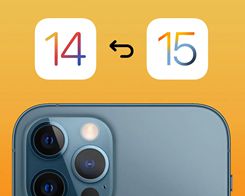
Bạn đang thử nghiệm iPhone và iPad mới? Nếu, vì bất kỳ lý do gì, bạn đã sẵn sàng quay lại các bản phát hành ổn định, hãy đọc cùng để biết tất cả các chi tiết về cách hạ cấp từ iOS 15 beta xuống iOS 14.
Cho dù bạn đã mạo hiểm cài đặt iOS 15 hoặc iPadOS 15 beta trên iPhone hoặc iPad chính của mình hay bạn không cần tiếp tục thử nghiệm phần mềm đang tiến hành trên một thiết bị cụ thể, việc hạ cấp trở lại iOS 14 tương đối dễ dàng .
Dưới đây, chúng tôi sẽ xem xét cách hạ cấp ngay lập tức từ iOS 15 beta.
Quan trọng: Nếu bạn đã cài đặt watchOS 8 beta trên một Apple Watch được kết nối với iPhone chạy iOS 15 beta, bạn sẽ không thể sử dụng đầy đủ thiết bị đeo của mình sau khi hạ cấp xuống iOS 14 vì không có cách nào để hạ cấp xuống watchOS 7.
Hạ cấp từ iOS 15 beta xuống iOS 14 với máy Mac / PC
Nếu bạn muốn hạ cấp ngay lập tức khỏi iOS 15 beta (công khai hoặc nhà phát triển), bạn cần xóa và khôi phục iPhone hoặc iPad của mình. Với tùy chọn này, bạn sẽ không thể khôi phục từ bản sao lưu được thực hiện trên iOS 15 khi quay lại iOS 14. Tuy nhiên, bạn có thể khôi phục từ bản sao lưu iOS 14 trước đó.
May mắn thay, với việc iCloud lưu rất nhiều dữ liệu cho hầu hết các ứng dụng, điều đó không còn quá phức tạp như trước đây.
Ngoài ra, bạn có thể đi tới Cài đặt> Chung> VPN & Quản lý thiết bị> Hồ sơ iOS 15 Beta> Xóa hồ sơ. Nhưng hãy nhớ rằng điều đó sẽ không hạ cấp bạn xuống iOS 14. Bạn sẽ phải đợi cho đến khi bản phát hành công khai của iOS 15 để bắt đầu bản beta.
Cách xóa và khôi phục iPhone / iPad của bạn và hạ cấp từ iOS 15 beta ngay lập tức:
1. Đảm bảo rằng bạn đang chạy phiên bản macOS mới nhất (> Giới thiệu về máy Mac này> Cập nhật phần mềm).
2. Kết nối iPhone hoặc iPad của bạn với máy Mac hoặc PC bằng cáp Lightning hoặc USB-C.
3. Sử dụng phương pháp phù hợp từ danh sách bên dưới để thiết bị của bạn vào Chế độ khôi phục. Bạn sẽ thấy biểu tượng máy tính và cáp Lightning khi thành công.
Đối với iPad Pro có Face ID: Nhấn và thả nhanh nút Tăng âm lượng. Nhấn và nhả nhanh nút Giảm âm lượng. Nhấn và giữ nút Trên cùng cho đến khi thiết bị của bạn bắt đầu khởi động lại. Tiếp tục giữ nút Trên cùng cho đến khi thiết bị của bạn chuyển sang Chế độ khôi phục.
Đối với iPhone 8 trở lên: Nhấn và nhả nhanh nút Tăng âm lượng. Nhấn và nhả nhanh nút Giảm âm lượng. Sau đó, nhấn và giữ nút Bên cho đến khi bạn nhìn thấy màn hình chế độ khôi phục.
Đối với iPhone 7, điện thoại Iphone 7 Plus hoặc iPod touch (thế hệ thứ 7): Nhấn và giữ các nút Sleep / Wake và Volume Down cùng lúc. Đừng nhả các nút khi bạn thấy Apple Logo. Tiếp tục giữ cả hai nút cho đến khi bạn nhìn thấy màn hình chế độ khôi phục.
Đối với iPhone 6s trở về trước, iPad có nút Home hoặc iPod touch (thế hệ thứ 6 trở xuống): Nhấn và giữ nút Sleep / Wake và Home cùng lúc. Đừng nhả các nút khi bạn thấy Apple Logo. Tiếp tục giữ cả hai nút cho đến khi bạn nhìn thấy màn hình chế độ khôi phục.
4. Khi tùy chọn Khôi phục / Cập nhật hiển thị trên máy Mac hoặc PC của bạn, hãy chọn Khôi phục. Thao tác này sẽ xóa thiết bị của bạn và cài đặt phiên bản iOS không phải beta mới nhất.
5. Chọn Cài đặt khi bạn thấy thông báo yêu cầu cập nhật để khôi phục iPhone của bạn.
Sau khi quá trình khôi phục phần mềm hoàn tất, bạn có thể khôi phục bản sao lưu từ iOS 14 bằng máy Mac / PC hoặc iCloud (hoặc thiết lập iPhone hoặc iPad của bạn làm thiết bị mới).
Đây là cách điều này trông như thế nào trên iPhone và Mac:
Nguồn: 9to5mac
