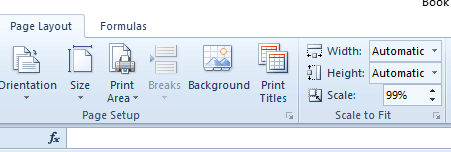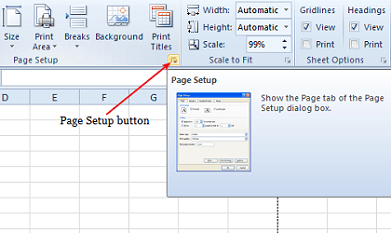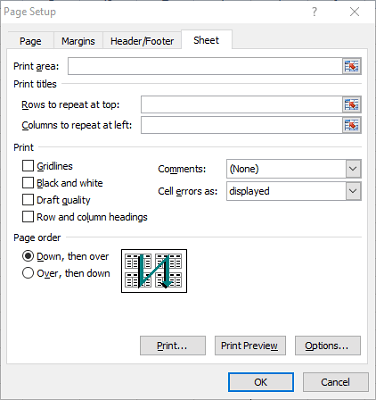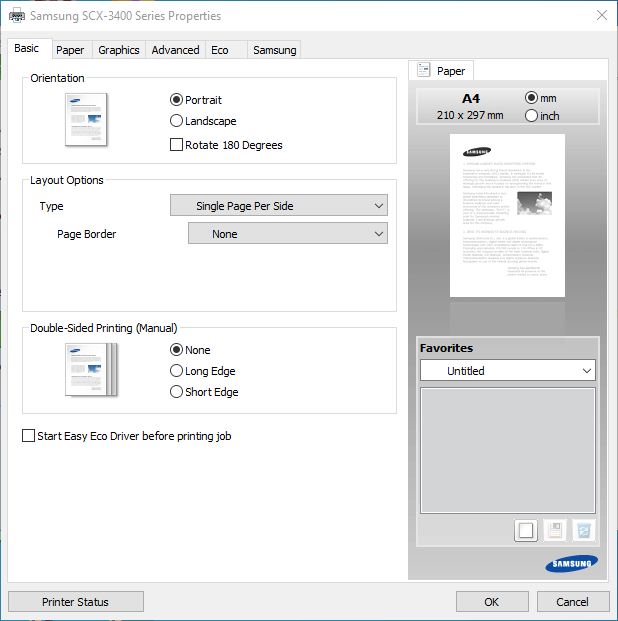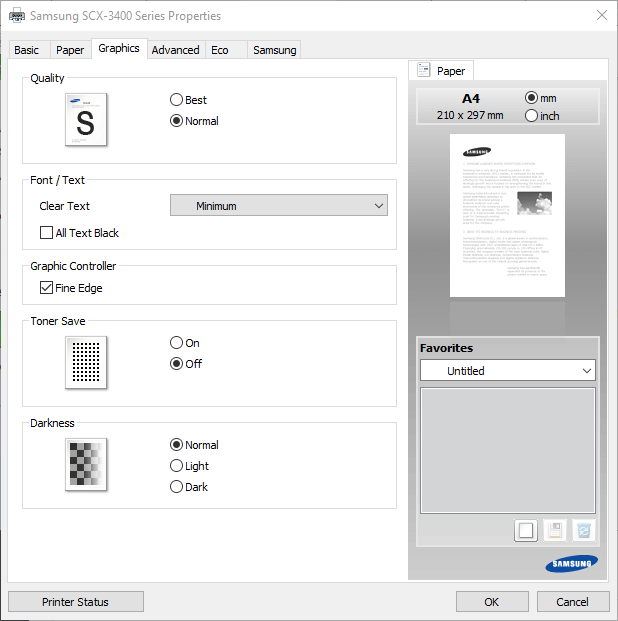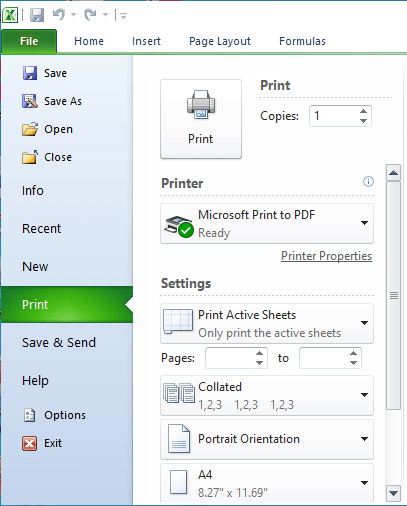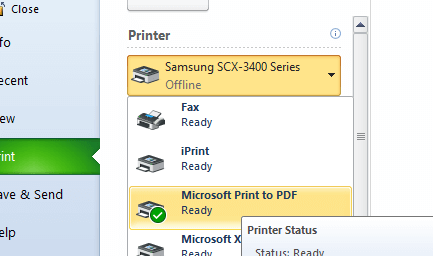Một số người dùng Excel cần in bảng tính của họ bằng các đường lưới. Sau đó, đầu ra được in sẽ bao gồm các dòng lưới ô cùng với các giá trị của chúng. Tuy nhiên, một số người dùng đã nói trong các bài đăng trên diễn đàn hỗ trợ MS rằng máy in của họ không in các đường lưới trên trang tính Excel của họ.
Một người dùng đã thêm rằng:
Các đường viền đã được in vào tuần trước trong một phiên bản Excel trước đó. Với năm 2010, các đường lưới và đường viền không in.
Làm cách nào để có được các dòng trong bảng tính Excel để in lại?
1. Đảm bảo tùy chọn Print Grid Lines được chọn
- Xác minh rằng tùy chọn Print Grid Lines được chọn trong Excel.
- Nhấp vào tab Bố cục trang được hiển thị ngay bên dưới.
- Chọn In hộp kiểm dưới lưới.
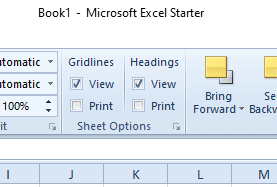
2. Giảm tỷ lệ xuống 99 phần trăm
- Chọn tab Bố cục trang.
- Nhấp vào bên trong Tỉ lệ hộp hiển thị trực tiếp bên dưới.

- Đi vào 99 trong hộp Scale và nhấn nút Quay lại.
- Sau đó thử in lại bảng tính.
3. Bỏ chọn tùy chọn Dự thảo chất lượng
- Chọn tab Bố cục trang Excel.
- Sau đó bấm vào Thiết lập trang nút hiển thị trong ảnh chụp trực tiếp bên dưới.

- Nhấp vào tab Trang tính trong cửa sổ Cài đặt Trang.

- Bỏ chọn Dự thảo chất lượng hộp kiểm
- Chọn đồng ý Lựa chọn.
4. Chọn chất lượng in tốt nhất
- Chọn tab Tệp.
- Nhấp chuột In ở bên trái của tab.
- Nhấp chuột Thuộc tính máy in để mở một cửa sổ như cửa sổ hiển thị bên dưới.

- Chọn tab bao gồm tùy chọn chất lượng in như tùy chọn được hiển thị ngay bên dưới.
- Tab bao gồm tùy chọn đó khác nhau giữa các thuộc tính của máy in. windows.

- Tab bao gồm tùy chọn đó khác nhau giữa các thuộc tính của máy in. windows.
- Nhấp chuột Tốt hơn Vâng Tiêu chuẩn đã được chọn
5. Chọn In thành PDF
- Nhấp vào tab Tệp.
- Nhấp chuột In để mở các tùy chọn hiển thị trực tiếp bên dưới.

- Lựa chọn In ra PDF trong menu thả xuống của máy in.

- Bấm vào In cái nút.
- Cửa sổ Save Print Output sẽ mở ra. Nhập tiêu đề cho tệp PDF trong hộp văn bản.
- Bấm vào Tiết kiệm cái nút.
- Mở tệp tài liệu di động của bảng tính trong Adobe Reader hoặc phần mềm PDF thay thế khác.
- In bảng tính từ phần mềm PDF.
6. Cập nhật trình điều khiển máy in
- Truy cập trang web Driver Booster 7. và nhấp vào Tải xuống cái nút
- Sau đó cài đặt Driver Booster 7 với trình hướng dẫn cài đặt được tải xuống.
- Chạy Driver Booster 7, nó sẽ tự động quét khi bạn khởi động nó.
- Bấm vào Cập nhật tất cả nút nếu quét phần mềm liệt kê các trình điều khiển máy in.
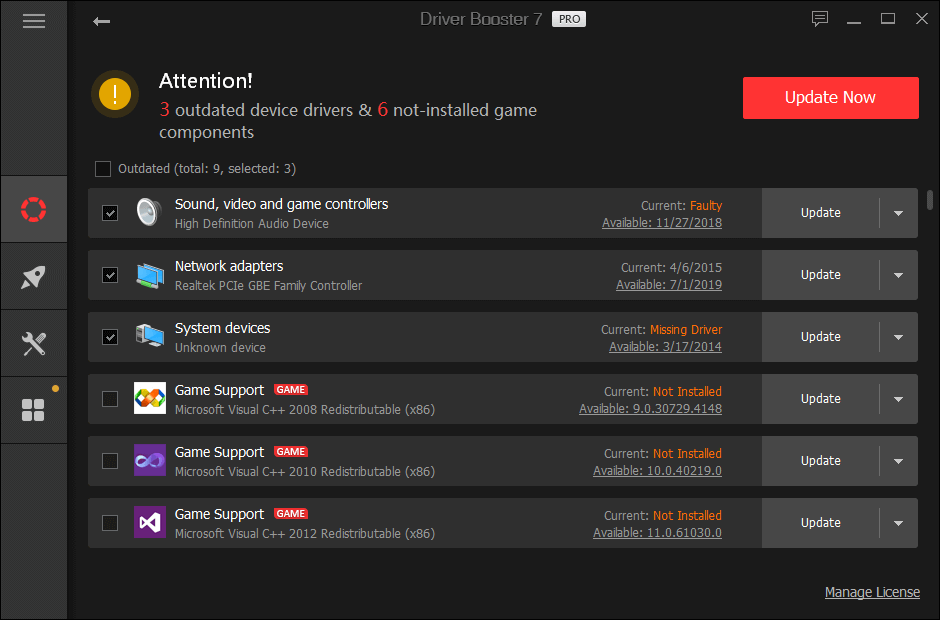
Đó là một số độ phân giải có thể sửa các dòng lưới của bảng tính Excel không in.
Hãy nhớ rằng bạn cũng có thể mở và in bảng tính Excel trong các ứng dụng bảng tính thay thế miễn phí như LibreOffice Calc. Các đường lưới của bảng tính có thể in tốt khi bạn sử dụng Calc.
Những giải pháp nào làm việc cho bạn? Hãy cho chúng tôi biết bằng cách để lại cho chúng tôi một tin nhắn trong phần bình luận bên dưới.
BÀI VIẾT LIÊN QUAN ĐẾN XEM:
- Máy in của tôi không thể in các tệp Excel (CỐ ĐỊNH)
- 5 mẹo khắc phục lỗi Excel khi in sự cố trong Windows
- Đã xảy ra sự cố khi kết nối với máy chủ lỗi Excel (Khắc phục)
- nổi bật
- Microsoft Excel
Tải bình luận