Cách bật mạng LAN Windows 10? Mạng LAN hoặc Mạng cục bộ là một loại mạng máy tính. LAN là mạng máy tính có vùng phủ sóng nhỏ nhất so với các mạng máy tính khác.
Mạng này cũng thường được gọi là mạng cục bộ vì nó chỉ được sử dụng để kết nối các thiết bị trong một phòng hoặc khu vực địa phương.
Đối với các mạng LAN cung cấp kết nối Wi-Fi, chúng tôi quen thuộc hơn với cụm từ điểm phát sóng. Nói chung, chức năng của mạng LAN là kết nối một số thiết bị với mạng vẫn ở trong phạm vi nhỏ. Khoảng cách cũng thường gần nhau. Ví dụ về việc sử dụng mạng LAN mà chúng ta thường gặp là các mạng trong phòng thí nghiệm máy tính.
Cách bật LAN Windows 10
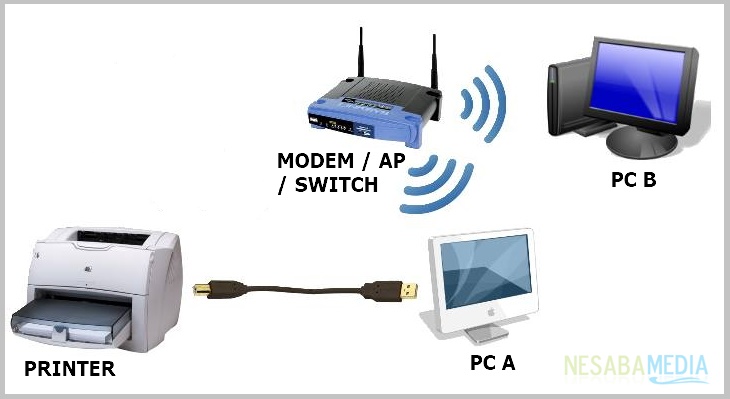
Cài đặt mạng trên mạng LAN được thực hiện khi người dùng muốn chia sẻ tài nguyên, cho dù đó là chia sẻ dữ liệu, thư mục hoặc thậm chí máy in nơi những người dùng khác được kết nối trên cùng một mạng có thể truy cập vào tài nguyên.
Ví dụ, ví dụ trong nhà / văn phòng của bạn ở đó 1 Máy in và bạn muốn đặt nó để bất kỳ ai kết nối trên cùng một mạng với bạn đều có thể truy cập nó. 1 Mạng Wi-Fi). Để giúp bạn dễ dàng hơn, chúng tôi chỉ cần thực hành nó (ở đây tôi sử dụng 1 máy in + 2 máy tính xách tay kết nối trên cùng một mạng WiFi).
1. Đảm bảo PC được kết nối với cùng một mạng
Trước tiên hãy đảm bảo rằng cả PC A hoặc PC B đều được kết nối với cùng một mạng. Cho dù kết nối qua cáp LAN hay Wifi, đó là điều tương tự quan trọng trong một mạng. Cách kiểm tra như thế này (cả trên PC A và PC B phải được kiểm tra trước):
1. Nhập vào Bảng điều khiển sau đó chọn Mạng và Internet.
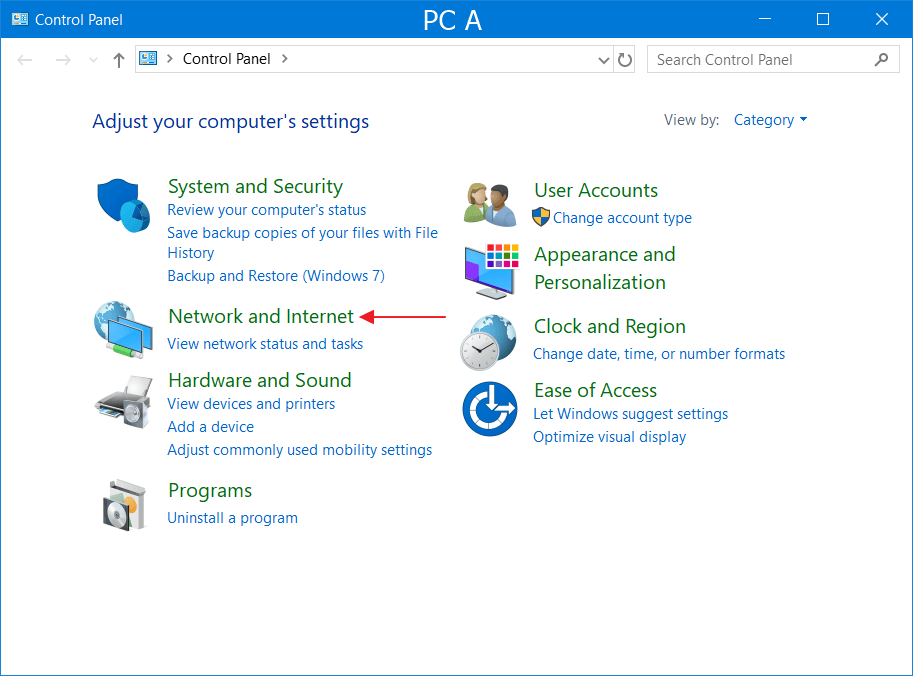
2. Trong cửa sổ Trung tâm Mạng và Chia sẻ. Sau đó bấm vào Wi-Fi (Điểm truy cập tên) như mũi tên chỉ ra.
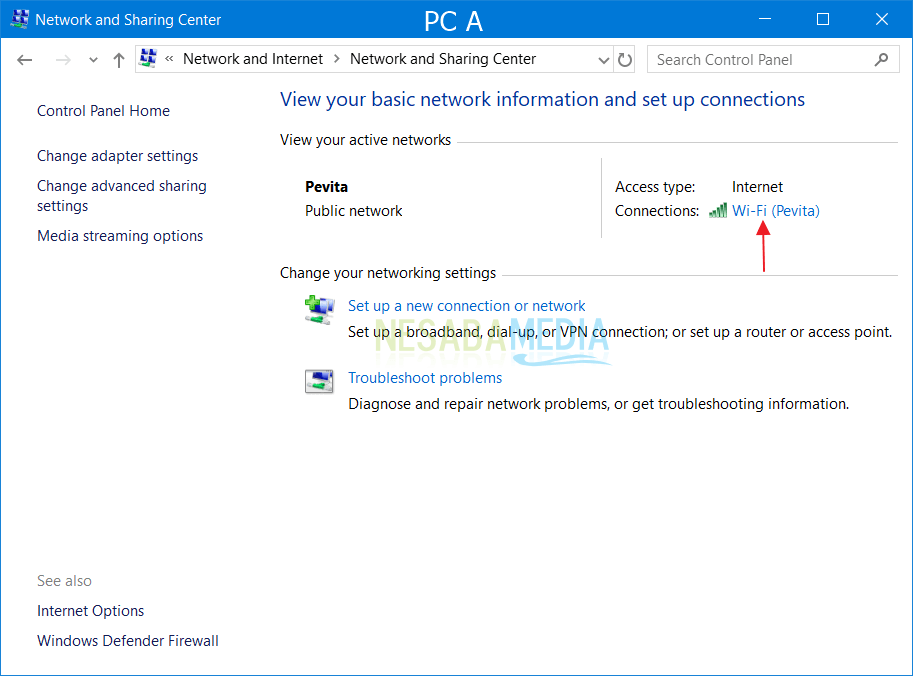
3. Đáng chú ý là Địa chỉ IP và Cổng IP từ PC A hoạt động như một máy chủ và được kết nối với máy in. Cách đặt mạng LAN giữa hai hoặc nhiều PC rất dễ dàng, cổng IP quan trọng nhất của PC phải giống nhau. Không vấn đề gì, IP có thể tự động được lấy trực tiếp từ modem / Ap / switch (DHCP) hoặc được đặt thủ công (Tĩnh).
Lưu ý: Tôi không hướng dẫn bạn cách đặt mạng LAN (tĩnh) theo cách thủ công vì thông thường sẽ dẫn đến kết nối internet không được kết nối.
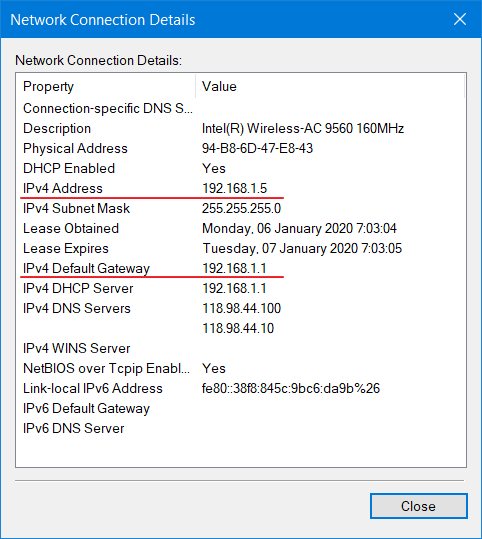
4. Trên PC B, đảm bảo bạn ping trước bằng cách nhấn Ctrl + R sau đó gõ ping 192.168.1.5 -t. Nếu nó được kết nối, thì trả lời ít nhiều như thế này.
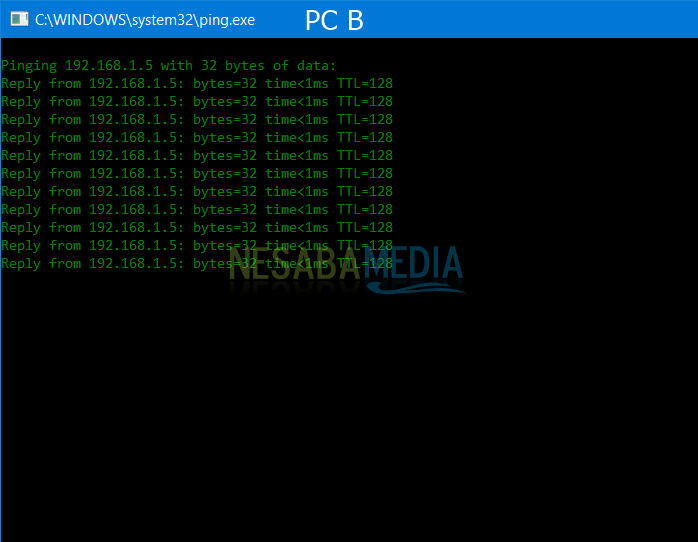
2. Cài đặt PC A (Đã kết nối với Máy in)
1. Trong cửa sổ Trung tâm Mạng và Chia sẻ, chọn Thay đổi cài đặt chia sẻ nâng cao.
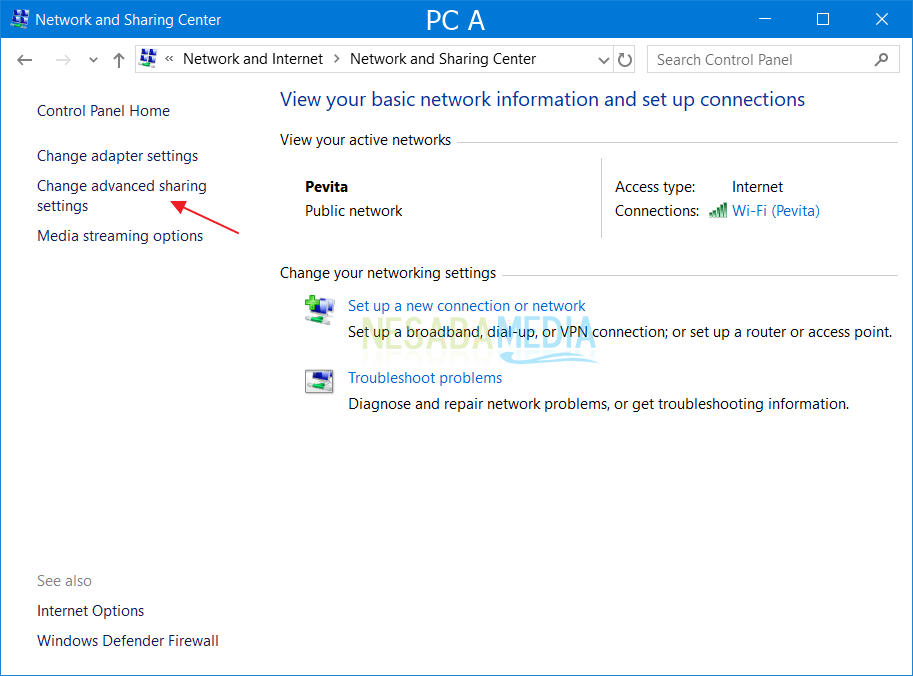
2. Sau đó chọn tùy chọn mạng có các từ (hồ sơ hiện tại). Sau đó chọn Bật khám phá mạng và Bật chia sẻ tệp và máy in.
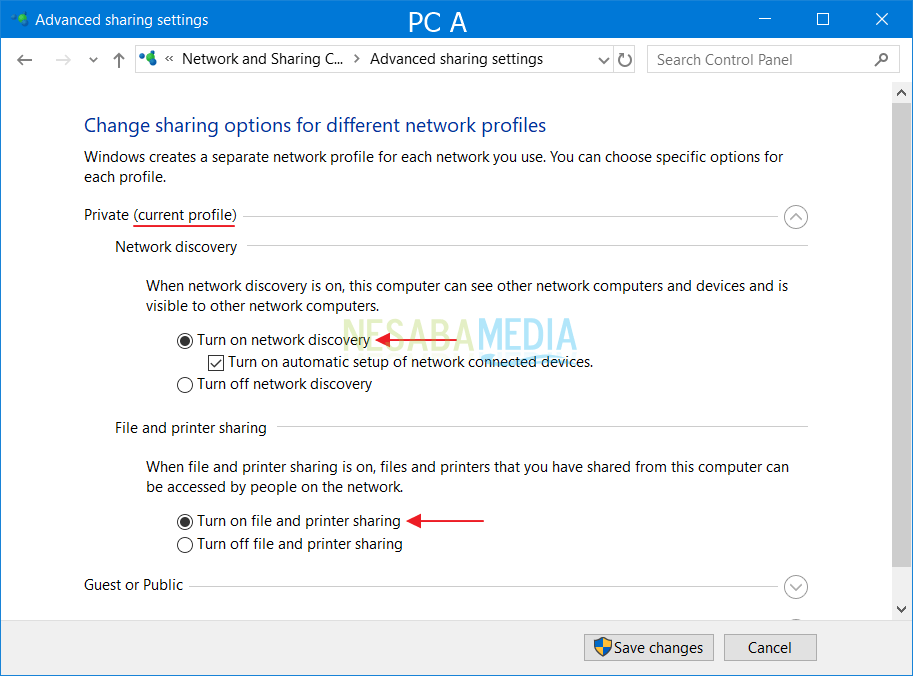
3. Trong các tùy chọn Tất cả các mạng, sau đó chọn Bật chia sẻ để bất cứ ai có mạng … sau đó cuộn xuống một chút
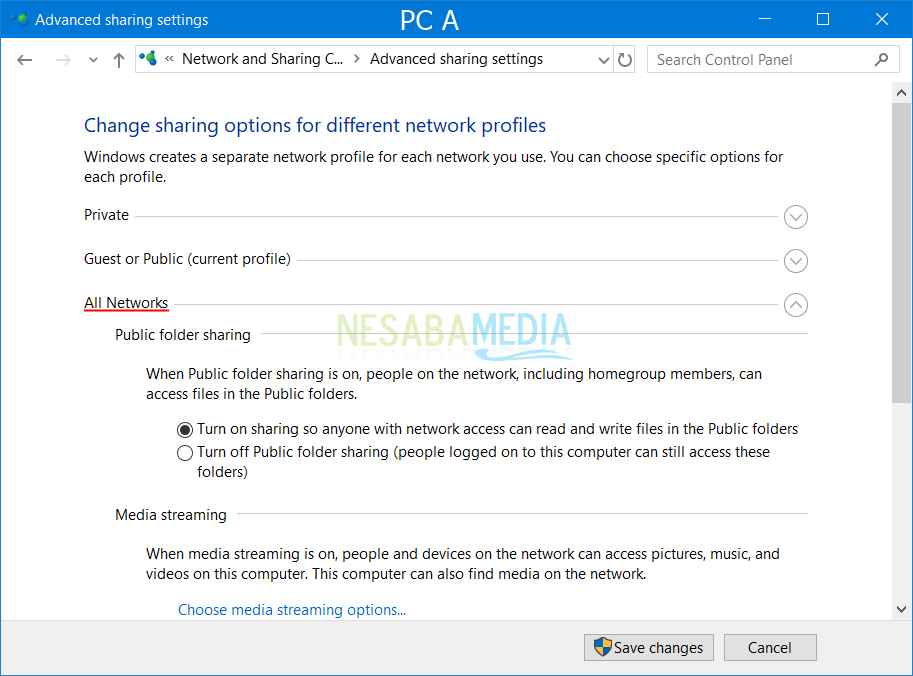
4. Sau đó chọn Tắt chia sẻ mật khẩu được bảo vệ vì vậy người dùng muốn truy cập vào thư mục / máy in đã được chia sẻ bởi PC A không còn cần phải nhập mật khẩu. Sau đó chọn Lưu thay đổi.
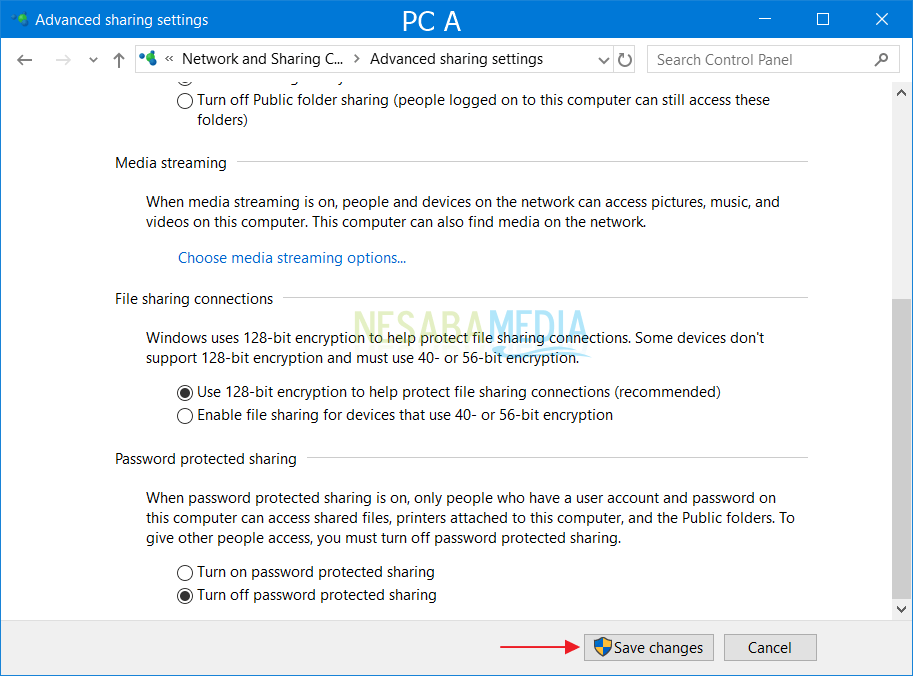
5. Quay trở lại cửa sổ Bảng điều khiển. Chọn Xem thiết bị và máy in.
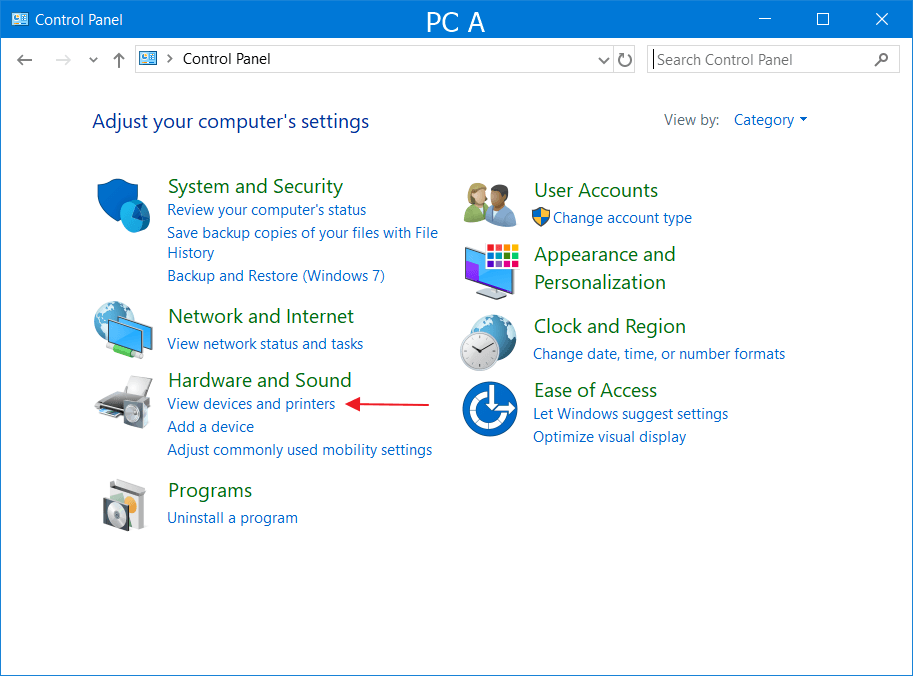
6. Nhấp chuột phải vào máy in mà bạn muốn chia sẻ.
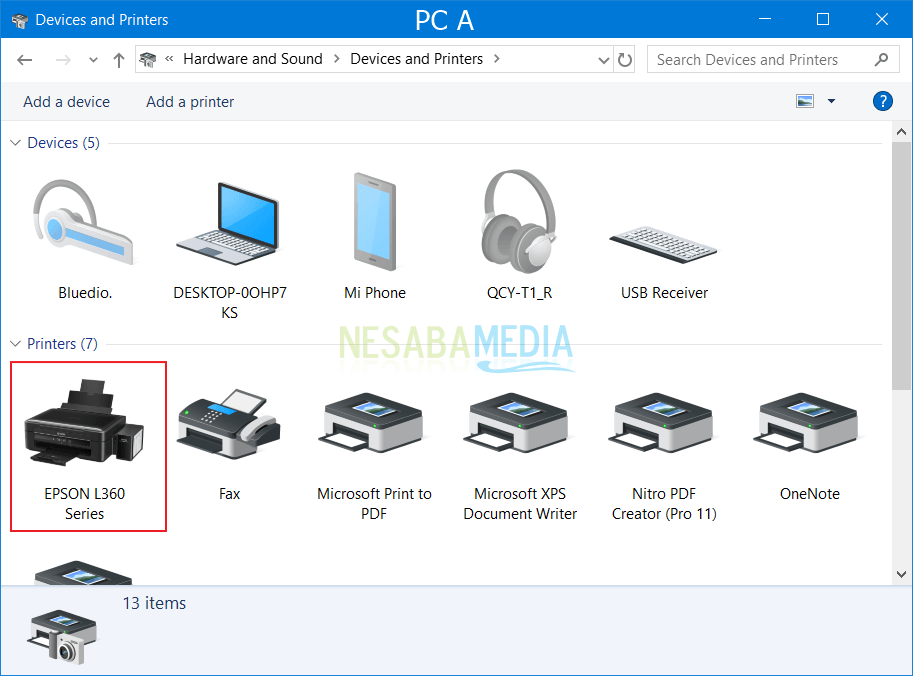
7. Sau đó chọn Thuộc tính máy in.
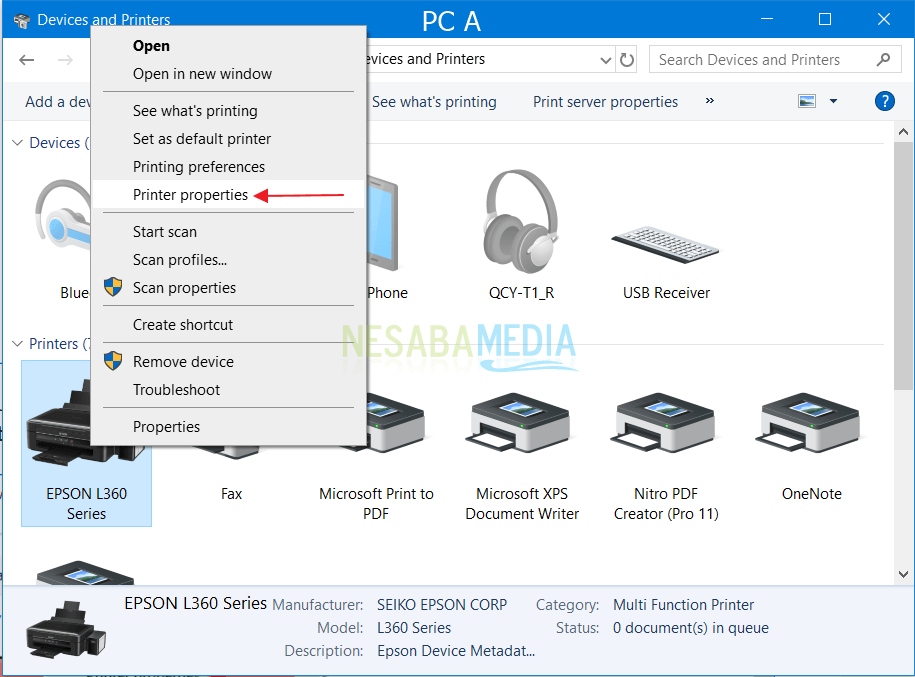
8. Đặt tên cho máy in bạn muốn chia sẻ, sau đó chọn nó Được rồi.
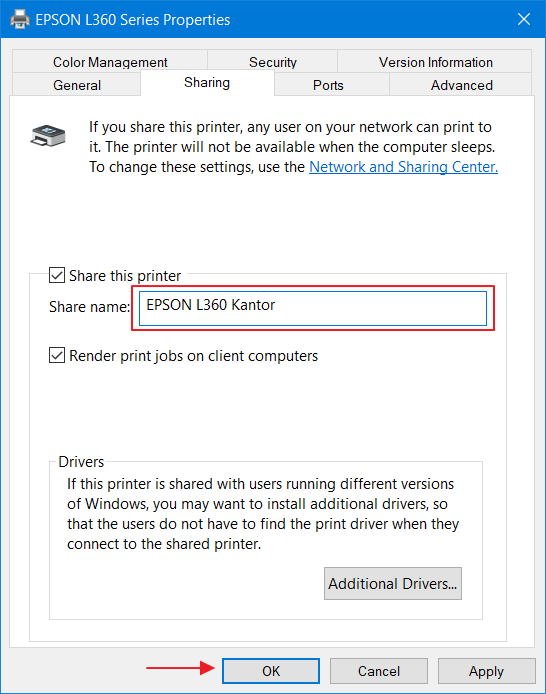
3. Cài đặt PC B (ai muốn truy cập máy in)
1. Trong cửa sổ Trung tâm Mạng và Chia sẻ, chọn Thay đổi cài đặt chia sẻ nâng cao.

2. Chọn tùy chọn mạng có ghi (hồ sơ hiện tại). Sau đó chọn Bật khám phá mạng và Bật chia sẻ tệp và máy in.
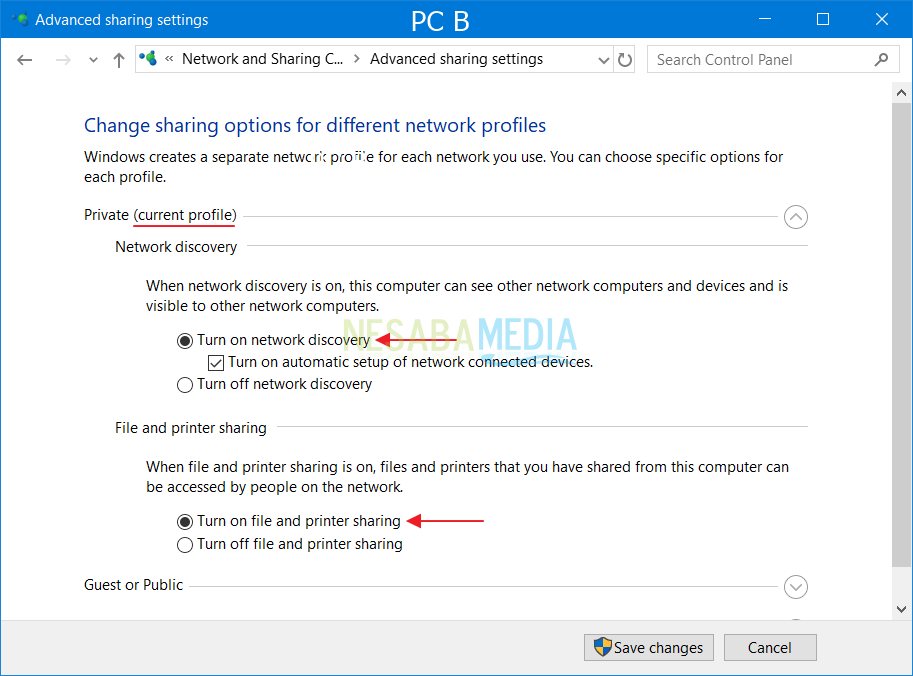
3. Nhập trình thám hiểm tệp, sau đó chọn Mạng. Chọn PC được phát hiện, tên có thể khác.
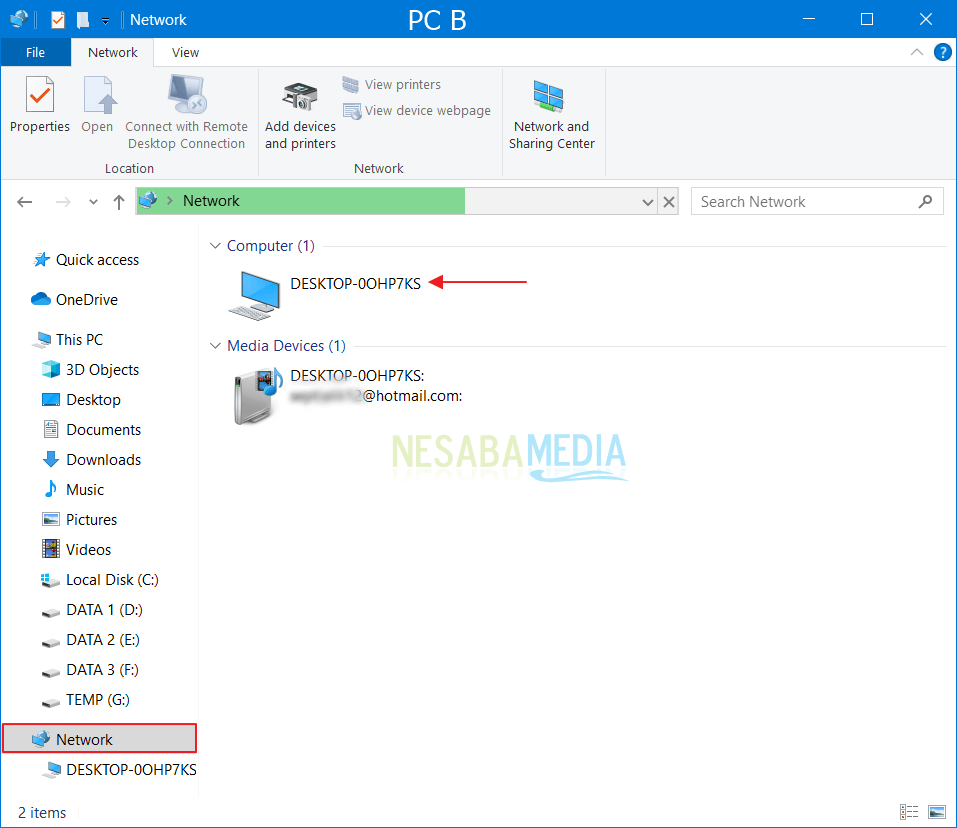
4. Tên máy in đã được chia sẻ sẽ xuất hiện, nhấp chuột phải> chọn Kết nối.
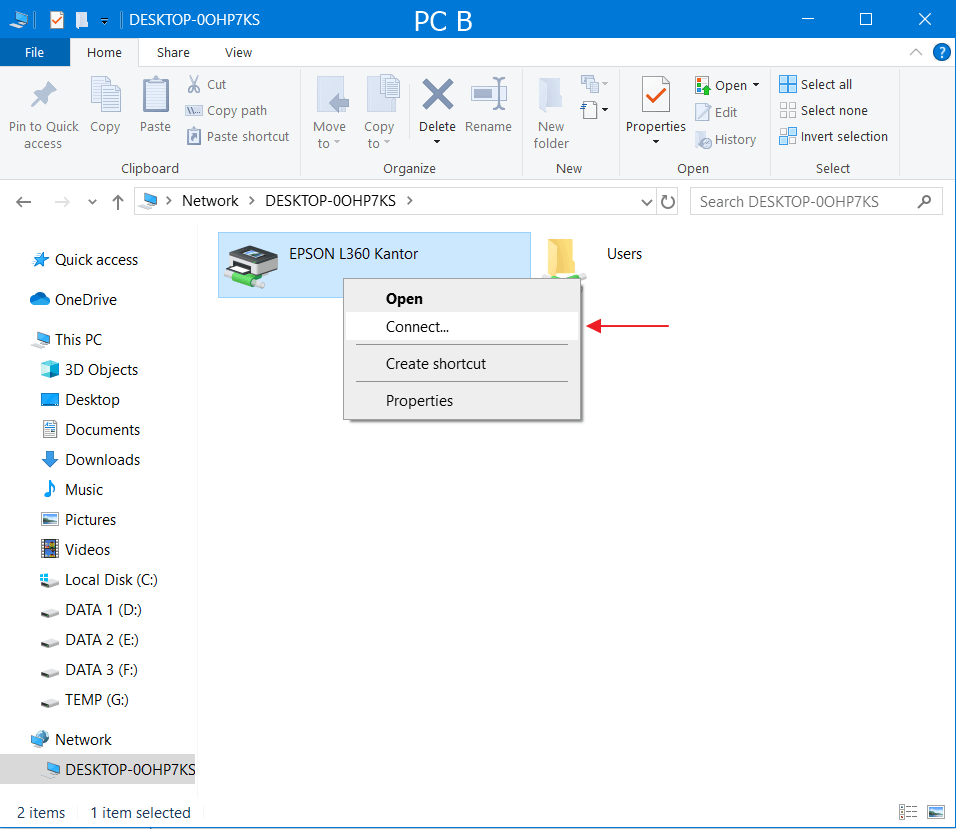
5. Thành công, giờ đây bạn có thể in trực tiếp từ PC B. Không chỉ vậy, bạn cũng có thể chia sẻ tệp / thư mục trên PC A.
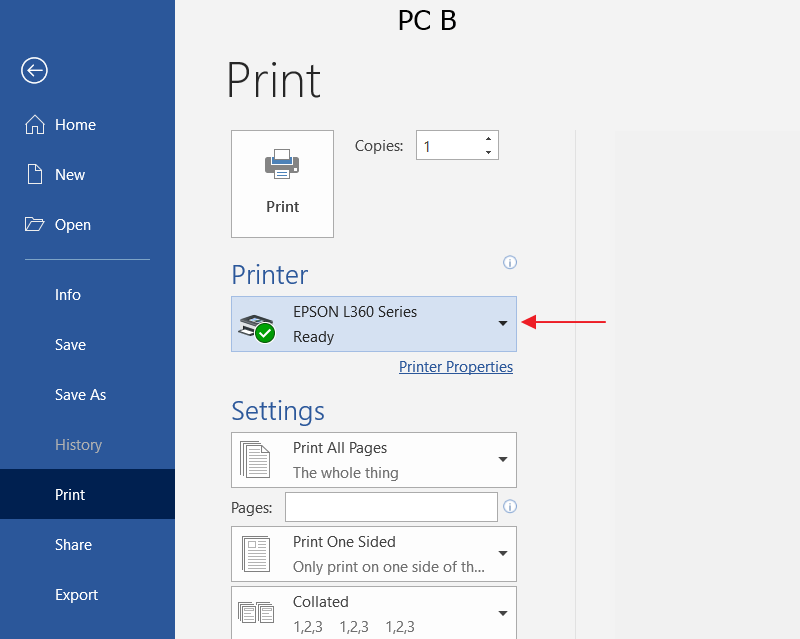
Đặc điểm mạng LAN
Bạn cần biết rằng mỗi mạng phải có những đặc điểm riêng. Không có ngoại lệ đối với các mạng LAN có các đặc điểm phân biệt nó với các mạng khác. Một số tính năng được sở hữu bởi mạng LAN bao gồm:
- LAN là một mạng có phạm vi hẹp hơn, ví dụ văn phòng, trường học, quán cà phê internet, nhà ở. LAN có tốc độ truyền dữ liệu tương đối cao hơn. LAN có thể hoạt động bình thường ngay cả khi không sử dụng mạng viễn thông. Đó là, LAN không yêu cầu kết nối internet.
Chức năng mạng LAN
Như chúng tôi đã đề cập trước đó, chức năng của mạng LAN là kết nối các máy tính trong một mạng duy nhất tạo điều kiện thuận lợi cho công việc của chúng tôi vì nó có thể hiệu quả và hiệu quả hơn. Ngoài ra, vẫn còn một số chức năng khác thuộc sở hữu của LAN, bao gồm:
- LAN là một mạng máy tính được sử dụng để kết nối một số máy tính trong một khu vực hẹp. LAN rất hữu ích cho việc kết nối nhiều máy tính để dễ dàng hơn trong giao tiếp. LAN cũng giúp người dùng dễ dàng hơn khi họ muốn truyền dữ liệu. Vì vậy, họ không còn cần phải đến máy tính đích để sao chép dữ liệu vì mọi thứ có thể được thực hiện ngay khi nó được kết nối với cùng một mạng máy tính. LAN cũng hữu ích trong việc tiết kiệm chi phí hoạt động. Điều này là do các kết nối giữa các thiết bị trở nên dễ dàng và nhanh hơn và cũng có thể được sử dụng cùng nhau, chẳng hạn như sử dụng máy in, máy chủ và các thiết bị khác.
Một trong những việc sử dụng mạng LAN mà bạn có thể thường gặp là mạng LAN cho văn phòng, trường học, quán cà phê internet hoặc thậm chí là nhà. Ngày nay, phần lớn các mạng LAN đã sử dụng IEE 802.3 Ethernet. Ngoài ra, mạng LAN cũng được trang bị các bộ chuyển mạch có tốc độ truyền dữ liệu lên tới 10, 100 hoặc thậm chí lên tới 1000 Mbps. Vẫn còn các công nghệ LAN khác, mạng LAN 802.11b hoặc Wi-Fi.
