Được tài trợ:
Hãy đối mặt với điều đó – có những lúc tất cả chúng ta đều đánh mất dữ liệu quan trọng của mình vì đủ loại lý do. Từ việc vô tình xóa đến ổ cứng bị hỏng, có thể có nhiều nguyên nhân khác nhau dẫn đến tình huống mất dữ liệu không mong muốn. Tin vui là với sự sẵn có của phần mềm khôi phục ổ cứng miễn phí, bạn có thể dễ dàng lấy lại các tập tin bị mất của mình. Trong bài đăng này, tôi sẽ cho bạn biết về công cụ khôi phục dữ liệu tốt nhất và cũng sẽ thảo luận về một số cách thông minh để khôi phục dữ liệu từ ổ cứng bị hỏng.
Phần 1: Các tình huống phổ biến về mất dữ liệu từ ổ cứng
Mặc dù có thể có đủ loại lý do khiến bạn mất các tệp quan trọng nhưng dưới đây là một số trường hợp phổ biến sau:
Định dạng ổ cứng để khắc phục sự cố.
Vô tình xóa một số tập tin khỏi ổ cứng.
Vị trí hoặc thư mục nơi dữ liệu của bạn được lưu trữ không thể truy cập được nữa.
Ổ cứng có thể bị hỏng bởi một thực thể phần mềm độc hại (chẳng hạn như vi-rút).
Bất kỳ khu vực/phân vùng xấu hoặc bị hỏng nào cũng có thể dẫn đến việc không có dữ liệu.
Có thể có bất kỳ sự cố nào liên quan đến phần cứng (đĩa bị hỏng hoặc dây kết nối).
Phần 2: Một số cách thông minh để khôi phục dữ liệu từ ổ cứng bị hỏng
Từ việc truy cập các tệp tạm thời đến sử dụng công cụ khôi phục dữ liệu, có một số cách thông minh để khôi phục các tệp bị mất của bạn. Dưới đây là một số kỹ thuật khôi phục dữ liệu cho ổ cứng mà bạn có thể thực hiện:
Mẹo 1: Đi tới Thùng rác/Thùng rác của Hệ thống của bạn
Nếu bạn bị mất dữ liệu từ ổ cứng bên trong của hệ thống, thì trước tiên bạn cần thực hiện việc này. Có thể bạn đã biết rằng khi chúng ta xóa nội dung nào đó, nội dung đó sẽ tạm thời được lưu vào Thùng rác. Do đó, bạn chỉ cần vào Thùng rác/Thùng rác của máy tính và kiểm tra xem dữ liệu của bạn có ở đó hay không.
Nếu bạn có thể tìm thấy các tệp bị mất trong Thùng rác, thì chỉ cần chọn và nhấp chuột phải. Bây giờ, hãy chọn tùy chọn “Khôi phục” để gửi tệp của bạn về vị trí ban đầu.
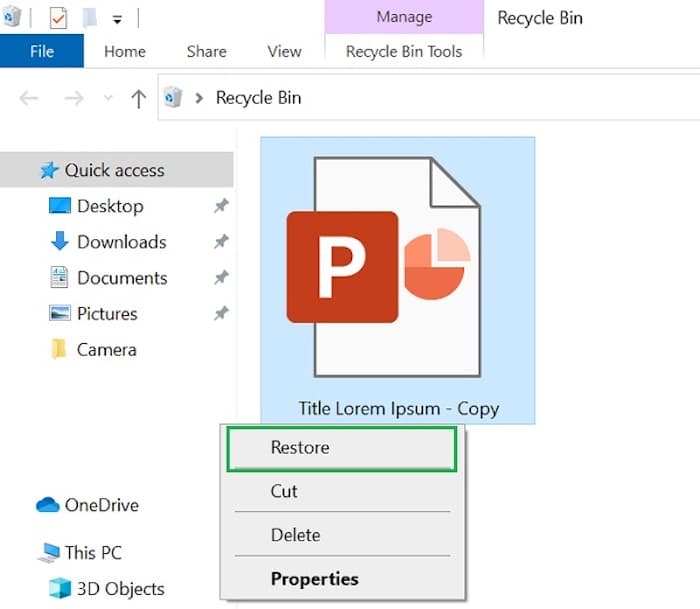
Mẹo 2: Kiểm tra đĩa xem có lỗi hoặc thành phần bị hỏng không
Đôi khi, người dùng cũng có thể bị mất dữ liệu do đĩa bị hỏng. Nếu hệ thống của bạn vẫn hoạt động, thì bạn có thể kiểm tra đĩa và loại bỏ mọi lỗi logic khỏi nó.
Windows người dùng chỉ cần truy cập This PC/My Computer và nhấp chuột phải vào biểu tượng ổ đĩa bị hỏng. Bây giờ, hãy đi tới Thuộc tính > Công cụ của nó và nhấp vào nút “Kiểm tra” trong tab “Kiểm tra lỗi”. Thao tác này sẽ mở một cửa sổ bật lên mới để quét ổ đĩa của bạn và loại bỏ mọi lỗi logic khỏi nó.
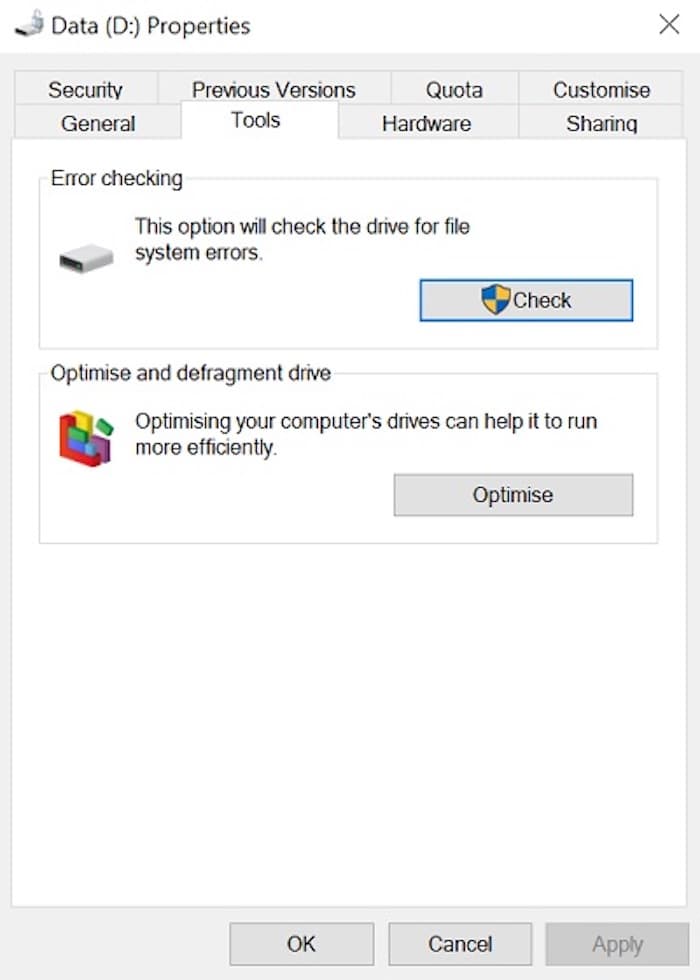
Tương tự, người dùng Mac có thể truy cập Ứng dụng > Tùy chọn hệ thống > Tiện ích để mở ứng dụng Disk Utility. Bây giờ, chọn ổ đĩa từ thanh bên và nhấp vào nút “Sơ cứu” từ thanh công cụ bên phải. Điều này sẽ cho phép bạn quét ổ cứng và khắc phục tất cả các loại sự cố nhỏ với nó.
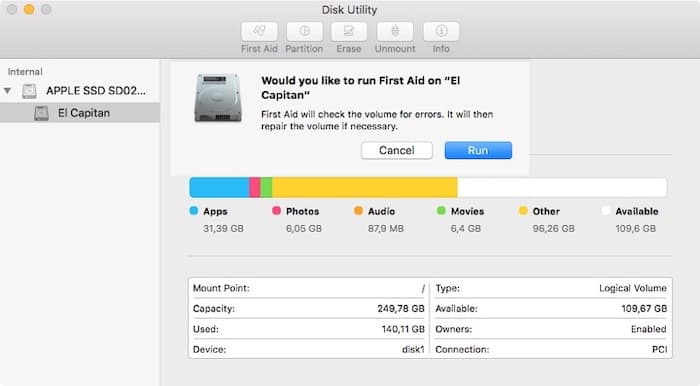
Mẹo 3: Cố gắng truy cập các tệp tạm thời
Ngoài Thùng rác, bạn cũng nên truy cập các tệp tạm thời trong hệ thống của mình. Điều này là do mặc dù tệp gốc có thể bị xóa nhưng rất có thể dữ liệu tạm thời của nó vẫn tồn tại.
Cách dễ nhất để truy cập các tệp tạm thời là khởi chạy lời nhắc Chạy với tư cách quản trị viên. Bây giờ, bạn chỉ cần nhập lệnh “%temp%” để mở các tệp tạm thời trong hệ thống của bạn.
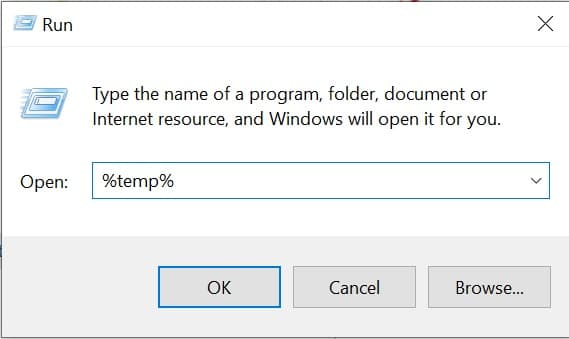
Bạn cũng có thể đi đến Windows Drive > Tên người dùng > AppData > Local > Temp để truy cập dữ liệu tạm thời của bạn. Nếu muốn, bạn cũng có thể xóa các tệp tạm thời từ đây để tăng tốc quá trình xử lý của hệ thống.
Mẹo 4: Sử dụng Công cụ khôi phục dữ liệu để có kết quả tốt hơn
Cuối cùng, bạn cũng có thể sử dụng bất kỳ phần mềm khôi phục ổ cứng miễn phí nào có thể quét máy tính hoặc ổ đĩa ngoài. Hầu hết các công cụ khôi phục dữ liệu sẽ chỉ cho phép bạn xem trước kết quả miễn phí, nhưng bạn phải tải phiên bản cao cấp của chúng để giải nén tệp của mình. Trong số tất cả các tùy chọn hiện có, tôi khuyên bạn nên sử dụng Wondershare Recoverit Data Recovery. Đây là một công cụ khôi phục thân thiện với người dùng, có một trong những kết quả khôi phục tốt nhất và hỗ trợ tất cả các loại dữ liệu.
Phần 3: Làm cách nào để sử dụng Wondershare Recoverit Data Recovery để khôi phục tệp của bạn?
Được phát triển bởi Wondershare, sự hồi phục là một trong những công cụ khôi phục dữ liệu DIY phổ biến nhất, mang lại kết quả đáng tin cậy trong mọi tình huống.
Nó hỗ trợ phục hồi dữ liệu từ ổ đĩa bên trong hoặc bất kỳ nguồn bên ngoài nào như ổ cứng, ổ USB, v.v.
Công cụ khôi phục dữ liệu hỗ trợ khôi phục trong mọi tình huống như đĩa bị định dạng, ổ đĩa bị hỏng, tấn công phần mềm độc hại, v.v.
Wondershare Recoverit hoàn toàn tương thích với tất cả các định dạng tệp chính như FAT32, exFAT, NTFS, APFS, v.v.
Đây là phần mềm khôi phục ổ cứng miễn phí cho phép bạn xem trước ảnh/video/tài liệu của mình.
Công cụ này có tốc độ phục hồi dữ liệu cao nhất và cũng tương thích với AppleChipset M1 và T2 mới nhất của. Điều này có thể đẩy nhanh đáng kể kết quả khôi phục dữ liệu trên máy Mac.
Nếu bạn cũng muốn sử dụng công cụ khôi phục dữ liệu này để khôi phục các tệp bị mất của mình, hãy làm theo hướng dẫn cơ bản này.
thảo nguyên 1: Chọn Ổ cứng (hoặc bất kỳ vị trí nào khác) để Quét
Đầu tiên, chỉ cần khởi chạy Wondershare Recoverit và chọn vị trí nơi bạn bị mất dữ liệu. Bạn có thể chọn bất kỳ phân vùng, ổ cứng ngoài hoặc thậm chí duyệt đến một thư mục cụ thể mà bạn chọn.
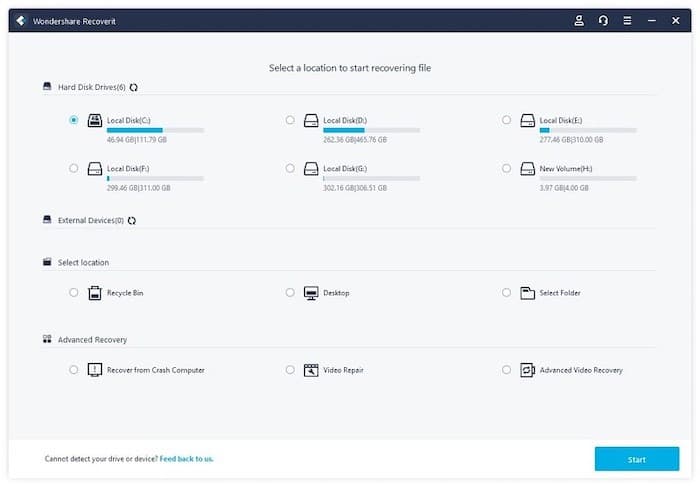
thảo nguyên 2: Để ứng dụng quét vị trí
Khi bạn bắt đầu quá trình, công cụ khôi phục dữ liệu sẽ bắt đầu quét vị trí hoặc ổ cứng đã chọn. Bạn cũng có thể kiểm tra tiến trình quét từ một chỉ báo trên giao diện.
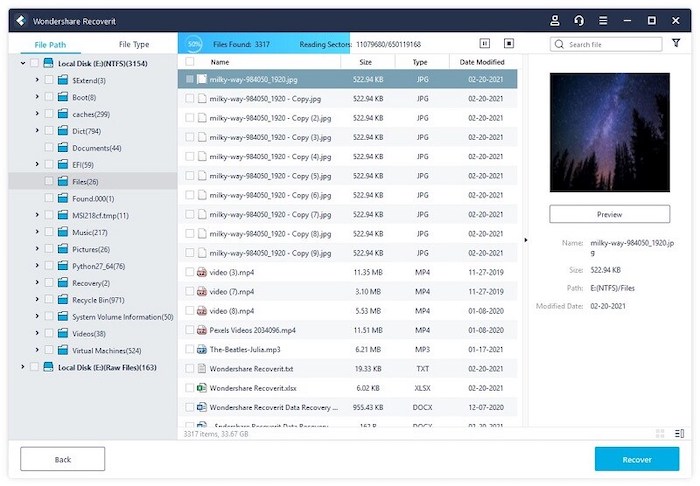
thảo nguyên 3: Xem trước tệp của bạn và khôi phục chúng
Sau khi giai đoạn quét kết thúc, bạn chỉ cần kiểm tra dữ liệu đã khôi phục, được liệt kê theo các danh mục khác nhau. Ngoài ra còn có tất cả các loại bộ lọc và tùy chọn tìm kiếm sẵn có để giúp bạn tìm kiếm các tệp cụ thể.
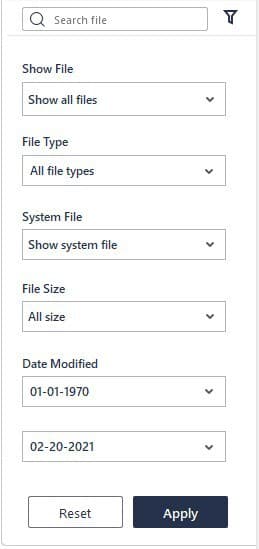
Cuối cùng, bạn chỉ có thể xem trước ảnh, video và tài liệu của mình trên giao diện gốc của Recoverit. Chọn những gì bạn muốn lấy lại và nhấp vào nút “Phục hồi” để lưu tệp của bạn vào bất kỳ vị trí nào bạn chọn.
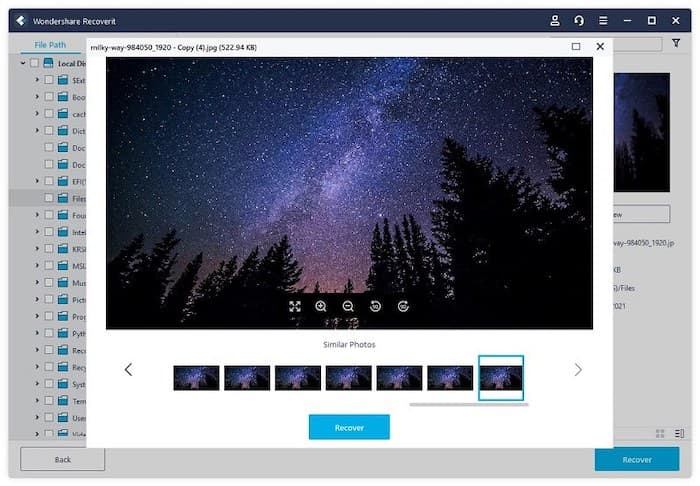
Tôi chắc chắn rằng sau khi làm theo những lời khuyên này, bạn sẽ có thể khôi phục thành công dữ liệu bị mất hoặc không thể truy cập được của mình. Lý tưởng nhất là sử dụng công cụ khôi phục dữ liệu đáng tin cậy như Wondershare Recoverit sẽ là lựa chọn tốt nhất. Vì nó là một phần mềm khôi phục ổ cứng miễn phínó sẽ cho phép bạn khôi phục các tệp quan trọng của mình mà không gặp bất kỳ rắc rối nào.
Tuyên bố từ chối trách nhiệm: Một số bài viết của chúng tôi bao gồm các liên kết liên kết. Nếu bạn mua thứ gì đó thông qua một trong những liên kết này, APS Blog có thể kiếm được hoa hồng liên kết. Tìm hiểu về Chính sách tiết lộ của chúng tôi.
