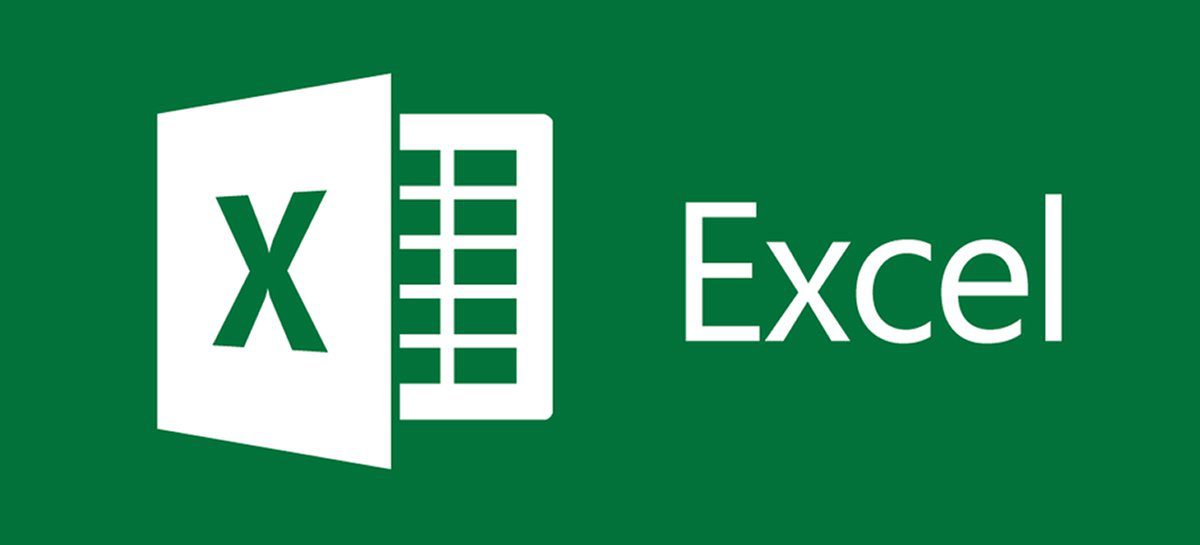
O Excel là một công cụ cơ bản để lập bảng tính chi tiêu cá nhân và công ty. Ngoài việc kiểm soát tài chính tốt hơn thông qua sự kết hợp của các chức năng, chương trình Microsoft còn cho phép người dùng tạo các bảng để trình bày báo cáo kết quả. Dành cho những ai chưa biết, Excel cũng có sẵn cho smartphonesvì vậy người dùng có thể dễ dàng truy cập bảng tính của họ ở bất kỳ đâu.
Hôm nay, khi suy nghĩ về việc ai sẽ bắt đầu sử dụng công cụ cơ bản này được tìm thấy trong môi trường làm việc, Mundo Conectado đã chuẩn bị một hướng dẫn từng bước về cách hợp nhất nhiều ô thành mộtkhỏi bàn với vẻ chuyên nghiệp hơn.
Cách hợp nhất các ô trong Excel trên máy tính
- Đầu tiên, hãy vào bảng tính của bạn và chọn bằng chuột tất cả các ô bạn muốn hợp nhất. Trong bước này, bạn có thể chọn nhiều ô cùng một lúc, theo chiều ngang hoặc chiều dọc.
- Bây giờ, với các ô đã chọn, hãy chuyển đến menu ở trên cùng và nhấp vào mũi tên nhỏ bên cạnh Hợp nhất và trung tâm để xem các tùy chọn khác. Các tùy chọn hợp nhất qua sẽ kết hợp các ô đã chọn trong cùng một hàng thành một ô lớn, trong khi hợp nhất các ô, sẽ chỉ nối những cái đã chọn trong một ô duy nhất (không căn giữa chúng). Nếu bạn muốn hoàn tác một kết hợp, chỉ cần chọn Hoàn tác hợp nhất ô.
Cách hợp nhất các ô trong Excel trên điện thoại di động
Đối với những người đã quen với việc sử dụng Ứng dụng Excel cho điện thoại thông minh, cũng rất đơn giản để chạy chức năng này ở đó. Xem các bước:
- Mở tài liệu Excel của bạn thông qua ứng dụng.
- Nhấn và giữ tất cả các ô bạn muốn kết hợp.
- đi đến mũi tên nhỏ ở góc dưới bên phải (như hình đầu tiên bên dưới).
- Một menu nhỏ với cài đặt văn bản sẽ xuất hiện. Kéo xuống cho đến khi bạn tìm thấy tùy chọn hợp nhất và trung tâm. Ở cùng nơi đó, bạn có thể tùy chỉnh ô kết hợp mới này bằng cách thay đổi định dạng văn bản.
Quan trọng: Cả trên thiết bị di động và máy tính, khi hợp nhất các ô có giá trị hoặc văn bản, chỉ giá trị của đơn vị phía trên bên trái sẽ được giữ nguyên, do đó loại bỏ thông tin của các ô khác. Vì vậy, hãy cẩn thận khi thực hiện hợp nhất này. Một cách khác để hoàn tác những gì đã làm là nhập Ctrl + Z hoặc nhấp / nhấn vào biểu tượng xóa lùi.
…..
