
Nếu bạn nâng cấp lên Windows 10 gần đây và bạn bắt đầu gặp sự cố với tai nghe Bluetooth hoặc đột nhiên bạn không thể kết nối với máy tính, bạn đang ở đúng nơi.
Trong hướng dẫn này, bạn sẽ tìm ra những gì có thể gây ra vấn đề và cách khắc phục nó vĩnh viễn.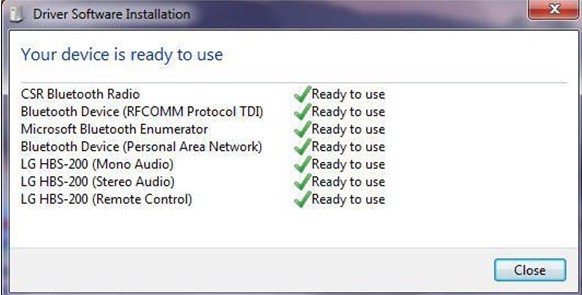 Đối với hầu hết các phần, nếu tai nghe Bluetooth không kết nối hoặc vẫn ngắt kết nối, chủ yếu là do trình điều khiển Bluetooth của bạn cần được cập nhật. Một thủ phạm khác cũng có thể là tính năng tiết kiệm năng lượng của bạn Windows 8.1 hoặc Windows 10 chiếc. Đôi khi tính năng này bị tắt bởi Bluetooth để tiết kiệm năng lượng nhiều nhất có thể, điều này ngăn bạn kết nối tai nghe đúng cách.
Đối với hầu hết các phần, nếu tai nghe Bluetooth không kết nối hoặc vẫn ngắt kết nối, chủ yếu là do trình điều khiển Bluetooth của bạn cần được cập nhật. Một thủ phạm khác cũng có thể là tính năng tiết kiệm năng lượng của bạn Windows 8.1 hoặc Windows 10 chiếc. Đôi khi tính năng này bị tắt bởi Bluetooth để tiết kiệm năng lượng nhiều nhất có thể, điều này ngăn bạn kết nối tai nghe đúng cách.
Cách sửa kết nối tai nghe Bluetooth trên Windows 8.1 hoặc Windows 10
- Đặt dịch vụ Bluetoot thành Tự động bắt đầu Điều chỉnh sổ đăng ký của bạn Chạy phần cứng và thiết bị Trình khắc phục sự cố Cập nhật Trình điều khiển Bluetooth Sử dụng Windows Lưu trữ Trình gỡ rối Gỡ cài đặt trình điều khiển Bluetooth
1. Đặt dịch vụ Bluetoot thành Tự động bắt đầu
- Đi đến Bắt đầu> gõ "chạy"> nhấn Enter Type "services.msc"Không có dấu ngoặc kép> nhấn Enter
 Bây giờ bạn có cửa sổ "Dịch vụ" trước mặt> ở thanh bên trái, hãy tìm các mục sau: "Bàn trợ giúp Bluetooth" Nhấp đúp vào tính năng "Bàn trợ giúp Bluetooth" để mở
Bây giờ bạn có cửa sổ "Dịch vụ" trước mặt> ở thanh bên trái, hãy tìm các mục sau: "Bàn trợ giúp Bluetooth" Nhấp đúp vào tính năng "Bàn trợ giúp Bluetooth" để mở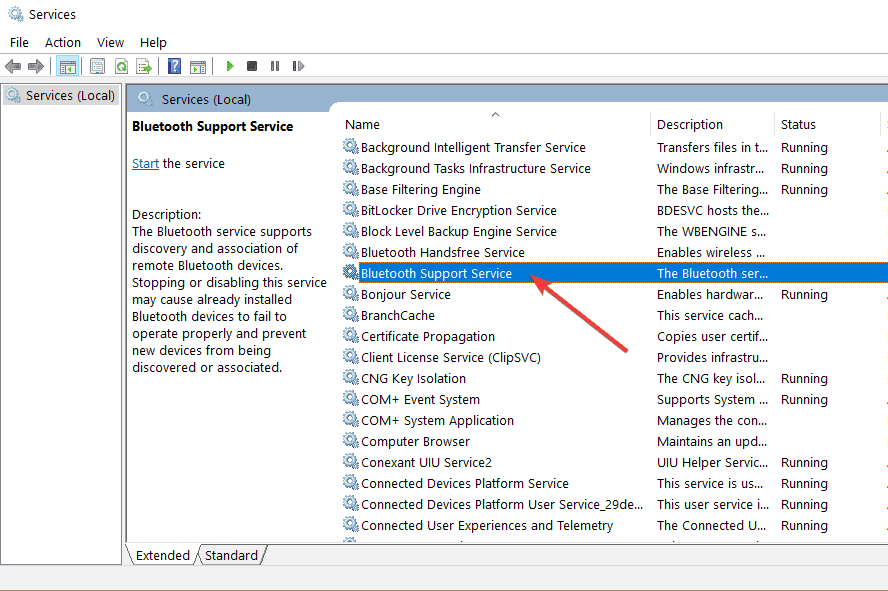 Chọn tab "Chung" ở đầu cửa sổ. Chuyển đến "Loại bắt đầu"> thay đổi tùy chọn từ "Thủ công" thành "Tự động"
Chọn tab "Chung" ở đầu cửa sổ. Chuyển đến "Loại bắt đầu"> thay đổi tùy chọn từ "Thủ công" thành "Tự động"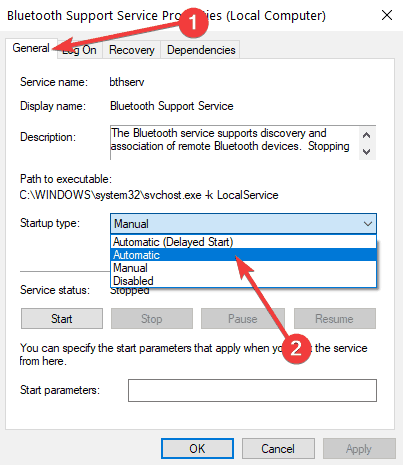 Chọn tab "Đăng nhập" ở đầu cửa sổ. Bây giờ chọn tùy chọn "Tài khoản này" và nhập chi tiết tài khoản của bạn.
Chọn tab "Đăng nhập" ở đầu cửa sổ. Bây giờ chọn tùy chọn "Tài khoản này" và nhập chi tiết tài khoản của bạn. Xóa mật khẩu trong hai hộp bạn có trên tab "Đăng nhập". Đóng tất cả mọi thứ windows Bạn đã mở Khởi động lại của bạn Windows 8.1 hoặc Windows 10 đơn vị để thay đổi có hiệu lực. Truy cập trang web của nhà sản xuất và tìm trình điều khiển cụ thể cho tai nghe Bluetooth và tải xuống.Note: Đảm bảo trình điều khiển tương thích với trình điều khiển của bạn Windows 8.1 hoặc Windows 10 chiếc. Gỡ cài đặt trình điều khiển Bluetooth hiện tại và cài đặt các trình điều khiển được tải xuống gần đây. Khởi động lại của bạn Windows 8.1 hoặc Windows 10 đơn vị và kiểm tra xem tai nghe của bạn đang làm việc cho bạn bây giờ.
Xóa mật khẩu trong hai hộp bạn có trên tab "Đăng nhập". Đóng tất cả mọi thứ windows Bạn đã mở Khởi động lại của bạn Windows 8.1 hoặc Windows 10 đơn vị để thay đổi có hiệu lực. Truy cập trang web của nhà sản xuất và tìm trình điều khiển cụ thể cho tai nghe Bluetooth và tải xuống.Note: Đảm bảo trình điều khiển tương thích với trình điều khiển của bạn Windows 8.1 hoặc Windows 10 chiếc. Gỡ cài đặt trình điều khiển Bluetooth hiện tại và cài đặt các trình điều khiển được tải xuống gần đây. Khởi động lại của bạn Windows 8.1 hoặc Windows 10 đơn vị và kiểm tra xem tai nghe của bạn đang làm việc cho bạn bây giờ.2. Điều chỉnh đăng ký của bạn
Nếu trình điều khiển Bluetooth không tương thích Windows 8.1 hoặc Windows 10, không cần phải lo lắng về nó. Thực hiện theo các bước dưới đây để bạn có thể cài đặt chúng mà không gặp vấn đề gì.
- Đi đến Bắt đầu> gõ "regedit"Không có dấu ngoặc kép> nhấn Enter
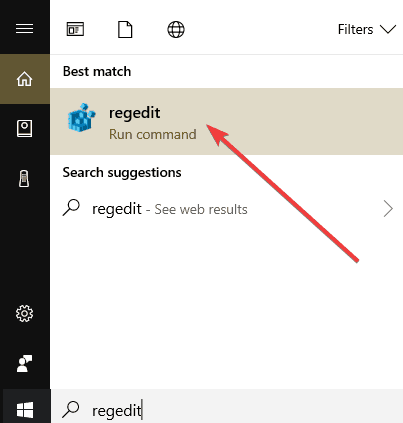 Bây giờ bạn có trình chỉnh sửa sổ đăng ký trước mặt, hãy chuyển đến thư mục "HKEY_LOCAL_MACHINE" nằm trên thanh bên trái. Mở thư mục "PHẦN MỀM" từ thư mục "HKEY_LOCAL_MACHINE". Trong thư mục "PHẦN MỀM", chọn thư mục "Microsoft". Chuyển đến thư mục "Microsoft", chuyển đến thư mục "WindowsNT". Mở thư mục "CurrentVersion" trong thư mục "WindowsNT". Bây giờ bạn đang ở trong thư mục "Phiên bản hiện tại", hãy chuyển đến tệp "Phiên bản hiện tại". Thay đổi phiên bản của tính năng "Phiên bản hiện tại" thành "6.2 Thay vì những gì hiện có.
Bây giờ bạn có trình chỉnh sửa sổ đăng ký trước mặt, hãy chuyển đến thư mục "HKEY_LOCAL_MACHINE" nằm trên thanh bên trái. Mở thư mục "PHẦN MỀM" từ thư mục "HKEY_LOCAL_MACHINE". Trong thư mục "PHẦN MỀM", chọn thư mục "Microsoft". Chuyển đến thư mục "Microsoft", chuyển đến thư mục "WindowsNT". Mở thư mục "CurrentVersion" trong thư mục "WindowsNT". Bây giờ bạn đang ở trong thư mục "Phiên bản hiện tại", hãy chuyển đến tệp "Phiên bản hiện tại". Thay đổi phiên bản của tính năng "Phiên bản hiện tại" thành "6.2 Thay vì những gì hiện có.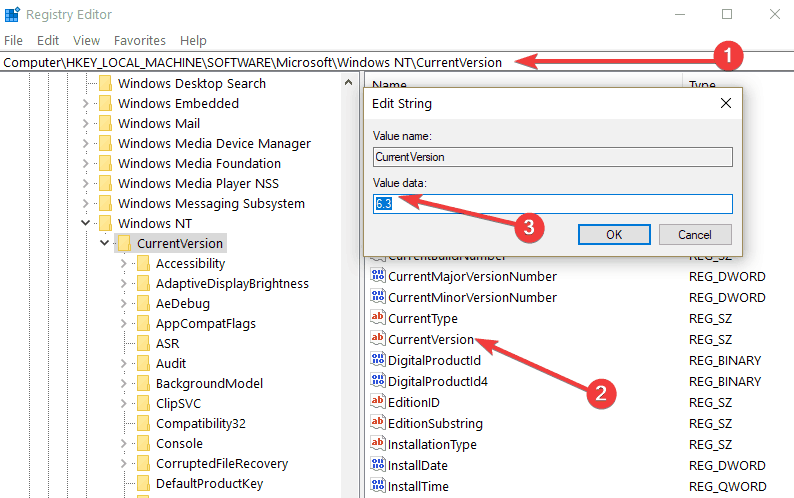 Lưu các thay đổi của bạn và khởi động lại của bạn Windows 8.1 hoặc Windows 10 máy tính. Kiểm tra lại nếu tai nghe Bluetooth của bạn đang làm việc cho bạn bây giờ.
Lưu các thay đổi của bạn và khởi động lại của bạn Windows 8.1 hoặc Windows 10 máy tính. Kiểm tra lại nếu tai nghe Bluetooth của bạn đang làm việc cho bạn bây giờ.3. Chạy trình khắc phục sự cố phần cứng và thiết bị
- Chuyển đến Tìm kiếm> trong hộp tìm kiếm, nhập "Khắc phục sự cố" không có dấu ngoặc kép Nhấn nút "Enter" trên bàn phím. Khi tìm kiếm hoàn tất, hãy chọn biểu tượng "Khắc phục sự cố" Chọn Phần cứng và Thiết bị> nếu được nhắc nhập thông tin tài khoản người dùng, nhập thông tin cần thiết Chạy trình khắc phục sự cố và làm theo hướng dẫn trên màn hình để khắc phục sự cố phần cứng
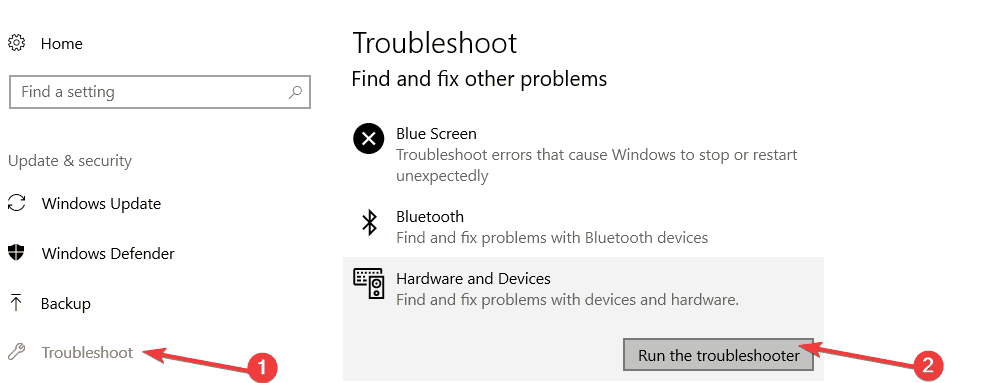 Khi quá trình xử lý sự cố hoàn tất, hãy đóng cửa sổ và khởi động lại máy của bạn Windows 8.1 hoặc Windows 10 máy tính Kiểm tra xem tai nghe Bluetooth của bạn có hoạt động trở lại không.
Khi quá trình xử lý sự cố hoàn tất, hãy đóng cửa sổ và khởi động lại máy của bạn Windows 8.1 hoặc Windows 10 máy tính Kiểm tra xem tai nghe Bluetooth của bạn có hoạt động trở lại không.4. Cập nhật trình điều khiển Bluetooth
Như chúng tôi đã nói ở đầu bài viết này, tai nghe Bluetooth của bạn có thể không kết nối trừ khi bạn sử dụng phiên bản mới nhất của trình điều khiển Bluetooth trên máy tính của mình.
Bạn có thể cập nhật trình điều khiển theo cách thủ công với Trình quản lý thiết bị. Đây là cách thực hiện:
- Đi đến Bắt đầu> nhập "Trình quản lý thiết bị"> bấm đúp vào kết quả đầu tiên để khởi động Trình quản lý thiết bị Tìm trình điều khiển Bluetooth> bấm chuột phải vào nó> chọn Cập nhật trình điều khiển

5. dùng Windows Cửa hàng gỡ lỗi ứng dụng
Lạ vì giải pháp này nghe có vẻ hay, nó đã giúp nhiều người dùng giải quyết vấn đề của họ với tai nghe Bluetooth. Vì vậy, mặc dù nó có vẻ bất thường để lái xe Windows Lưu trữ ứng dụng khắc phục sự cố Bluetooth, hãy thử giải pháp này vì nó có thể giúp bạn giải quyết vấn đề.
- Đi đến Bắt đầu> nhập "Bảng điều khiển"> bấm đúp vào kết quả đầu tiên để bắt đầu công cụ Thay đổi danh mục theo danh mục cho các biểu tượng lớn
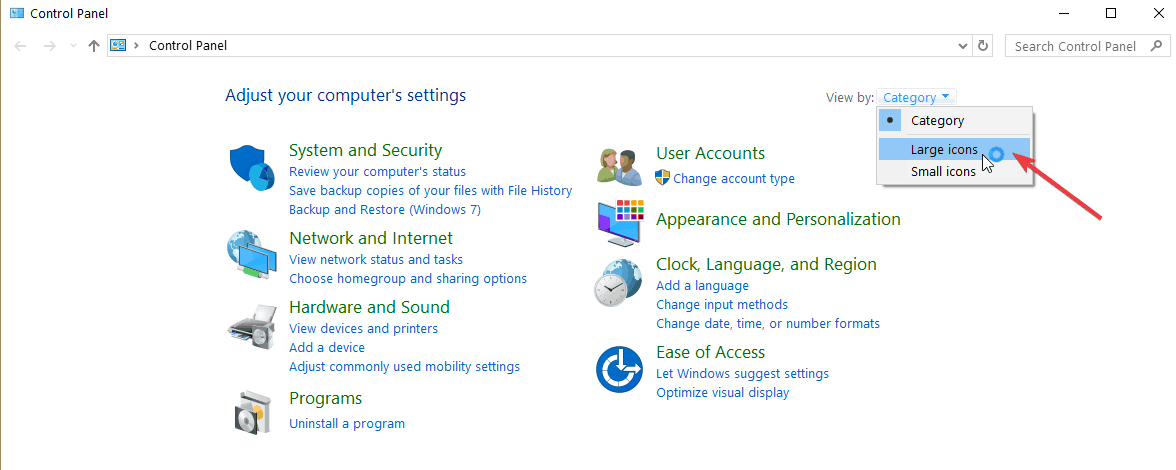 Cuộn xuống và chọn Khắc phục sự cố> chọn Hiển thị tất cả. lựa chọn Windows Lưu trữ ứng dụng và làm theo các hướng dẫn trên màn hình.
Cuộn xuống và chọn Khắc phục sự cố> chọn Hiển thị tất cả. lựa chọn Windows Lưu trữ ứng dụng và làm theo các hướng dẫn trên màn hình.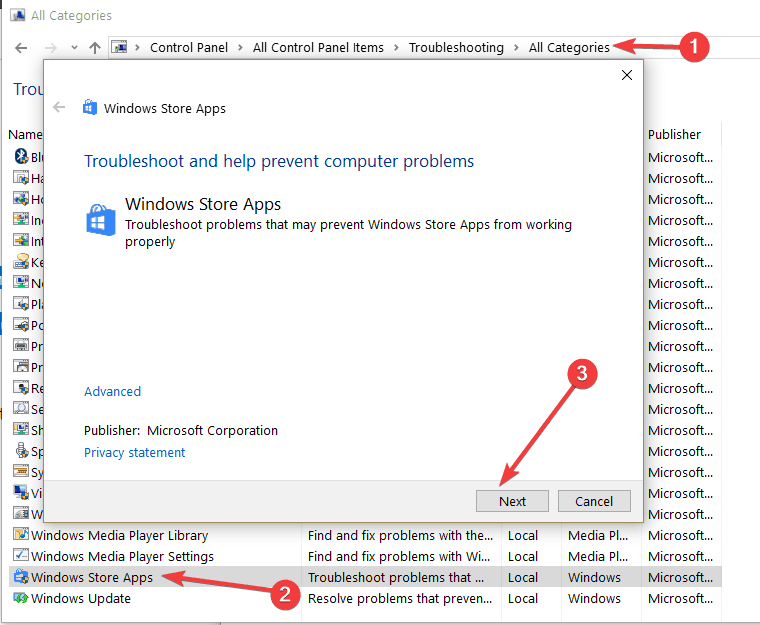
6. Gỡ cài đặt trình điều khiển Bluetooth
Nếu bản cập nhật trình điều khiển Bluetooth của bạn không hoạt động, hãy thử gỡ cài đặt hoàn toàn chúng.
- Tháo khóa USB Bluetooth> đi đến Bắt đầu> khởi động Trình quản lý thiết bị Đi đến menu Xem> Hiển thị các thiết bị ẩn
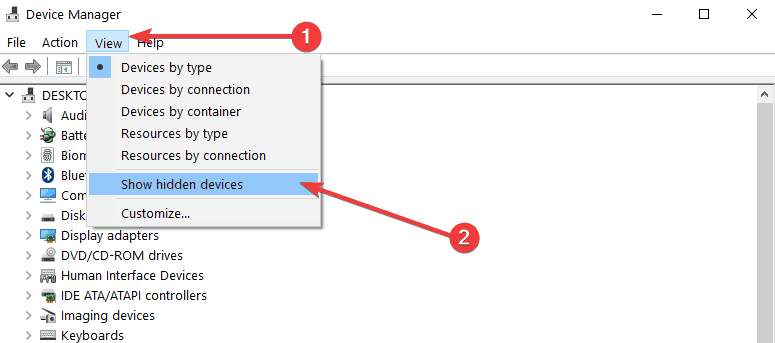 Gỡ cài đặt tất cả các thiết bị được liệt kê trong danh mục Bluetooth (nhấp chuột phải vào chúng> chọn Gỡ cài đặt) Kết nối lại thiết bị USB và đợi cho đến khi Windows 10 cài đặt lại trình điều khiển.
Gỡ cài đặt tất cả các thiết bị được liệt kê trong danh mục Bluetooth (nhấp chuột phải vào chúng> chọn Gỡ cài đặt) Kết nối lại thiết bị USB và đợi cho đến khi Windows 10 cài đặt lại trình điều khiển.Đây là cách, có sáu cách để khắc phục sự cố tai nghe Bluetooth của bạn một lần và cho tất cả các vấn đề của bạn Windows 8.1 hoặc Windows 10 chiếc. Vui lòng viết thư cho chúng tôi trong phần bình luận bên dưới nếu bạn có bất kỳ vấn đề hoặc câu hỏi bổ sung nào liên quan đến chủ đề này. Chúng tôi sẽ liên lạc với bạn sớm nhất có thể.
Từ biên tập viên Note: Bài viết này ban đầu được xuất bản vào tháng 2 năm 2015 và từ đó đã được xây dựng lại và cập nhật hoàn toàn để mang đến sự mới mẻ, chính xác và toàn diện.
CÂU CHUYỆN ĐỂ XEM:
