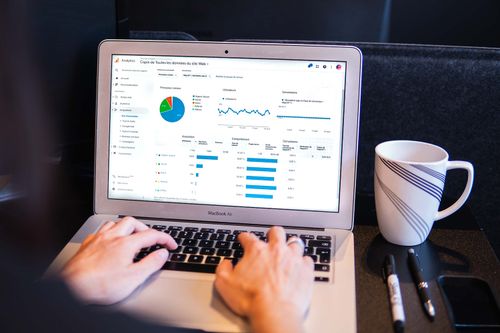
Microsoft Outlook là ứng dụng e-mail cần thiết cho các doanh nghiệp hiện đại. Các tính năng tiên tiến của nó làm cho nó trở thành sự lựa chọn hoàn hảo cho các chuyên gia để đáp ứng nhu cầu liên lạc của họ. Tuy nhiên, có thể đôi khi bạn gặp khó khăn khi thỉnh thoảng ngắt kết nối máy chủ Outlook.
Nếu điều đó xảy ra, bạn không đơn độc! Điều này có thể xảy ra khi ứng dụng không kết nối được với Internet hoặc máy chủ email.
Đây là một vấn đề phổ biến; may mắn thay, nó rất dễ dàng để giải quyết. Chỉ trong vài phút, bạn có thể kết nối lại máy chủ Outlook của mình.
Hướng dẫn này cung cấp các bước khắc phục sự cố khi ngắt kết nối máy chủ Outlook.
Vì vậy, không cần phải dài dòng nữa, hãy bắt đầu.
Sự cố ngắt kết nối Outlook khỏi máy chủ là gì?
Sự cố ngắt kết nối máy chủ Outlook xảy ra khi người dùng không thể kết nối với tài khoản email Outlook của họ, khiến email, lịch, danh bạ và các chức năng khác gặp trục trặc.
Điều này có thể xảy ra do sự cố máy chủ, sự cố kết nối hoặc cài đặt do người dùng định cấu hình. Bạn cần xác định nguyên nhân trước khi thực hiện các bước khắc phục để giải quyết sự cố Outlook bị ngắt kết nối khỏi máy chủ.
Bất kể lý do là gì thì vấn đề Outlook ngắt kết nối với máy chủ đều có thể khiến nhiều người dùng khó chịu. Để tránh sự cố này trong tương lai, điều quan trọng là phải thường xuyên kiểm tra các bản cập nhật, xác nhận tất cả cài đặt đều chính xác và liên hệ với quản trị viên máy chủ nếu có bất kỳ thay đổi lớn nào được thực hiện.
Như đã nói, bây giờ chúng ta hãy xem nguyên nhân gây ra sự cố ngắt kết nối Outlook.
Nguyên nhân phổ biến của sự cố ngắt kết nối Outlook
Khi xảy ra sự cố Outlook ngắt kết nối với máy chủ, điều đó thật khó chịu.
Tuy nhiên, hiểu được nguyên nhân của sự cố này và các phương pháp khắc phục sự cố có sẵn sẽ giúp bạn sao lưu và chạy email Outlook một cách nhanh chóng.
Nhiều người dùng Outlook gặp phải sự cố kết nối khi sử dụng chương trình.
Sự cố ngắt kết nối Outlook có thể có nhiều nguyên nhân khác nhau; một số trong số đó là: –
# 1. Vấn đề mạng
Sự cố kết nối, cài đặt proxy hoặc tường lửa, tốc độ mạng chậm hoặc phần mềm lỗi thời có thể ngăn Outlook thiết lập kết nối ổn định.
#2. Sự cố về cấu hình Outlook
Cấu hình không đúng hoặc các tệp bị hỏng trong thiết lập Outlook cũng có thể gây ra sự cố kết nối.
#3. Sự cố với tệp PST
Các tệp PST lớn và email bị hỏng hoặc không đầy đủ có thể khiến Outlook gặp trục trặc hoặc ngắt kết nối.
#4. Sự cố phần mềm
Sửa lỗi bảo mật, cập nhật hệ thống Windows và các bản nâng cấp Microsoft Office có thể khiến Outlook bị ngắt kết nối.
#5. Sự cố với chứng chỉ SSL
Nếu bạn gặp sự cố khi ngắt kết nối tài khoản email Outlook của mình thì rất có thể chứng chỉ SSL của bạn đã lỗi thời hoặc không hợp lệ.
#6. Xung đột của các chương trình chống vi-rút hoặc tường lửa
Khi nhiều chương trình bảo mật được cài đặt trên một thiết bị, chúng có thể xung đột với nhau, gây ra nhiều sự cố kết nối mạng.
#7. Các chương trình hoặc bản cập nhật không tương thích
Để kết nối thành công Outlook với máy chủ, hãy đảm bảo bạn đang sử dụng phiên bản Outlook mới nhất và đảm bảo tất cả các chương trình cũng như ứng dụng đều tương thích với phiên bản Outlook của bạn.
May mắn thay, các vấn đề trên thường có thể được giải quyết bằng một số bước khắc phục sự cố hoặc những thay đổi nhỏ đối với cài đặt Outlook.
Bây giờ, hãy thảo luận về một số cách khắc phục khác nhau mà bạn có thể thử giải quyết sự cố ngắt kết nối Outlook.
Kiểm tra kết nối Internet của bạn
Bước đầu tiên trong việc khắc phục sự cố Outlook là đảm bảo kết nối Internet của bạn hoạt động bình thường. Kiểm tra cài đặt bộ định tuyến và modem hoặc chạy kiểm tra tốc độ để đảm bảo kết nối Internet của bạn hoạt động tối ưu. Trạng thái kết nối của bạn phải được kết nối với Internet.
Kết nối của bạn phải đủ mạnh để Outlook duy trì kết nối. Đảm bảo cả máy tính và mạng của bạn đều được kết nối và hoạt động bình thường. Điều này sẽ giúp bạn xác định xem có bất kỳ vấn đề nào với cài đặt mạng của bạn hay không.
Đóng và mở lại Outlook
Đôi khi tất cả chỉ cần một khởi đầu mới để mọi việc diễn ra suôn sẻ. Hãy thử cách này – đóng và mở lại Outlook. Có thể chỉ cần làm thủ thuật và giải quyết vấn đề!
Bạn cũng có thể thử mở lại Outlook ở chế độ an toàn và đôi khi các phần bổ trợ không tương thích có thể gây ra sự cố trong tệp dữ liệu Outlook, dẫn đến hỏng OST.
Dưới đây là các bước cần thực hiện để đảm bảo tiện ích bổ sung không gây ra sự cố: –
- Mở cửa sổ Run bằng lệnh Windows +R
- Gõ Outlook.exe /safe và nhấn OK
- Kiểm tra thanh trạng thái sau khi nhập ID đăng nhập và mật khẩu của bạn
- Tắt tất cả các phần bổ trợ và khởi động lại Outlook bình thường nếu nó hiển thị Đã kết nối với Microsoft Exchange.
- Sau đó bắt đầu bật từng phần bổ trợ một và kiểm tra lại trạng thái ngắt kết nối trong Outlook.
- Loại bỏ add-in bị lỗi khỏi Outlook và sử dụng Outlook bình thường. Khi bạn tìm thấy một add-on bị lỗi gây ra sự cố.
Tắt cài đặt proxy trong Outlook
Nếu hai giải pháp trên không hiệu quả với bạn thì vấn đề có thể xảy ra với cài đặt proxy của bạn trong Outlook. Việc tắt cài đặt máy chủ proxy trong Outlook có thể giải quyết vấn đề Outlook ngắt kết nối với máy chủ.
Đây là cách thực hiện:
- Mở Outlook và chọn tab tệp trong bảng điều hướng trên cùng.
- Trong Thông tin tài khoản, chọn Cài đặt tài khoản > Cài đặt tài khoản.
- Chọn một tài khoản trao đổi và nhấp vào Thay đổi.
- Trong cửa sổ thuộc tính Outlook, chọn tab kết nối và đảm bảo rằng Kết nối với Microsoft Exchange bằng HTTP được chọn.
- Chọn cài đặt proxy trao đổi.
- Trong cài đặt xác thực proxy, chọn xác thực cơ bản.
- Bỏ chọn hộp bên cạnh “Đối với mạng nhanh, trước tiên hãy kết nối bằng HTTP, sau đó sử dụng TCP/IP” và nhấp vào OK.
Sau khi thực hiện những thay đổi này, bây giờ bạn có thể kết nối lại Outlook với máy chủ.
Sửa chữa tệp dữ liệu Outlook
Lỗi tương thích có thể khiến Outlook bị chậm hoặc ngừng hoạt động hoàn toàn. Bạn cũng có thể thử sửa chữa tệp dữ liệu Outlook của mình bằng các công cụ sửa chữa Outlook PST để giải quyết vấn đề.
Dưới đây là cách chạy quy trình sửa chữa có thể khắc phục được sự cố.
- Mở Outlook.
- Nhấp vào Thông tin>Cài đặt tài khoản>Cài đặt tài khoản
- Từ đây, nhấn nút sửa chữa
- Một cửa sổ bật lên sẽ xuất hiện yêu cầu quyền bắt đầu sửa chữa. Chọn Có và Outlook sẽ bắt đầu quá trình sửa chữa.
- Bạn có thể nhận được thông báo rằng Outlook không thể sửa chữa tệp dữ liệu của bạn. Nếu vậy, chỉ cần khởi động lại máy tính của bạn và chạy lại quá trình sửa chữa.
Nếu Outlook có thể sửa chữa tệp dữ liệu, hãy khởi động lại Outlook. Bây giờ bạn nên kết nối lại với máy chủ và vấn đề sẽ được giải quyết.
Xóa tài khoản email và thêm lại
Một giải pháp đơn giản khác là xóa tài khoản email khỏi Outlook rồi thêm lại.
Đây là cách thực hiện:
- Khởi chạy Outlook và đi tới Tệp > Cài đặt tài khoản > Cài đặt tài khoản.
- Chọn một tài khoản email và sau đó nhấp vào nút xóa.
- Nhấn Next để xác nhận rằng bạn muốn xóa tài khoản của mình, sau đó nhấn Finish.
- Quay lại Tệp > Cài đặt tài khoản > Cài đặt tài khoản.
- Nhấp vào thêm, sau đó làm theo hướng dẫn để thiết lập tài khoản email của bạn.
- Khởi chạy Outlook và nhấp vào Tệp > Thông tin.
- Chọn Cài đặt tài khoản > Quản lý hồ sơ.
- Nhấp vào Thêm và sau đó Xem hồ sơ.
- Bây giờ hãy nhập tên mà bạn muốn thêm vào hồ sơ của mình vào khu vực được yêu cầu và chọn OK.
- Thêm tài khoản email của bạn vào tài khoản mới.
- Nhấp vào Luôn sử dụng hồ sơ này từ menu thả xuống và chọn hồ sơ mới của bạn.
- Chọn Áp dụng rồi OK.
- Bây giờ hãy đóng Outlook, mở lại và bắt đầu sử dụng nó.
Gỡ cài đặt và cài đặt lại Outlook
Nếu bạn vẫn gặp sự cố khi ngắt kết nối Outlook khỏi máy chủ, hãy thử gỡ cài đặt và cài đặt lại Outlook để giải quyết sự cố. Việc gỡ cài đặt và cài đặt lại Outlook sẽ giải quyết mọi xung đột đang gây ra sự cố.
Để gỡ cài đặt và cài đặt lại Outlook, hãy làm theo các bước dưới đây:
- Chuyển đến menu “Bắt đầu” và chọn “Bảng điều khiển”.
- Nhấp vào “Chương trình và tính năng”
- Xác định vị trí “Microsoft Office Outlook” trong danh sách các chương trình đã cài đặt.
- Chọn “Gỡ cài đặt” để xóa Outlook khỏi hệ thống của bạn.
- Sau khi quá trình gỡ cài đặt hoàn tất, hãy khởi động lại máy tính của bạn.
- Cài đặt lại Outlook bằng cách làm theo hướng dẫn trên màn hình
- Khởi động lại máy tính của bạn.
- Khởi động Outlook và kiểm tra xem nó có được kết nối với máy chủ không
Làm theo các bước trên sẽ giải quyết mọi sự cố kết nối máy chủ và Outlook. Nếu bạn vẫn gặp sự cố sau khi làm theo các bước này, bạn có thể liên hệ với chuyên gia để được hỗ trợ thêm.
Kiểm tra các vấn đề về chứng chỉ
Trước khi khắc phục sự cố, hãy đảm bảo không có vấn đề về chứng chỉ nào gây nhiễu. Nguyên nhân phổ biến của sự gián đoạn này có thể là chứng chỉ kỹ thuật số lỗi thời hoặc không hợp lệ cần được cập nhật để cho phép liên lạc an toàn với máy chủ thư.
Tắt tường lửa Microsoft Defender
Bạn nên tắt tường lửa để khắc phục sự cố mạng Outlook. Tường lửa hoạt động như người gác cổng, hạn chế lưu lượng truy cập không mong muốn hoặc có khả năng độc hại xâm nhập vào hệ thống. Tuy nhiên, trong trường hợp này, tường lửa có thể cản trở kết nối Outlook.
Để tắt tường lửa, hãy làm theo các bước sau:
- Đi tới menu Bắt đầu.
- Nhập bảo mật hệ thống Windows và chọn ứng dụng đó. Tại đây bạn có thể tắt tường lửa tạm thời hoặc cho các mạng cụ thể.
- Bây giờ bấm vào Tường lửa và bảo vệ mạng.
- Nhấn vào mạng riêng hoặc mạng có nhãn đang hoạt động.
- Tắt tường lửa của Microsoft Defender.
- Tab Kiểm soát tài khoản người dùng sẽ xuất hiện, chọn Có và tiếp tục.
Sau khi tắt, hãy khởi động lại Outlook và kiểm tra xem sự cố đã được giải quyết chưa.
Chúng tôi khuyên bạn nên thận trọng khi tắt tường lửa và chỉ tắt tạm thời. Tường lửa của bạn được sử dụng để bảo vệ bạn, vì vậy hãy nhớ bật lại sau khi khắc phục sự cố.
Hãy thử tắt chế độ ngoại tuyến
Nếu bạn đã sử dụng ứng dụng Outlook thì có thể cài đặt ngoại tuyến đã được bật, điều này có thể gây ra sự cố. May mắn thay, sự cố này khá dễ khắc phục và có thể thực hiện được bằng cách tắt cài đặt ngoại tuyến trong Outlook.
Để làm điều này:
- Mở Outlook
- Chọn tab Gửi/Nhận
- Nhấp vào “Chảo ngoại tuyến”.
Outlook sẽ tự động khởi động lại và không còn ngoại tuyến nữa. Điều này sẽ giải quyết mọi vấn đề với Outlook và giúp nó hoạt động bình thường.
Nếu sự cố vẫn chưa được giải quyết, hãy liên hệ với bộ phận Hỗ trợ của Microsoft và giải thích sự cố. Họ sẽ có thể giúp bạn giải quyết vấn đề.
Bản tóm tắt
Trong bài viết này, chúng tôi đã chia sẻ lý do khiến Outlook bị ngắt kết nối do sự cố máy chủ và những gì bạn có thể làm để khắc phục chúng. Trong hầu hết các trường hợp, những loại sự cố này có thể khiến bạn không thể gửi hoặc nhận thư. Đó là lý do tại sao việc giải quyết vấn đề ngay lập tức là rất quan trọng. Hy vọng rằng một trong những bước trên chắc chắn sẽ khắc phục được sự cố Outlook của bạn.
Bạn cũng có thể khám phá một số cách khắc phục sự cố Outlook trên hệ thống của mình Windows.
