
Google Stadia là giải pháp chơi game trên nền tảng đám mây đầu tiên tấn công thị trường đại chúng, nhưng nó không chính xác là một triển khai suôn sẻ. Khiếu nại của người dùng về độ trễ Stadia, độ trễ đầu vào, ngắt kết nối, sử dụng dữ liệu quá mức và các vấn đề khác gây khó khăn cho các đánh giá ban đầu, ngay cả khi được phát trên một kết nối internet tốt.
Đọc thêm: Đánh giá Google Stadia: Đây là tương lai của trò chơi, nếu bạn có dữ liệu cho nó
Tin tốt là nhiều vấn đề trong số này có thể được khắc phục bằng một vài bước đơn giản. Google Stadia không hoạt động cho bạn? Dưới đây, cách thức tận dụng tối đa Google Stadia và khắc phục các sự cố thường gặp.
- Cách khắc phục độ trễ Google Stadia và độ trễ đầu vào
- Cách khắc phục ngắt kết nối Google Stadia
Cách khắc phục độ trễ Google Stadia và độ trễ đầu vào

Độ trễ đầu vào và độ trễ hình ảnh có ảnh hưởng rất lớn đến trải nghiệm của bạn khi chơi game và để chơi game trên đám mây hoạt động, nó phải giảm thiểu độ trễ tự nhiên càng nhiều càng tốt. Với máy chủ hàng chục hoặc hàng trăm dặm nó có vẻ như không thể, nhưng chắc chắn nó có thể để có được một kinh nghiệm cận giao diện điều khiển từ Google Stadia.
Chúng tôi sẽ không đi vào số lượng cụ thể của độ trễ ms, bởi vì cảm giác của mỗi người sẽ khác nhau như thế nào. Sự chậm trễ đầu vào gần như ngay lập tức won đã bù đắp cho thực tế rằng bộ não của bạn mất hơn 200ms để phản ứng với những gì nó nhìn thấy.
Ngoài ra, đây là danh sách các bước bạn có thể thực hiện để giảm độ trễ và độ trễ đầu vào trong khi sử dụng Google Stadia.
Sử dụng kết nối internet có dây
Giả sử kết nối internet tại nhà của bạn là hoàn hảo (bạn có thể kiểm tra tại đây), chuyển sang kết nối có dây sẽ ngay lập tức tăng tốc độ của bạn và cải thiện trải nghiệm của bạn khi sử dụng Google Stadia. Chỉ cần cắm cáp ethernet vào PC, máy tính xách tay, Chromebook hoặc Chromecast Ultra (cổng nằm trong bộ sạc) và nó sẽ giảm đáng kể cả độ trễ hình ảnh và độ trễ đầu vào.
Switch TV của bạn sang chế độ trò chơi
Nếu bạn đang gặp sự cố lag khi phát trên Chromecast Ultra được cắm vào TV, thì có thể vấn đề nằm ở cài đặt TV của bạn. Hầu hết các TV hiện đại đều có cài đặt cho độ trễ cực thấp được thiết kế dành riêng cho các trò chơi. Nói chung, điều này phải trả giá bằng việc xử lý bài đăng tích hợp trên TV của bạn bằng hình ảnh, nhưng nó có giá trị hơn nhiều để khắc phục độ trễ đầu vào trong khi sử dụng Google Stadia.
Bật bộ định tuyến của bạn

Nó không có sẵn trên tất cả các bộ định tuyến, nhưng nhiều kiểu máy có cài đặt ưu tiên cho một thiết bị cụ thể trên mạng. Điều này đặc biệt dễ dàng nếu bạn có Google WiFi hoặc Nest WiFi, cả hai đều có một chuyển đổi đơn giản để dự trữ băng thông để phát trực tuyến trò chơi.
Đọc thêm: Google Nest Wifi vs Google Wifi: Bạn có nên nâng cấp mạng Wi-Fi dạng lưới không?
Bạn có thể tìm thấy chuyển đổi này trong ứng dụng Google Home. Chọn Wifi, sau đó Cài đặt, sau đó bật Chơi game ưa thích. Note rằng điều này có thể có tác động bất lợi đến các thiết bị khác trên mạng trong khi bạn phát trực tuyến các trò chơi trên Stadia.
Di chuyển đến gần bộ định tuyến của bạn
Nếu không sử dụng cáp, việc di chuyển đến gần bộ định tuyến của bạn có thể giảm bớt nhiều vấn đề liên quan đến kết nối WiFi không chính xác. Điều này đúng cho dù bạn sử dụng Chromecast, máy tính hay điện thoại thông minh. Khoảng cách lớn, tường và các loại nhiễu khác sẽ làm giảm độ tin cậy của kết nối của bạn, vì vậy hãy cố gắng ít nhất nằm trong tầm nhìn của bộ định tuyến của bạn (nhưng cách xa ít nhất vài feet).
Đọc thêm: Các bộ định tuyến VPN tốt nhất để chơi game, kinh doanh và sử dụng cá nhân
Sử dụng bộ định tuyến của bạn Băng tần 5GHz
Nhiều bộ định tuyến hiện đại có hai băng tần khả dụng: 2.4GHz và 5GHz. Sử dụng băng tần 5GHz sẽ cung cấp kết nối nhanh hơn nhiều trong khoảng cách ngắn (xem bên trên) và sẽ cải thiện trải nghiệm chơi trò chơi của bạn.
Đối với khả năng kỹ thuật cao hơn một chút, hãy đảm bảo lưu lượng truy cập trong các cổng 44700 – 44899 (TCP và UDP) không bị chặn bởi bộ định tuyến, VPN hoặc tường lửa của bạn. Stadia sử dụng chúng để phát trực tuyến trò chơi, mặc dù các cổng chính xác có thể thay đổi trong tương lai.
Don Phòng sử dụng chuột và bàn phím

Cái này nghe có vẻ như là một sở thích cá nhân, nhưng Google Stadia thực sự được thiết kế để sử dụng với bộ điều khiển. Cho dù nó có bộ điều khiển Stadia chính thức hay bất kỳ gamepad nào được hỗ trợ, các trò chơi chỉ đơn giản là cảm thấy mượt mà hơn. Điều này là do các điều khiển chuột và bàn phím chặt chẽ và chính xác hơn, do đó, bất kỳ độ trễ đầu vào nào được thêm vào đều cảm thấy chói tai.
Bộ điều khiển Bluetooth thuận tiện, nhưng có thêm độ trễ khi sử dụng chúng. Vì lý do đó, nó tốt nhất nên sử dụng kết nối USB nếu có sẵn.
Giảm căng thẳng mạng
Nếu bạn sống trong một ngôi nhà có nhiều người khác, thì có khả năng là mạng của bạn không chạy ở tốc độ tối ưu. Truyền phát video hoặc nhạc, tải xuống các tệp hoặc thậm chí chỉ cần có nhiều thiết bị được kết nối cùng một lúc có thể gây căng thẳng cho kết nối của bạn và khiến Google Stadia bị lag hoặc nói lắp.
Tạm dừng tải xuống hoặc dừng phát trực tuyến nội dung để giải phóng băng thông và bạn sẽ thấy hiệu suất tăng đáng kể. Nếu băng thông vẫn là một yếu tố hạn chế, hãy xem xét tăng tốc độ của bạn với gói băng thông rộng mới.
Sử dụng chế độ Ẩn danh trong Chrome
Stadia chỉ khả dụng trên Google Chrome cho người dùng trên PC. Nếu bạn có nhiều tiện ích mở rộng được cài đặt, một số trong số chúng có thể vô tình can thiệp vào dịch vụ.
Đọc thêm: 20 mẹo và thủ thuật Chrome bạn nên biết về
Đây thường là trường hợp với các trình chặn quảng cáo. Switch đến chế độ Ẩn danh cho phiên trò chơi tiếp theo của bạn và xem liệu nó có cải thiện tình hình của bạn không. Khi bạn xác định tiện ích mở rộng vi phạm, hãy tắt nó trong khi sử dụng Stadia.
Điều chỉnh cài đặt Stadia trong ứng dụng
Nếu vẫn thất bại, có một cách chắc chắn cuối cùng để cải thiện độ trễ trong Google Stadia – giảm chất lượng của luồng. Bạn chỉ có thể làm điều này thông qua ứng dụng Stadia. Nhấn vào biểu tượng ở góc trên cùng bên phải, sau đó Sử dụng dữ liệu và hiệu suất. Tại đây bạn có thể chuyển sang Cân bằng hoặc thậm chí Sử dụng dữ liệu hạn chế nếu bạn lúng túng với trò chơi 720p.
Một tùy chọn khác cho các thuê bao Stadia Pro là tắt HDR. Đây là trong menu cài đặt tương tự như trên, dưới Trưng bày. Việc tắt nó có thể cải thiện độ trễ với chi phí nhỏ so với chất lượng hình ảnh. Bất kể các tùy chọn bạn chọn, bạn sẽ cần phải khởi động lại bất kỳ trò chơi nào mà bạn hiện đang chơi để các thay đổi có hiệu lực.
Google Stadia không hoạt động? Cách khắc phục ngắt kết nối Google Stadia
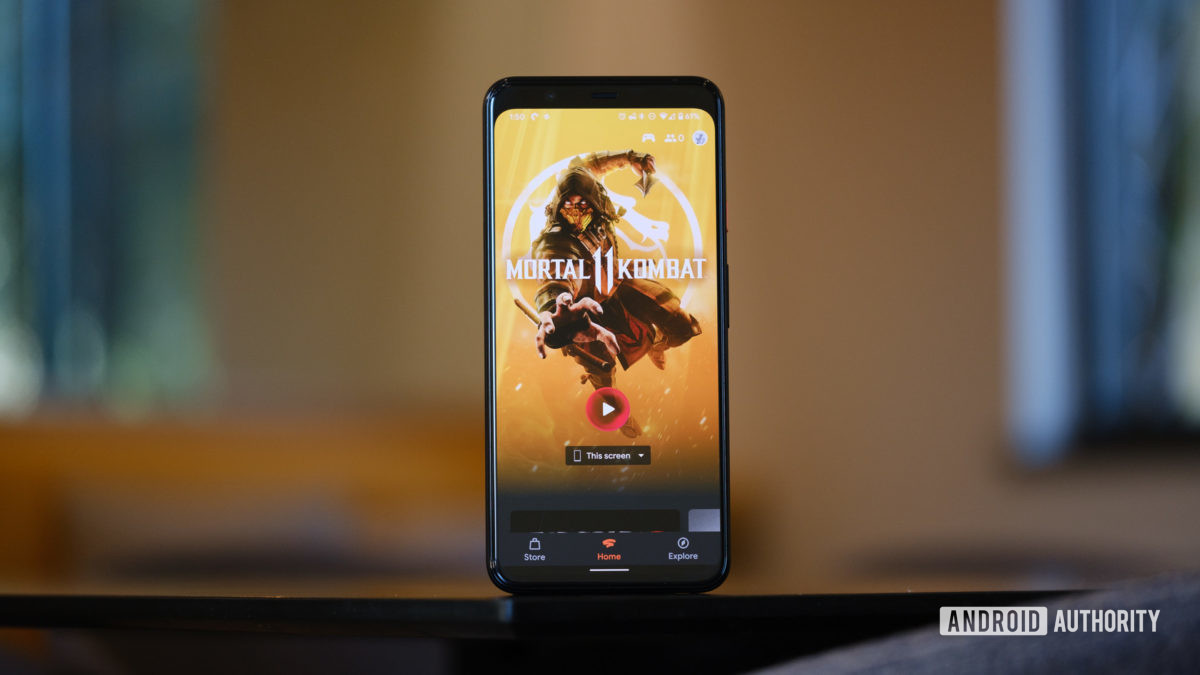
Nếu bạn là người mua Stadia Founder Phiên bản người sáng lập hoặc người mua Premiere Edition, tỷ lệ cược là bạn đã từng trải qua ít nhất một lần ngắt kết nối Google Stadia trong vài tháng qua. Điều này có thể có nghĩa là có một phiên trò chơi kết thúc đột ngột hoặc. thậm chí tệ hơn, trò chơi tiếp tục chơi nhưng bộ điều khiển Stadia của bạn bị ngắt kết nối khi nhân vật của bạn bị kẻ thù tấn công.
Đọc thêm: Các trò chơi Google Stadia: Tại đây, danh sách đầy đủ
Trong hầu hết các tình huống, điều này là do kết nối internet của bạn. Bất kỳ sửa lỗi kết nối nào trong phần trước ở trên đều được áp dụng, nhưng bạn sẽ nhận được kết quả tốt nhất bằng cách kết nối cáp ethernet hoặc giải phóng băng thông trên mạng của bạn. Nếu mạng của bạn thường xuyên không đáng tin cậy, thì có thể Stadia là một giải pháp tốt cho bạn.
Tuy nhiên, có một vài điều nữa bạn có thể thử khi các trò chơi Google Stadia hoặc bộ điều khiển bị ngắt kết nối, mà chúng tôi đã liệt kê dưới đây.
Ngắt kết nối thêm Chromecast khỏi mạng của bạn
Nếu nhà của bạn có hai hoặc ba Ultras Chromecast khác nhau được kết nối với cùng một mạng, điều đó có thể gây ra sự cố với Google Stadia. Hãy thử ngắt kết nối Chromecast mà bạn không tích cực sử dụng và nó có thể khắc phục sự cố.
Nhà máy đặt lại bộ điều khiển Stadia của bạn

Thiết lập bộ điều khiển Stadia mới của bạn là đủ dễ dàng, nhưng nếu bạn đã phạm bất kỳ lỗi nào trong quy trình thì có thể khó khắc phục. Bạn có thể thay đổi chính xác bất kỳ thông tin kết nối WiFi nào trên bộ điều khiển, nhưng bạn có thể đặt lại nhà máy và bắt đầu lại.
Đọc thêm: Cách xóa (hoặc thêm) lời nhắc của bộ điều khiển Google Stadia trên Chromecast Ultra
Để nhà máy thiết lập lại bộ điều khiển Stadia của bạn, chỉ cần giữ phím Google Assistant và Chiếm lấy các nút (hai nút gần nhất ở giữa) đồng thời trong sáu giây. Bộ điều khiển sẽ rung một lần, nghĩa là nó sẵn sàng khởi động lại quá trình thiết lập.
Liên hệ với Google Stadia để được hỗ trợ
Nếu bạn gặp phải bộ điều khiển Stadia thường xuyên bị ngắt kết nối và không có gì khắc phục được sự cố, thì có thể bộ điều khiển của bạn bị lỗi. Liên hệ với nhân viên hỗ trợ chính thức của Google Stadia để biết thêm chi tiết về việc thay thế.
Đó là tất cả cho cái nhìn của chúng tôi về các vấn đề Google Stadia và hướng dẫn xử lý sự cố của chúng tôi! Chúng tôi chắc chắn sẽ cập nhật trang này với các bản sửa lỗi mới nhất cho độ trễ Stadia, độ trễ đầu vào và ngắt kết nối trong những tháng tới.
