Apple Dành cho iPhone, định dạng HEIC hoạt động tốt nhất trên Mac. Bạn có thể mở và xem hình ảnh HEIC trong hoặc ngoài ứng dụng Ảnh mà không gặp vấn đề gì. macOS thậm chí tự động chuyển đổi ảnh sang định dạng JPG khi chia sẻ chúng với các ứng dụng gốc như Mail và Ghi chú.
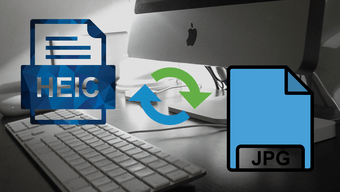
Nhưng vẫn có những trường hợp bạn có thể muốn sử dụng các phiên bản JPG của hình ảnh HEIC. Điều đó thường xảy ra khi một số ứng dụng hoặc cổng web nhất định của bên thứ ba từ chối chấp nhận định dạng HEIC.
Nếu đó là trường hợp, thì đây là ba cách đáng chú ý mà bạn có thể sử dụng để chuyển đổi hình ảnh HEIC của mình sang định dạng JPG một cách dễ dàng.
1. Ứng dụng Ảnh – Kéo và thả hoặc xuất
Ứng dụng Ảnh có hai cách để chuyển đổi hình ảnh HEIC của bạn sang định dạng JPG. Phương pháp đầu tiên cực kỳ dễ dàng – kéo và thả ảnh vào màn hình nền hoặc một số thư mục khác trong Finder và chúng sẽ tự động được chuyển đổi sang định dạng JPG.
Tiền boa: Để chọn nhiều ảnh trong ứng dụng Ảnh, chỉ cần nhấp vào hình thu nhỏ có liên quan trong khi giữ phím Command (Cmd).
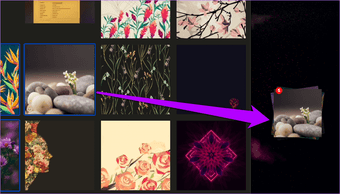
Phương pháp khác là một chút phức tạp và liên quan đến việc xuất hình ảnh. Bạn có thể thích điều này hơn kéo và thả vì nó cho phép kiểm soát chi tiết quá trình chuyển đổi tệp.
Khi bạn đã chọn hình ảnh hoặc hình ảnh HEIC, hãy mở menu Tệp. Tiếp theo, trỏ đến Xuất, rồi bấm Xuất Ảnh.
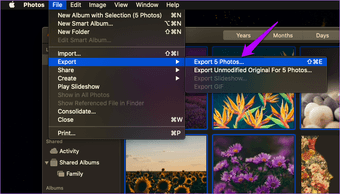
Trên hộp thoại hiển thị, chỉ định định dạng tệp đầu ra (JPEG trong trường hợp này). Sau đó, chọn chất lượng hình ảnh ưa thích, thực hiện bất kỳ cấu hình nào khác theo ý muốn và sau đó nhấp vào Xuất.
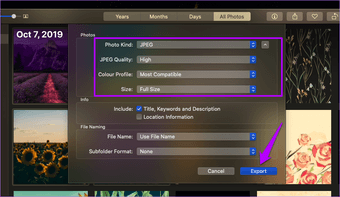
Sau đó, bạn sẽ được nhắc chọn một vị trí đầu ra. Khi bạn thực hiện điều đó, ứng dụng Ảnh sẽ chuyển đổi và xuất hình ảnh.
2. Ứng dụng xem trước – Chuyển đổi và xuất
Đối với hình ảnh HEIC nằm bên ngoài ứng dụng Ảnh, bạn có thể sử dụng chức năng Xuất trong ứng dụng Xem trước để chuyển đổi chúng sang JPG.
Để xuất một hình ảnh duy nhất sang định dạng JPG, hãy mở hình ảnh trong Bản xem trước, rồi mở menu Tệp. Theo dõi bằng cách chọn tùy chọn Xuất.
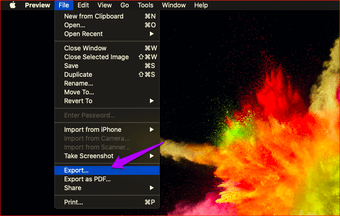
Bạn sẽ được nhắc nhở với một hộp bật lên nhỏ. Đặt định dạng đầu ra thành JPEG, điều chỉnh mức chất lượng, chọn thư mục đầu ra, sau đó bấm Lưu để chuyển đổi hình ảnh.
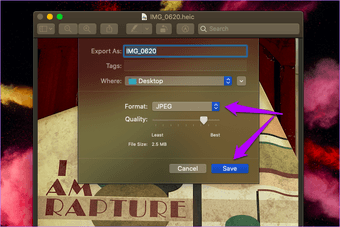
Để chuyển đổi nhiều ảnh bằng ứng dụng Xem trước, hãy bắt đầu bằng cách chọn các tệp trong khi giữ phím Command (Cmd). Tiếp theo, bấm chuột phải vào bất kỳ ảnh đã chọn, rồi bấm Mở để mở ảnh trong một cửa sổ Xem trước.
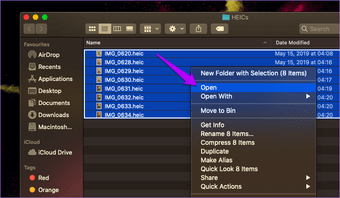
Note: Nếu các ảnh được chọn mở riêng windows, bạn phải định cấu hình ứng dụng Xem trước để mở chúng trong một cửa sổ. Để làm điều đó, hãy mở menu Xem trước, bấm Tùy chọn, bấm vào Hình ảnh, rồi bấm Mở Nhóm tệp trong cùng một Cửa sổ. Tiếp theo, đóng tất cả các Bản xem trước windows, và sau đó mở lại hình ảnh.
Nhấn Command + Phím tắt để chọn tất cả ảnh trong cửa sổ Xem trước. Theo dõi bằng cách mở menu File. Nhấp vào Xuất hình ảnh đã chọn để tiếp tục.
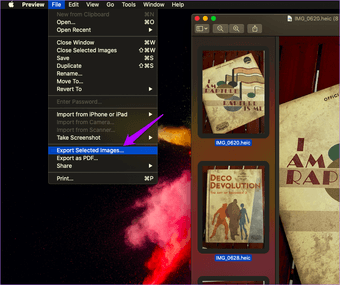
Trên cửa sổ Finder hiển thị, chỉ định vị trí đầu ra, sau đó bấm vào nút Tùy chọn ở góc dưới bên trái để hiển thị các tùy chọn xuất.
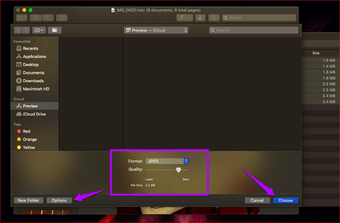
Chọn JPEG bằng menu kéo xuống bên cạnh Định dạng, điều chỉnh mức chất lượng bằng cách sử dụng thanh trượt được cung cấp, sau đó bấm Chọn để chuyển đổi các tệp.
3. iMazed – Chuyển đổi bên thứ ba
Ngoài ứng dụng Xem trước, một cách dễ dàng khác để chuyển đổi hình ảnh nằm ngoài ứng dụng Ảnh liên quan đến việc sử dụng tiện ích chuyển đổi tệp của bên thứ ba có tên là Imazed HEIC Converter. Nó là một applet cực kỳ nhỏ và thân thiện với người dùng và được sử dụng miễn phí mà không có sự phình to hay quảng cáo nào.
Sau khi tải xuống và cài đặt applet, chỉ cần kéo các tệp HEIC mà bạn muốn chuyển đổi vào cửa sổ iMazed HEIC Converter. Sau đó, bạn có thể chỉ định định dạng đầu ra (JPEG), điều chỉnh kích thước tệp và chọn giữ hoặc xóa dữ liệu EXIF sau khi chuyển đổi.
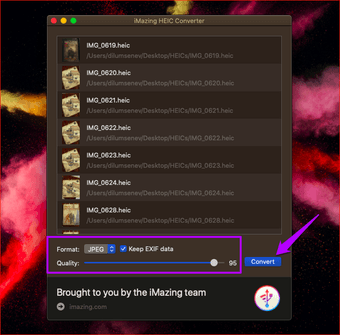
Sau đó, nhấp vào Chuyển đổi. Sau đó, bạn phải chỉ định một vị trí đầu ra để lưu hình ảnh được chuyển đổi.
Giữ iMazed HEIC Converter nếu bạn có kế hoạch chuyển đổi các tệp HEIC một cách thường xuyên. Điều đó sẽ loại bỏ nhu cầu xuất hình ảnh bằng ứng dụng Xem trước thường xuyên.
JPG tốt
Các định dạng HEIC mang lại nhiều lợi ích cho bảng. Nó chỉ cần một nửa dung lượng lưu trữ so với các định dạng truyền thống (như JPG), nhưng nó có thể chứa dữ liệu trực quan hơn nữa. Nó chắc chắn phải là định dạng ảnh tiêu chuẩn của tương lai.
Nhưng bên ngoài Apple hệ sinh thái, HEIC vẫn chưa theo kịp. Vì vậy, cho đến khi nó trở thành chuẩn mực ở mọi nơi, việc biết cách chuyển đổi hình ảnh HEIC sang định dạng JPG tương thích rộng rãi, ngay cả trên nền tảng thân thiện với HEIC như macOS, có thể rất quan trọng. Hoặc bạn có thể bỏ định dạng HEIC và chọn chụp ảnh trực tiếp ở định dạng JPG.
Tiếp theo: Bạn cũng có thể tải xuống bất kỳ hình ảnh HEIC nào được chụp trên iPhone ở định dạng JPG về máy Mac của bạn thông qua iCloud.com. Tìm hiểu làm thế nào để làm điều đó một cách dễ dàng.
