
Bất kỳ ai đã từng sử dụng trình xử lý văn bản đều biết rằng phông chữ là một cách đơn giản để cải thiện tài liệu. Biết những phông chữ nào hiện có trên hệ thống của bạn sẽ giúp thiết kế tệp theo các chủ đề hoặc tiêu chí cụ thể dễ dàng hơn. Nhưng bạn có thể tìm những phông chữ này ở đâu và làm cách nào để thêm hoặc xóa chúng?
Trong bài viết này, chúng tôi sẽ chỉ cho bạn vị trí của hệ thống Windows lưu trữ phông chữ của bạn và cách thêm và quản lý phông chữ trên hệ thống của bạn.
Hệ thống ở đâu Windows 11 cửa hàng phông chữ?
Windows 11 có một thư mục chuyên biệt để lưu trữ các phông chữ hệ thống. Vị trí mặc định cho thư mục này là C:WindowsFonts. Nếu bạn đã cài đặt hệ thống Windows 11 trên một ổ đĩa riêng, bạn cần điều hướng đến thư mục Windows trên ổ đĩa đó và tìm thư mục Phông chữ. Ngoài ra, bạn có thể truy cập nó từ thanh tác vụ bằng cách thực hiện như sau:
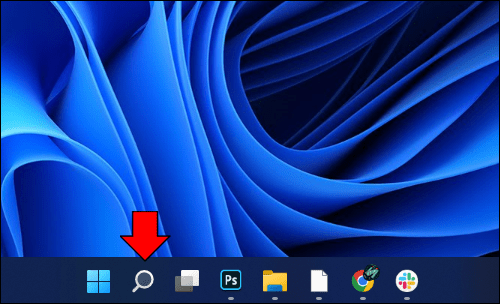



Hệ thống ở đâu Windows 10 cửa hàng phông chữ?
Windows 11 và 10 có vị trí lưu trữ phông chữ tương tự nhau. Vị trí mặc định C:WindowsFonts cho Windows 11 là như nhau cho Windows 10. Như trên, bạn cũng có thể định vị thư mục Phông chữ qua Bảng điều khiển bằng cách thực hiện theo các bước sau:
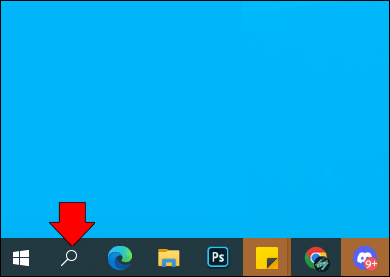



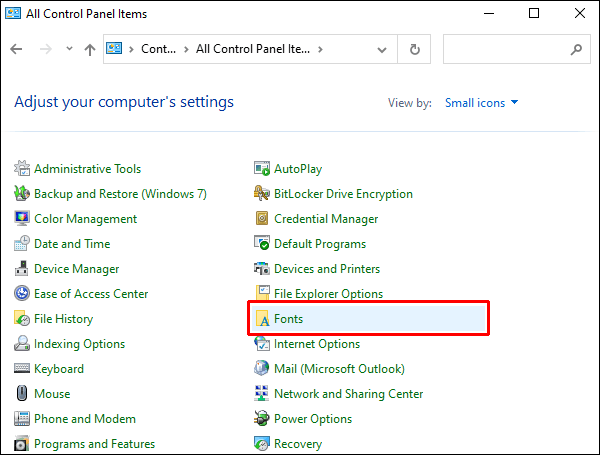

Hệ thống ở đâu Windows 7 lưu trữ phông chữ?
Hệ thống Windows 7 chia sẻ cùng thư mục phông chữ với các phiên bản khác của hệ thống Windows, nằm ở địa chỉ mặc định C:WindowsFonts. Nếu bạn đã cài đặt hệ thống Windows trên một ổ đĩa khác, hãy thay thế C: bằng ký tự của ổ đĩa mà bạn đã cài đặt hệ điều hành. Có thể tìm thấy phông chữ trong Bảng điều khiển bằng cách thực hiện theo các bước sau:
Phương pháp vị trí thay thế cho tất cả các phiên bản hệ thống Windows
Có một phương pháp thay thế để mở trực tiếp thư mục Phông chữ mà không cần phải thông qua Bảng điều khiển. Phương pháp này tương tự trên các hệ thống Windows 11, 10 và 7. Bạn có thể làm điều này bằng cách:




Tìm phông chữ Cửa hàng ở đâu Windows
Khi cài đặt phông chữ từ cửa hàng Windows hệ thống Windows sẽ sắp xếp chúng trong một thư mục khác. Bạn sẽ không tìm thấy phông chữ mới trong thư mục C:WindowsFonts thông thường. Địa chỉ cho các phông chữ này mặc định là C:\Program FilesWindowsApps theo sau là tên tệp của phông chữ đã cài đặt.
Cách thêm phông chữ
Việc thêm phông chữ vào hệ thống của bạn cũng dễ dàng như cài đặt tệp được liên kết. Phông chữ có thể được tải xuống từ nhiều nguồn khác nhau và cài đặt của chúng có thể khác nhau. Dưới đây là một số cách phổ biến để thêm phông chữ vào PC của bạn Windows:
Cửa hàng Windows
Windows nó có một cửa hàng tích hợp, nơi bạn có thể tìm thấy nhiều phông chữ miễn phí cho hệ thống của mình. Sử dụng cửa hàng Windows là lý tưởng vì nó đảm bảo khả năng tương thích với máy tính của bạn. Cài đặt rất đơn giản và có thể được thực hiện bằng cách làm theo các bước sau:
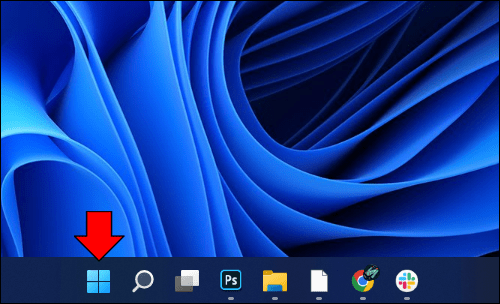





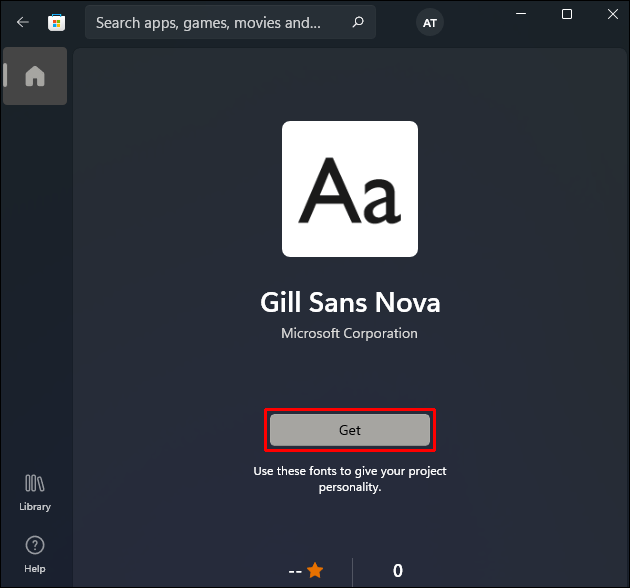
Phông chữ của Google
Một nguồn phông chữ miễn phí phổ biến khác là Google Fonts. Các tệp này có thể được tải xuống và cài đặt bằng cách thực hiện theo các bước sau:

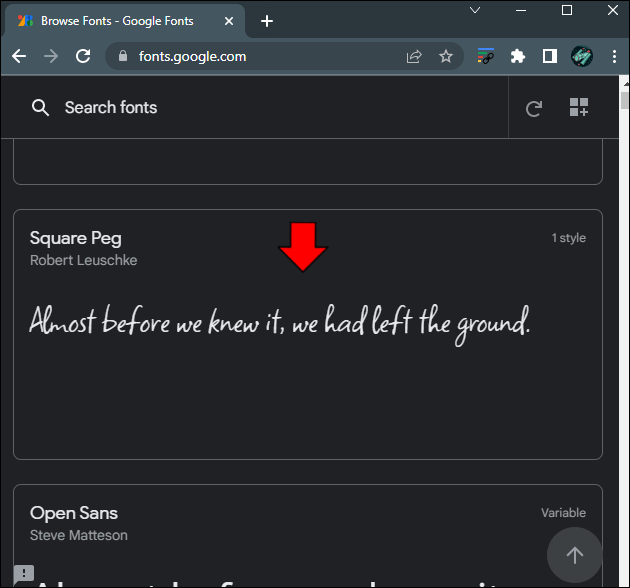




Nếu bạn không thể tìm thấy tùy chọn cài đặt, tệp phông chữ có thể liên quan đến một chương trình khác. Để thay đổi điều này, hãy làm theo các bước bổ sung sau:






DaFont
Một nhà cung cấp phông chữ miễn phí khác là DaFont. Đây là cách sử dụng nó:



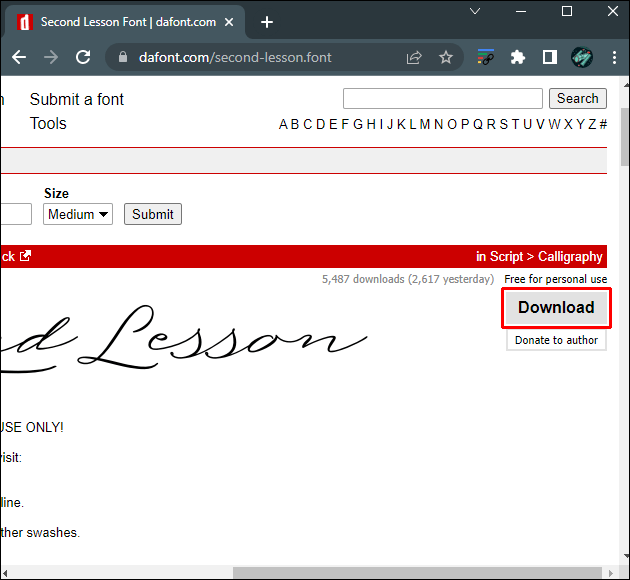



Cách khác để cài đặt tệp phông chữ
Nếu bạn có một bộ sưu tập các tệp phông chữ .ttf hoặc true type và muốn cài đặt chúng cùng lúc, bạn có thể thực hiện việc này thông qua menu Phông chữ trong cài đặt hệ thống Windows. Dưới đây bạn sẽ tìm thấy một hướng dẫn đơn giản:
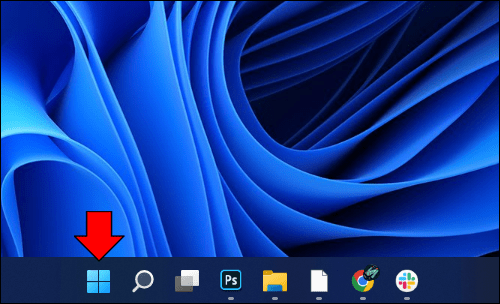






Sửa đổi tâm trạng của tài liệu
Sử dụng các phông chữ thay thế là một cách dễ dàng để thay đổi tâm trạng của tài liệu, cho dù bạn muốn giữ cho nó bình thường hay thể hiện sự chuyên nghiệp. Biết hệ thống ở đâu Windows lưu trữ các tệp phông chữ của bạn, cung cấp cho bạn ý tưởng về những phông chữ có sẵn.
Bạn có biết bất kỳ thư mục nào khác mà hệ thống Windows lưu trữ các tập tin phông chữ của bạn? Chia sẻ ý kiến của bạn bằng cách bình luận xuống dưới.
