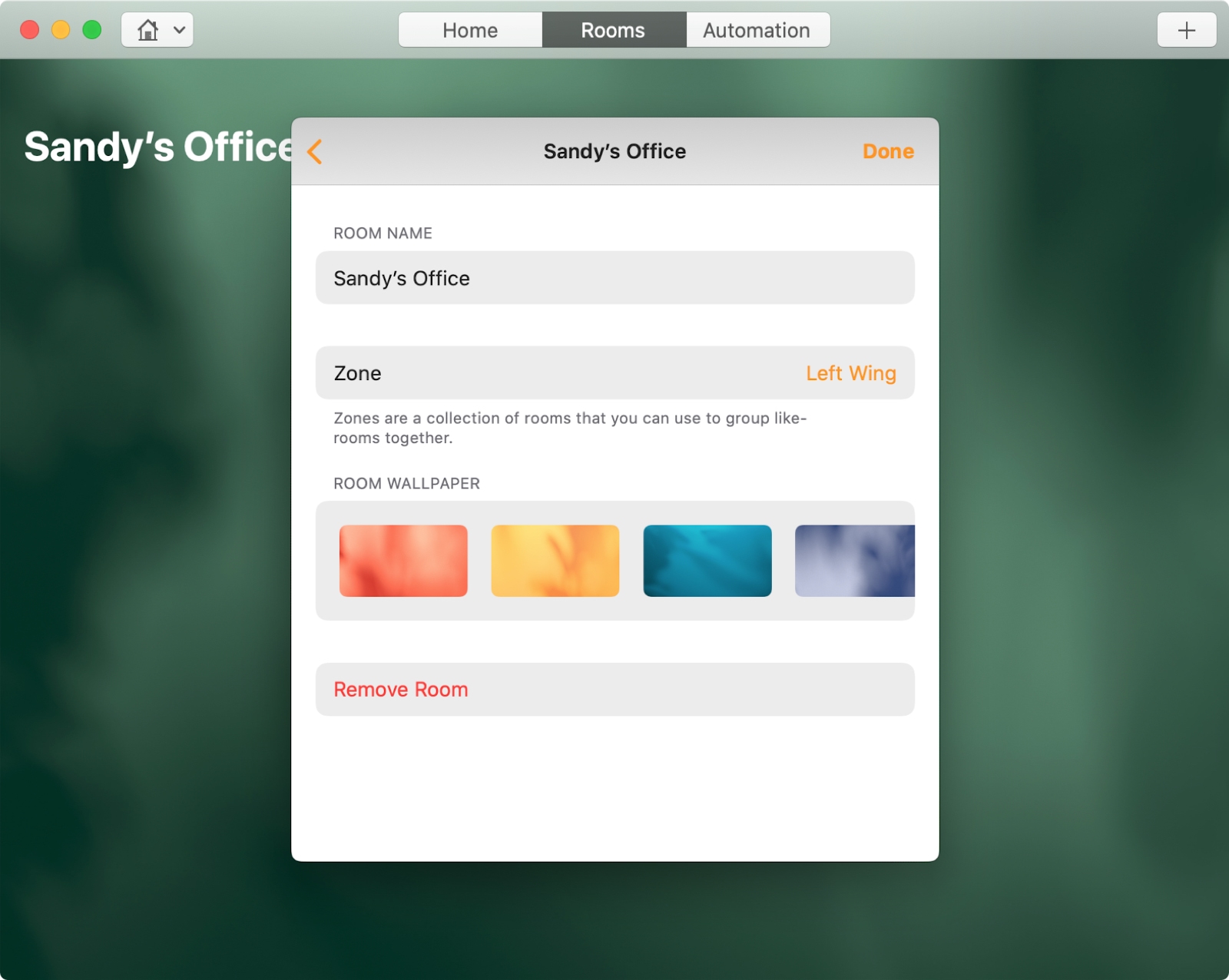
Nếu bạn chỉ sử dụng ứng dụng Home lần đầu tiên trên thiết bị iOS hoặc máy Mac, chúng tôi có một số mẹo và cách làm hay để sử dụng ứng dụng này. Một nơi bạn chắc chắn nên bắt đầu là bằng cách thiết lập các phòng và khu vực bạn sẽ sử dụng. Khi bạn thực hiện việc này, bạn có thể dễ dàng chuyển sang nhóm các phụ kiện của mình bằng các khu vực đó.
Chỉ mất vài phút, tùy thuộc vào số lượng bạn dự định thiết lập. Nhưng hãy nhớ rằng, bạn có thể thêm các phòng và khu vực vào ứng dụng Home bất cứ lúc nào và tại đây.
Tạo phòng và vùng trên iPhone hoặc iPad
Mở Trang Chủ ứng dụng trên iPhone hoặc iPad của bạn và sau đó làm theo các bước sau để tạo phòng.
1) Chọn Phòng tab ở phía dưới.
2) Chạm vào nút menu ở trên cùng bên trái và chọn Cài đặt phòng.
3) Nhấn Thêm phòng và cung cấp cho phòng của bạn một Tên. Bạn cũng có thể chọn một hình nền hoặc sử dụng một trong những bức ảnh của riêng bạn.
4) Nhấn Tiết kiệm.
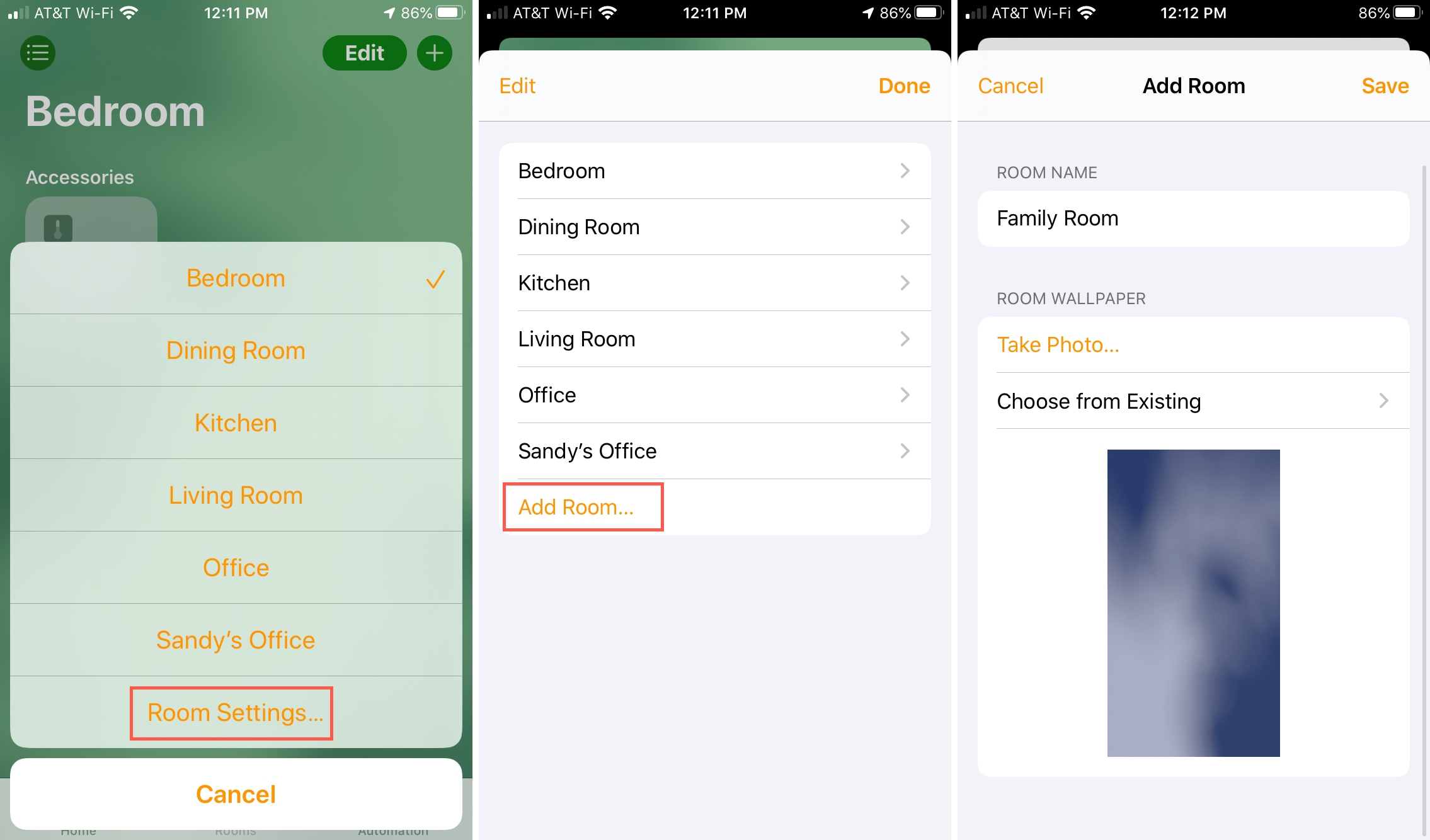
Để thêm phòng đó vào một khu vực hoặc tạo một khu vực, tiếp tục với các bước tiếp theo.
Tạo khu và bao gồm các phòng
Thực hiện theo các hướng dẫn ở trên để mở Cài đặt phòng cho bất kỳ phòng nào bạn muốn bao gồm trong một khu vực.
1) Nhấn không ai bên trong Khu phần.
2) Nhấn Tạo mới và cung cấp cho khu vực của bạn một Tên.
3) Nhấn Làm xong.
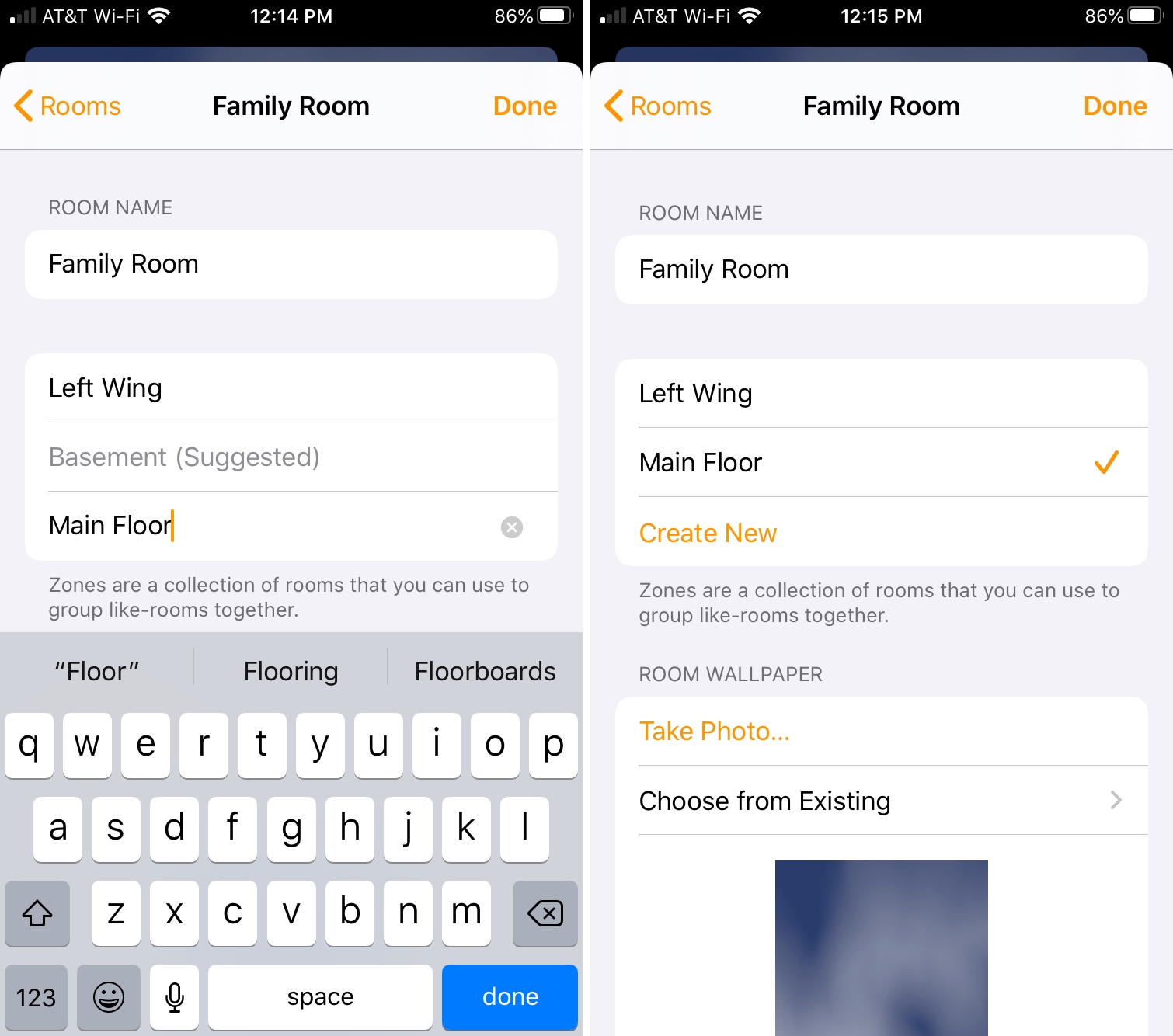
Để thêm các phòng khác vào khu, chỉ cần truy cập vào Cài đặt phòng, chọn một tùy chọn trong Khu khu vực và nhấn Làm xong.
Tạo phòng và khu trên Mac
Mở Trang Chủ ứng dụng trên máy Mac của bạn và sau đó bắt đầu bằng cách thiết lập một phòng.
1) Nhấp chuột Biên tập > Phòng chỉnh sửa từ thanh menu.
2) Nếu bạn ở trong phòng hiện tại mà bạn đã thiết lập, bạn sẽ cần phải nhấp vào mũi tên ở trên cùng bên trái để quay lại cửa sổ Phòng chính.
3) Ở phía dưới, nhấp vào Thêm phòng.
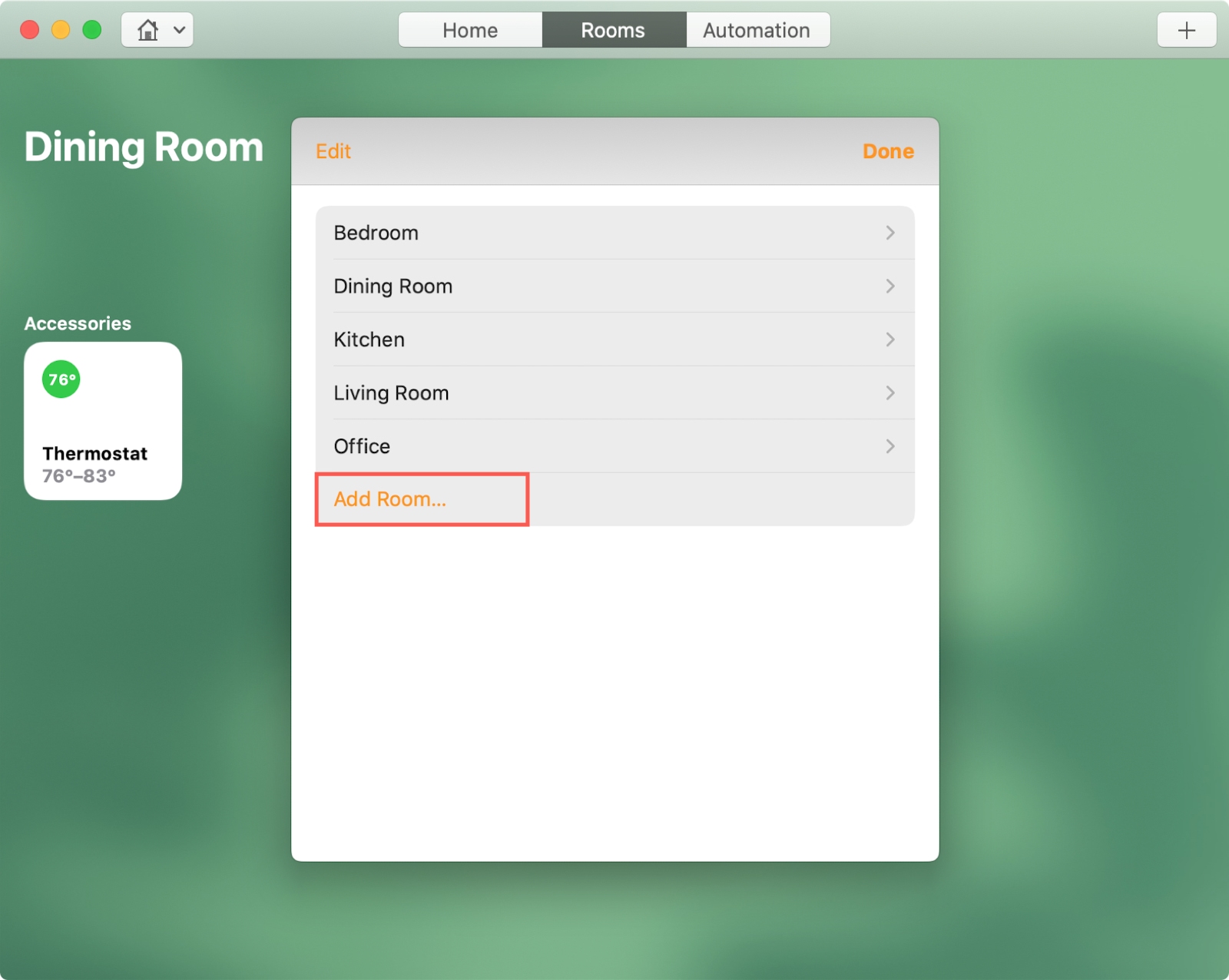
4) Cho phòng của bạn một Tên, tùy ý chọn một Hình nền phòngvà nhấp Tiết kiệm.
Bạn sẽ thấy phòng mới của mình xuất hiện trong danh sách và có thể nhấp vào Làm xong nếu bạn đã hoàn thành. Nếu bạn muốn thêm căn phòng đó vào một khu vực, hãy tiếp tục bên dưới.
Tạo khu và bao gồm các phòng
Nếu bạn chưa thiết lập bất kỳ khu vực nào, hãy đến một phòng và nhấp vào Biên tập > Phòng chỉnh sửa từ thanh menu.
1) Nhấp chuột không ai kế bên Khu trong cửa sổ phòng.
2) Nhấp chuột Tạo mới.
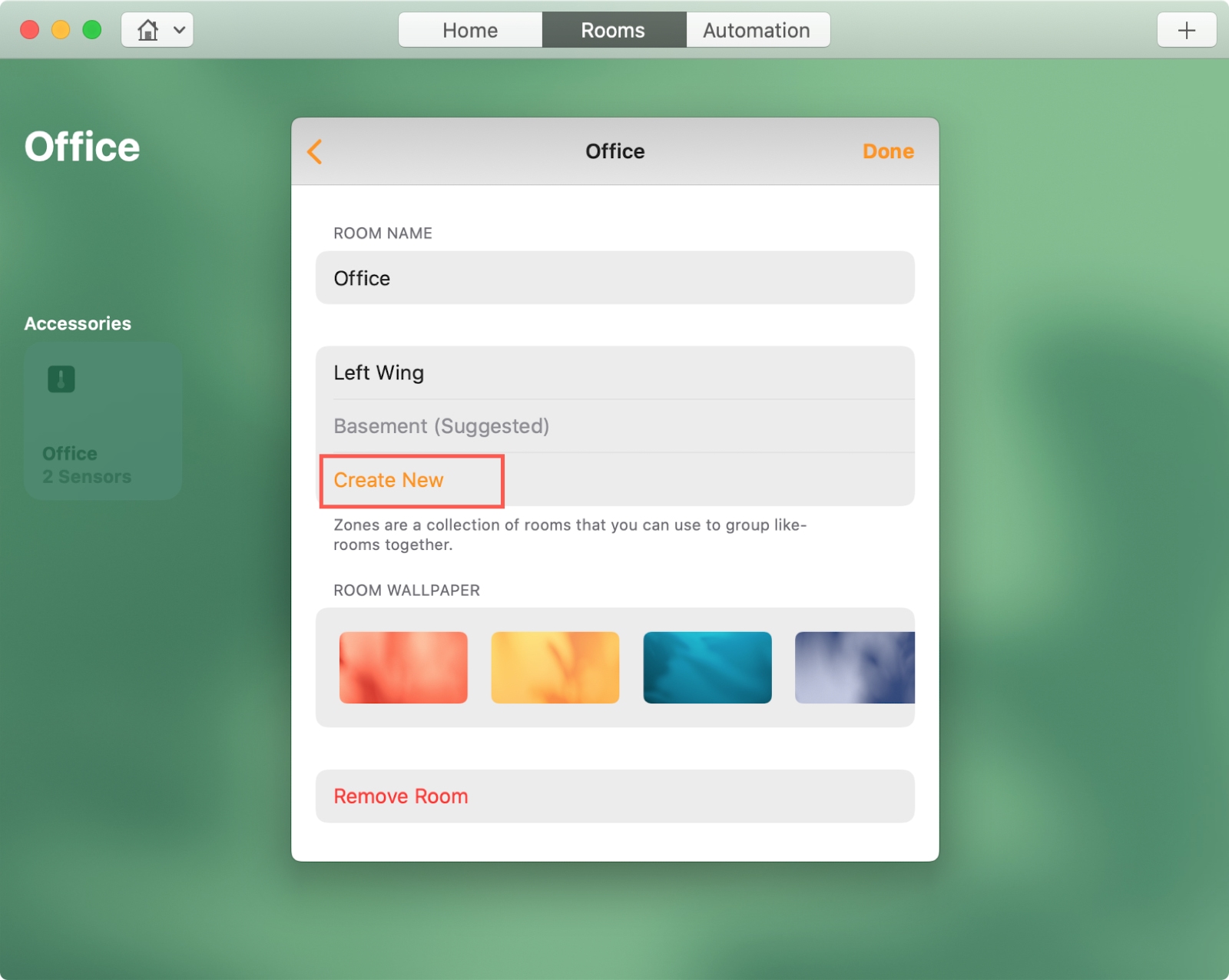
3) Nhập Tên bạn muốn cho khu vực và đánh Trở về.
Vùng đó sẽ tự động được áp dụng cho phòng đó.
Nếu bạn tạo nhiều vùng hơn, như tầng trên và tầng dưới, bạn chỉ cần chọn một vùng trong Khu phần của Cài đặt phòng cho bất kỳ phòng. Nhấp chuột Làm xong khi bạn hoàn thành
Gói nó lên
Khi bạn đã thiết lập tất cả các phòng và khu vực của mình, bạn sẽ sẵn sàng bắt đầu kiểm soát các phụ kiện thông minh đó. Và nếu bạn cần đổi tên một phòng cho HomePod của bạn hoặc muốn thay đổi hình nền trong ứng dụng Home, chúng tôi đã giúp bạn bảo vệ.
Bạn có bất cứ lời khuyên nào mà bạn muốn chia sẻ khi sử dụng ứng dụng Home trên iOS hoặc Mac không? Nếu vậy, hãy bình luận bên dưới hoặc nhắn tin cho chúng tôi trên Twitter!
