Microsoft Planner là một trình cắm cho Office 365 giúp bạn tổ chức các nhóm và luôn đứng đầu các dự án của bạn. Nó cực kỳ dễ sử dụng, được tích hợp đầy đủ với tất cả các ứng dụng Office của bạn và miễn phí miễn là Planner được bao gồm trong đăng ký Office 365 của bạn.
Về cơ bản, Office 365 Planner là cách Microsoft đảm bảo rằng các thuê bao của mình không phải phụ thuộc vào các ứng dụng của bên thứ ba để quản lý dự án. Nó khá nhẹ, gần giống với Trello hơn Asana, nhưng là một trong nhiều plugin tuyệt vời cho Office 365, Planner không ngừng cải tiến.
Nếu bạn chưa từng làm việc với Planner trước đây, đừng lo lắng: 80% là dễ dàng. Chúng tôi sẽ chi trả 20% khiến mọi người vấp ngã, bao gồm cả hướng dẫn nhanh.
Tổng quan về Office 365 Planner
Với Office 365 Planner, bạn có thể tạo và giám sát các gói chi tiết trong một không gian không lộn xộn. Trong bảng điều khiển bên trái, bạn sẽ thấy một số tùy chọn:
- Kế hoạch mới Khởi chạy Planner và tạo một nhóm Office 365 cho bất kỳ ai mời bạn tham gia kế hoạch.
- Trung tâm kế hoạch cho phép bạn theo dõi tất cả các kế hoạch của bạn. Bạn có thể thực hiện các kế hoạch yêu thích để giữ cho chúng tập trung hoặc xem những kế hoạch mới nhất trước tiên.
- Nhiệm vụ của tôi cho phép bạn xem các nhiệm vụ sắp tới được chia nhỏ từ tất cả các kế hoạch liên quan của bạn.
Là một công cụ tổ chức, Office 365 Planner rất đơn giản, sạch sẽ và nhanh nhẹn. Đối với người dùng đã làm việc trong môi trường Kanban hoặc Scrum, Planner sẽ trực quan.
Dưới đây là một ví dụ về Office 365 Planner mà tôi vừa kết hợp, như đã thấy trong chế độ xem bảng điều khiển:
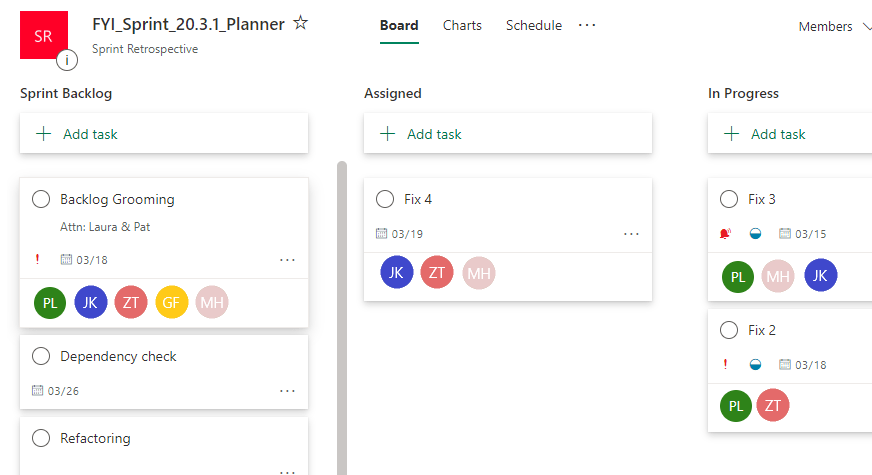
Bạn có thể thấy sự cố cơ bản của Công việc hiển thị dưới dạng thẻ được sắp xếp trong khối. Nó cũng có thể nằm trên bảng đen, và đó là ý tưởng.
- Công việc chúng là những hành động phải được hoàn thành như một phần của dự án. Mỗi tác vụ có một thẻ kỹ thuật số nơi bạn có thể chỉ định người, ngày bắt đầu / ngày kết thúc và mức độ ưu tiên. Khi bạn tìm hiểu thêm về dự án của mình, bạn có thể thêm tệp, ghi chú và cập nhật cho tác vụ. Khi hoàn thành, bạn có thể xóa tác vụ khỏi chế độ xem mà không mất bất kỳ thông tin quan trọng nào. (Thông tin thêm về việc hoàn thành các hành động như thế này trong hướng dẫn bên dưới).
- Khối Đây là các danh mục giúp bạn nhanh chóng phân biệt các đặc điểm nhiệm vụ có liên quan, chẳng hạn như trạng thái hoặc phân loại. Bạn có thể kéo và thả các tác vụ từ kho này sang kho khác khi dự án tiến triển hoặc khi những người khác nhau cần đi đầu.
Bảng điều khiển phát triển khi bạn thêm các tác vụ và hình khối mới, nhưng đây chỉ là một trong những cách bạn có thể hình dung dự án của mình trong Planner. Ở đầu cửa sổ, bạn có thể chuyển đổi giữa ba chế độ xem khác nhau trong Office 365 Planner:

Có Bảngmà chúng ta đã thấy, nhưng cũng Đồ họa y Lịch. Chuyển đổi giữa các khung nhìn này sẽ biến đầu vào Planner thô của bạn thành các hình ảnh hữu ích, dễ chia sẻ.
Trong chế độ xem biểu đồ, bạn có được cái nhìn tổng quan về cách mọi thứ đang tiến triển, cũng như các công cụ để thu hẹp trọng tâm của bạn. Có được tầm nhìn 30.000 feet hoặc đi sâu vào các khu vực cụ thể của khối lượng công việc để tìm kiếm các mẫu và vấn đề.
Trong bản mô tả dưới đây, có một sự cố rõ ràng về trạng thái, cùng với việc thể hiện ngay lập tức các nhiệm vụ và nhóm:

Bạn có thể thêm và chỉnh sửa các tác vụ trong biểu đồ, giống như bạn có thể trong chế độ xem bảng điều khiển. Và nếu bạn tiếp tục cuộn, bạn sẽ thấy Planner đã vẽ dữ liệu dọc theo một vài trục khác nhau để chiếu sáng các khía cạnh khác nhau trong kế hoạch của bạn.
Làm thế nào chính xác Planner cắt dữ liệu là tùy thuộc vào bạn. Ở bên phải, bạn có thể thấy các tùy chọn để Lọc các nhiệm vụ của mình và "Nhóm theo khối". Khi bạn điền vào Planner ngày càng nhiều thông tin, các bộ lọc này giúp bạn tìm kiếm câu trả lời và dữ liệu.
Nói về theo dõi, cách thứ ba để xem Office 365 Planner là Lịch. Ở đây, chi tiết của từng nhiệm vụ được phân công trong những ngày tới.
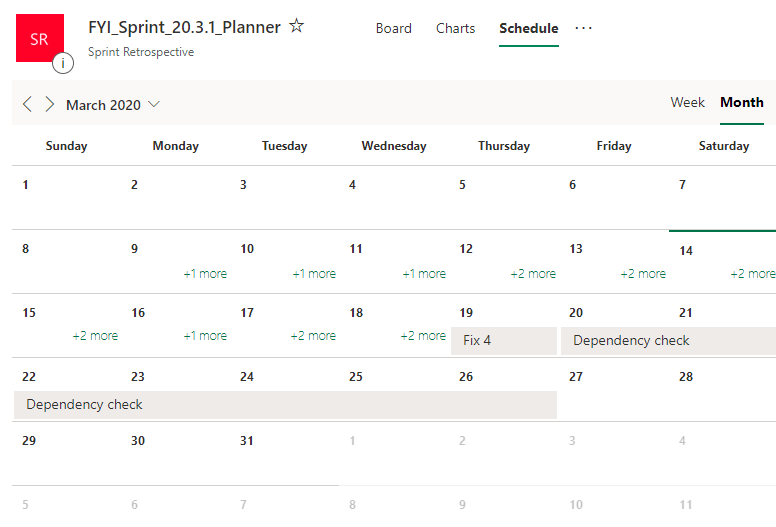
Đây là một cách tốt để suy nghĩ về những gì trông "thực tế" trong khi lập kế hoạch khối lượng công việc của bạn. Xem theo tuần hoặc tháng và xem kế hoạch trong thời gian thực, được đồng bộ hóa với tất cả các thành viên trong nhóm.
Bạn cũng có thể kéo dài hoặc rút ngắn thời hạn và chuyển các nhiệm vụ từ ngày này sang ngày khác chỉ bằng một cú nhấp chuột. Điều này là rất lớn cho bất cứ ai không biết chính xác khi nào họ có thể gặp khách hàng.
Mọi thay đổi bạn thực hiện đối với Lịch sẽ được phản ánh trên bảng điều khiển và biểu đồ của bạn. Nếu bạn muốn, bạn có thể thêm Planner của mình vào Outlook và nó sẽ tạo ra một liên kết để chia sẻ. Bằng cách đó, mọi người đều có thể xem kế hoạch theo lịch trình riêng của họ.
Giao diện Lịch có thể chia sẻ của Office 365 Planner là một tính năng tuyệt vời để phát hiện xung đột với các trách nhiệm công việc khác và cuộc sống cá nhân của mọi người, trước khi có vấn đề phát sinh.
Dọc theo những dòng tương tự, bạn có thể sử dụng Lịch trình chủ động để kiểm tra các thay đổi của kế hoạch để xem chúng sẽ ảnh hưởng đến mọi người liên quan như thế nào. Nhận một ý tưởng về những gì phù hợp sẽ trông như thế nào trước khi lặn.
Những lý do tốt nhất để sử dụng Office 365 Planner
Cho đến bây giờ, chúng tôi chưa nói về bất cứ điều gì đổi mới. Bảng điều khiển, biểu đồ và các tính năng lập lịch trình đã xây dựng các khối của một triệu ứng dụng quản lý dự án miễn phí.
Nhưng đây là điểm khiến Office 365 Planner khác biệt:
- Nó được xây dựng trong Office 365 GroupsĐiều này có nghĩa là khi bạn kết hợp một nhóm trong Planner, Azure AD sẽ tự động cung cấp cho tất cả các thành viên một hộp thư đến chung và bộ lưu trữ OneDrive. Bạn không phải lo lắng về việc chia sẻ quyền hoặc yêu cầu hỗ trợ thiết lập.
- Nó được tích hợp với các ứng dụng Office. Không ai đánh bại Microsoft trong trò chơi của riêng họ. Các tính năng chạy trơn tru và bạn có thể tận dụng kiến thức nhóm SharePoint, OneDrive và Outlook từ Planner.
- thông báo thư chúng rất dễ điều khiển trong Planner. Giúp nhóm theo dõi mà không làm quá tải hộp thư đến của họ.
- Thật tuyệt vời trên thiết bị di động. Cho dù bạn sử dụng Android, iOS hay WindowsBạn có thể tải xuống ứng dụng Planner dành cho thiết bị di động để duy trì kết nối khi đang di chuyển.
Nếu bạn chưa sử dụng Office 365, Planner không phải là tính năng làm bạn nản lòng. Nhưng nếu bạn sử dụng Office 365 và có đăng ký đủ điều kiện, Planner đã được bao gồm miễn phí.
Trong trường hợp đó, tại sao không sử dụng nó? Đặc biệt nếu bạn đang trả tiền cho một dịch vụ khác để đạt được điều tương tự.
Những kế hoạch Office 365 nào có Planner?
Sự cố này cho thấy những đăng ký hàng đầu của Office 365 bao gồm Planner:

Một điều cần loại bỏ khỏi sự cố là Planner đi kèm với Office 365 Business Essentials, chỉ tốn $5 mỗi tháng và nó đi kèm với một bộ năng suất hoàn chỉnh dựa trên đám mây.
Vì vậy, nếu bạn chi tiêu nhiều – hoặc thậm chí gần như vậy – cho phần mềm quản lý dự án nhẹ, bạn sẽ nghĩ đến việc thực hiện chuyển đổi. Ít nhất hãy xem những gì bạn sẽ nhận được ngoài Planner (SharePoint, Nhóm, Outlook …) với đăng ký vào Office 365 Business Essentials.
Vì Planner chỉ mới ba tuổi vào thời điểm viết bài, nhiều người thậm chí không biết điều đó. Nếu công ty của bạn có đăng ký Office 365 bao gồm Planner, bạn nên xem xét cẩn thận chi phí bổ sung để trả cho một thứ tương tự.
Cách thực hiện các tác vụ chính trong Office 365 Planner
Microsoft đã có rất nhiều cảm hứng cho thiết kế của mình, làm cho nó trở thành một chương trình khá trôi chảy, biết những gì họ đang cố gắng làm và giảm các nhấp chuột cần thiết để thực hiện.
Mở kế hoạch trong Office 365
Để mở Planner, đăng nhập vào tài khoản Office 365 của bạn. Bấm vào trình khởi chạy ứng dụng.

Nhấp vào "Tất cả ứng dụng" nếu bạn đã cài đặt Planner và không thấy nó trong Trình khởi chạy ứng dụng. Hoặc chọn biểu tượng Plugin nếu bạn chưa từng sử dụng Planner trước đây và tìm kiếm nó trong Microsoft AppSource.
Ngoài ra, bạn có thể truy cập Office 365 Planner tại task.office.com miễn là bạn đăng nhập vào tài khoản của bạn.
Khi bạn đã đăng nhập, hãy làm theo các hướng dẫn để bắt đầu.
Tạo một kế hoạch mới
Ở bên trái bảng điều khiển Planner của bạn, chọn "+ Gói mới". Điền thông tin cơ bản để bắt đầu:

Và đó là. Kế hoạch của bạn đang được tiến hành. Bạn sẽ thấy kế hoạch trên bảng của bạn với khả năng bắt đầu.
Thêm thành viên vào Office 365 Planner
Để thêm đồng đội vào Planner, chỉ cần nhấp vào tab "Thành viên" ở góc trên bên phải và bắt đầu nhập:

Thêm nhiệm vụ và hình khối
Trong chế độ xem biểu đồ (mặc dù bạn có thể đưa ra các quyết định này ở bất kỳ chế độ nào), bạn sẽ thấy tùy chọn để thêm các tác vụ mới ở đầu mỗi phân đoạn. Bạn có thể tìm thấy tùy chọn để thêm một khoản tiền gửi mới ở phía bên phải của kế hoạch của bạn. Điều này có thể liên quan đến việc cuộn nếu bạn có nhiều hơn nhiều hình khối.

Thêm chi tiết vào nhiệm vụ
Khi bạn bấm vào một nhiệm vụ, một cửa sổ mới sẽ mở ra cho phép bạn thêm các chi tiết chính vào nhiệm vụ của mình:
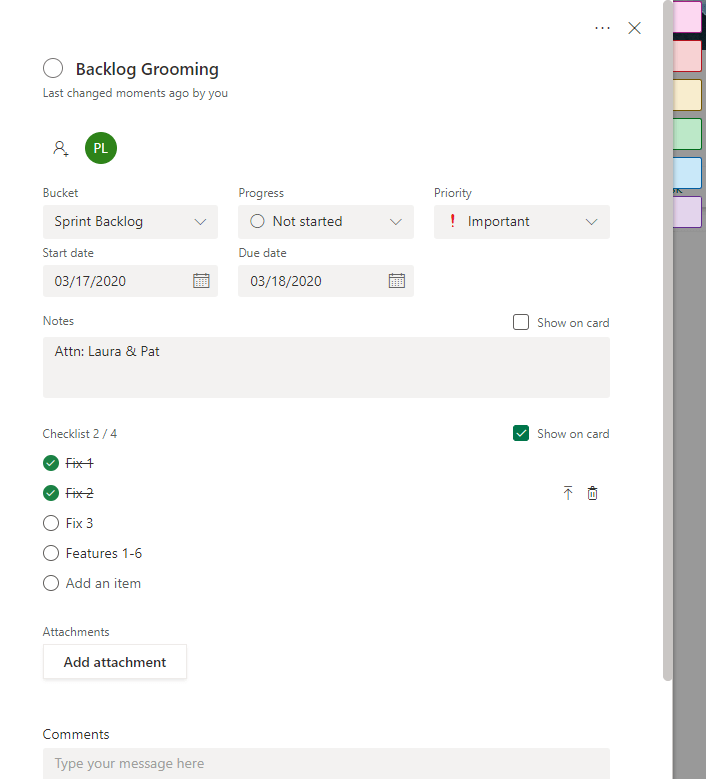
Xem thẻ kỹ thuật số của một nhiệm vụ, mà bạn có thể thực hiện từ Bảng điều khiển, Đồ họa hoặc Lịch biểu, cho phép bạn kiểm soát tất cả các khía cạnh, bao gồm:
- Thành viên nào được phân công nhiệm vụ
- Tiến độ (chưa bắt đầu, đang tiến hành, đã hoàn thành)
- Ưu tiên (thấp, trung bình, quan trọng, khẩn cấp)
- Ngày bắt đầu / ngày hết hạn
- Bài tập về nhà
- Tạo / chỉnh sửa danh sách kiểm tra
- Nhận xét nhóm
- Thêm các tab màu (đừng lạm dụng nó!)
- Thêm tệp đính kèm
Tất cả điều này là vô cùng dễ dàng. Ví dụ: khi bạn chọn "Thêm tệp đính kèm", bạn sẽ có tùy chọn truy cập các tệp trực tiếp từ SharePoint:
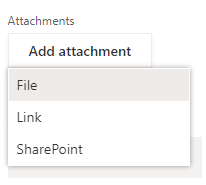
Lọc các nhiệm vụ và nhóm theo khối
Ngay cả trong gói phức tạp nhất, bạn có thể nhanh chóng tập trung vào các mốc thời gian, loại thẻ hoặc từ khóa cụ thể bằng cách sử dụng các tính năng của Bộ lọc và nhóm của Nhóm xô được tìm thấy ở góc trên bên phải của bảng điều khiển Office 365 Planner:
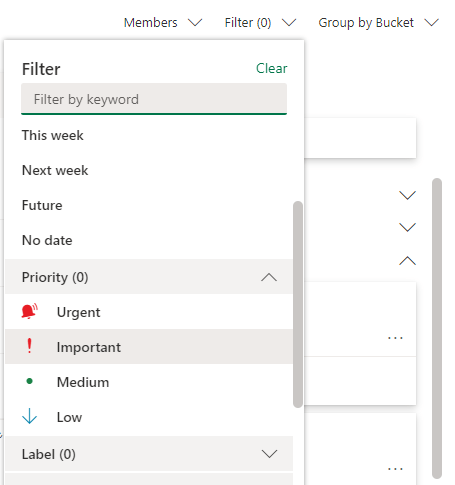
Bạn cũng có thể "Nhóm theo khối", điều chỉnh cách bạn xem thẻ trong ngăn tác vụ. Bạn có thể định cấu hình để xem theo thời hạn, mức độ ưu tiên hoặc xem từng tác vụ được gán cho một cá nhân cụ thể.
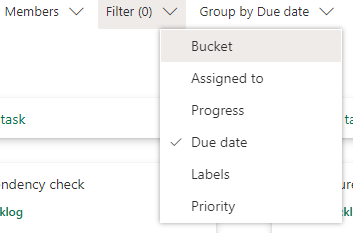
Thêm kế hoạch vào lịch Outlook
Ở trung tâm trên cùng của bảng điều khiển Office 365 Planner của bạn, hãy nhấp vào biểu tượng "cộng" ở bên phải "Lịch biểu". Nếu bạn đã tạo gói, bạn sẽ thấy tùy chọn "Thêm gói vào lịch Outlook".
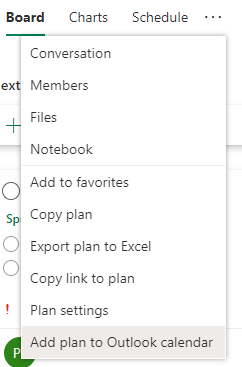
Từ đó, đăng Planner và sử dụng liên kết iCalWiki được tạo để chia sẻ nó với bất cứ ai bạn muốn.
