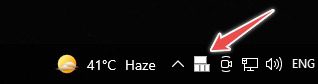
Nó không chỉ là về cách bật và tắt các phím dính, mà còn là một hướng dẫn lành mạnh về cách sử dụng chúng để đơn giản hóa một số thứ trên PC của bạn Windows. Thận trọng.
Làm việc trên máy tính với hệ thống Windows không gì khác hơn là một cuộc truy tìm kho báu. Có nhiều tính năng ẩn trong tầm nhìn rõ ràng mà tôi chưa bao giờ nghĩ là tồn tại.
Mặc dù là người dùng hệ thống nâng cao Windows bạn có thể tìm thấy rất nhiều công cụ, ngay cả một người dùng thông thường cũng có nhiều thứ để khám phá.
Một tính năng như vậy cần chú ý là Phím dính. Nếu bạn là người dùng hệ thống Windowscó lẽ bạn đã gặp lời nhắc này ít nhất một lần:
Tôi đã nhìn thấy nó một vài lần, chỉ để tắt nó đi một cách khó chịu – không bao giờ cố gắng tìm ra tất cả những gì về nó?
Phím dính là gì?
Các phím cố định giúp bạn sử dụng các phím bổ trợ (Ctrl, Shift, Alt và ⊞) mà không cần phải nhấn chúng liên tục.
Ví dụ: họ có thể giúp bạn chọn mọi thứ, sao chép và dán bằng cách nhấn A, C và V thay vì sử dụng Ctrl + A, Ctrl + C và Ctrl + V.
Nói tóm lại, chúng “dính” vào một phím bổ trợ cụ thể cho đến khi bạn tắt chúng đi. Ngoài ra, bạn có thể sử dụng các phím tắt như Ctrl+Alt+Delete chỉ bằng một lần nhấn phím.
Và rất dễ dàng để bật và tắt chúng và bạn không cần phải mở Bảng điều khiển mọi lúc, dù chỉ một lần nếu bạn thông thạo một số phím tắt.
hãy xem nào…
Làm cách nào để bật phím dính?
Có nhiều cách để kích hoạt Sticky Keys. Chúng tôi sẽ thấy tất cả các cách có thể trong Windows 10 và 11.
Đã nhấn phím shift
Phương pháp này hoàn toàn giống với Windows 10 và 11.
Cách dễ nhất để kích hoạt tính năng này là nhấn phím Shift năm lần. Sau đó, bạn sẽ được nhắc “Bạn có muốn bật Phím dính không?” (như trong hình trước) và sau đó là tiếng bíp.
Nhấp vào Có để tiếp tục.
Thanh tác vụ bao gồm thông báo này như một dấu hiệu cho thấy các phím cố định đang hoạt động. Tuy nhiên, đôi khi nó có thể ẩn trong khu vực thông báo của thanh tác vụ, bằng chứng là biểu tượng ⬆️ được đặt bên cạnh các chỉ số khác.
Cài đặt hệ thống Windows
Điều này thay đổi một chút tùy thuộc vào phiên bản hệ thống bạn có Windowsvì vậy chúng ta sẽ thấy cả hai.
cửa sổ 10
Đi tới Cài đặt > Trợ năng > Bàn phím > Phím dính.
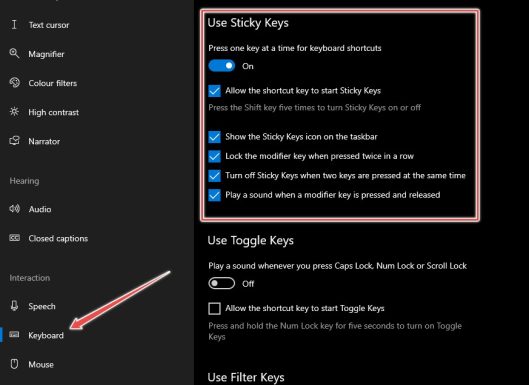
Tuy nhiên, bạn có thể trực tiếp tìm kiếm Sticky Keys trên thanh tác vụ và nhấp vào tùy chọn thích hợp để hạ cánh trong khu vực đó.
cửa sổ 11
Tại đây, bạn cần tìm Cài đặt > Trợ năng > Bàn phím > Phím dính.
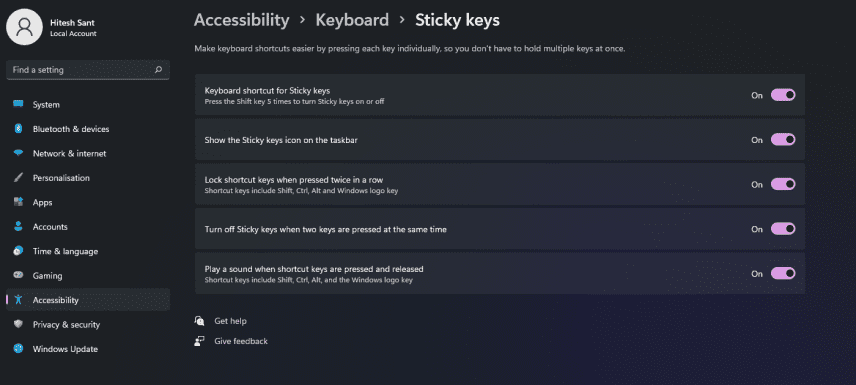
Tất cả các tùy chọn giống như trong hệ thống Windows 10 và chúng hoạt động như nhau.
Bảng điều khiển
Kích hoạt Sticky Keys từ Control Panel rất dễ dàng và các bước giống hệt nhau cho cả hai phiên bản của hệ thống Windows.
Vì vậy, chúng ta hãy đi đến Windows 10.
Chuyển đến Bảng điều khiển > Tất cả các mục trong Bảng điều khiển > Trung tâm dễ truy cập > Làm cho bàn phím dễ sử dụng > Đặt phím dính để mở menu này:
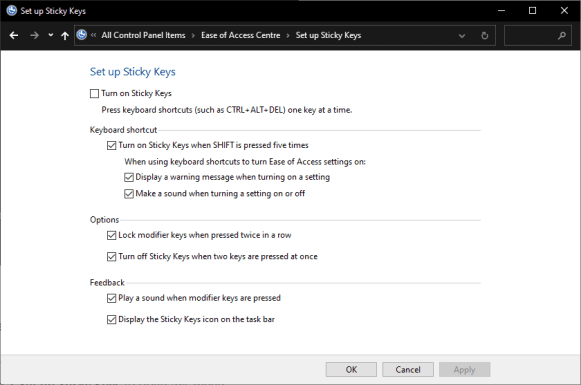
Tại đây bạn có thể tùy chỉnh mọi thứ liên quan đến Sticky Keys theo sở thích của mình.
Cài đặt nhanh (Windows 11)
Phương pháp này chỉ khả dụng trên hệ thống Windows 11.
Bắt đầu bằng cách nhấn ⊞ + A.
Nhấp vào Tính khả dụng trong cửa sổ bật lên.
Bật công tắc Phím dính nằm ở dưới cùng.
Kiểm tra nó ra:
Dưới đây là một số phương pháp để kích hoạt tính năng này. Hãy tiếp tục với…
Làm thế nào để sử dụng các phím dính?
Mặc dù các cài đặt khá cơ bản nhưng tôi sẽ cố gắng giải thích chúng để làm cho nó đơn giản hơn nữa.
Chúng tôi đã thấy làm thế nào để kích hoạt chúng. Cần lưu ý rằng nhấn phím Shift năm lần là dễ nhất, trừ khi bạn muốn điều chỉnh một số cài đặt.
Nhưng chúng tôi sẽ tiếp tục mà không thay đổi bất cứ điều gì trong Bảng điều khiển.
Hãy lấy một ví dụ chọn-sao chép-dán điển hình, giả sử Phím dính được bật.
Để khóa nó, bạn sẽ nhấn Ctrl (phím bổ trợ) hai lần. Hai tiếng bíp nữa sẽ xác nhận lựa chọn của bạn.
Điều này có nghĩa là Ctrl đang hoạt động và sẽ duy trì như vậy cho đến khi chúng ta tắt nó (chúng ta sẽ thấy điều này sau).
Bây giờ tất cả những gì bạn phải làm là sử dụng A, C và V để chọn mọi thứ, sao chép và dán khi Ctrl được “nhấn” liên tục.
Nhưng bạn cũng có thể cần xem một cách có chọn lọc (😀) chứ không phải tất cả nội dung. Để làm điều này, bạn cần khóa thêm một phím bổ trợ – Shift. Điều này có thể được thực hiện theo cách tương tự bằng cách nhấn phím Shift hai lần (lưu ý hai tiếng bíp).
Bây giờ bạn có cả Ctrl và Shift ở chế độ hoạt động và bạn có thể sử dụng các phím tắt khác nhau để chọn (phím mũi tên) và sao chép-dán (C và V).
Để bỏ chọn, nhấn phím bổ trợ thích hợp (một tiếng bíp khác).
Hoặc nhấn hai phím bổ trợ cùng lúc để tắt Phím dính (một tiếng bíp độc đáo khác).
Hãy tóm tắt lại:
Phím bổ trợCtrl, Shift, Alt và ⊞Bật phím cố định Nhấn Shift năm lần Khóa phím bổ trợ Nhấn hai lần liên tiếp Mở khóa bất kỳ phím bổ trợ nào Nhấn một lần Tắt phím cố địnhNhấn đồng thời hai phím bổ trợ bất kỳ
Đăng kí
Chúng tôi hy vọng điều này đã làm sáng tỏ việc sử dụng Phím dính trong Windows 10 và 11.
Nhưng không chỉ vậy; bạn có thể xem chế độ thần trong hệ thống Windowsphím tắt hệ thống Windows 11 và nhiều mẹo và thủ thuật hệ thống khác Windows.
