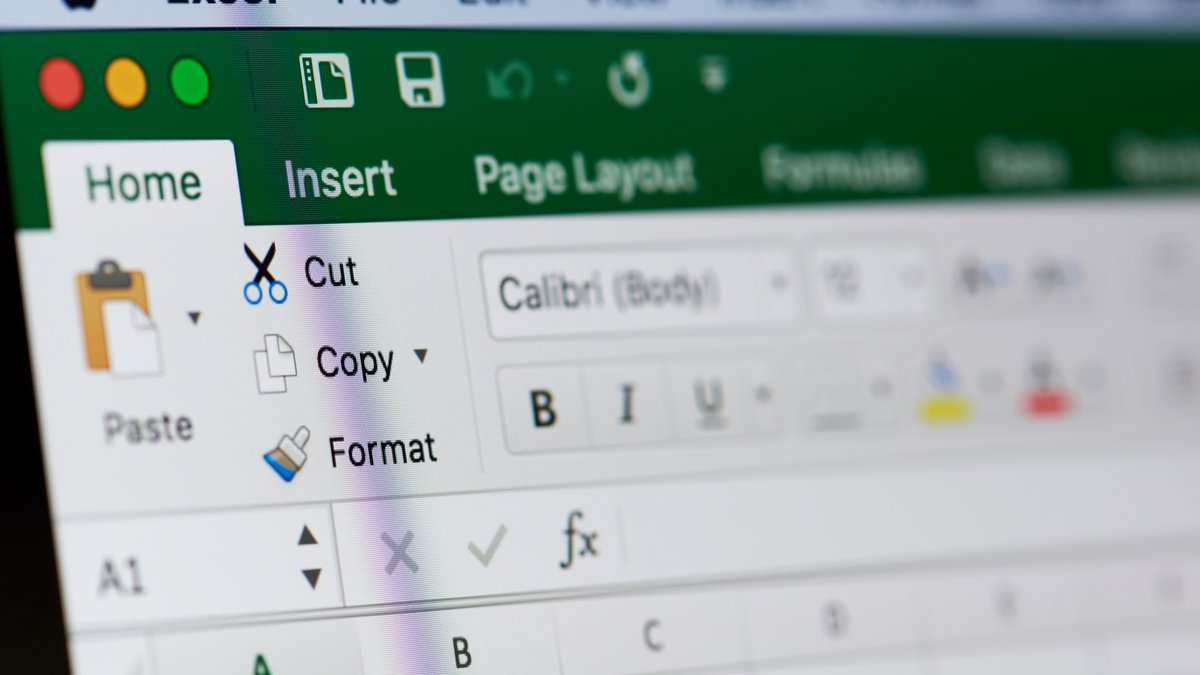
Việc đóng băng một ô bao gồm việc chỉ ra rằng phép tính phải luôn lấy cùng một ô làm tham chiếu. Khám phá trong hướng dẫn này cách cố định một ô trong Microsoft Excel.
Ví dụ: khi bạn cần áp dụng cùng một hệ số cho một cột, thay vì nhân các ô của mình mỗi lần với cùng một giá trị, bạn sẽ có thể cố định giá trị của ô tham chiếu để áp dụng nó cho tất cả các ô của cột.
Đây là một ví dụ cụ thể: Tôi phải áp dụng hệ số 30% thể hiện lợi nhuận của tôi đối với các mặt hàng trong cửa hàng quần áo của tôi.
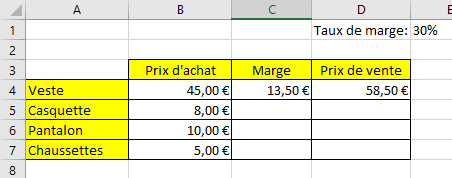
Công thức tính toán cho ô C4 sẽ là: = B4 * E1 (Giá mua * tỷ lệ ký quỹ tức là 45 € * 30%)
Công thức cho ô C5 sẽ là: = B4 + C4 (Giá mua + Ký quỹ tức là 45 € + 13.5€)
Nếu bây giờ chúng ta mở rộng các công thức cho các bài viết khác:
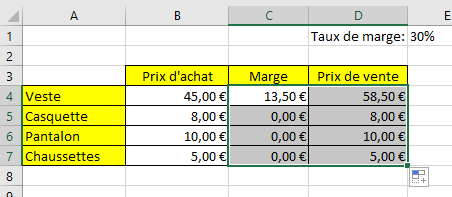
Các tính toán dự kiến sẽ không đúng!
- Ô tham chiếu để tính toán biên giới hạn sẽ không còn là E1 nữa mà là E2 không chứa giá trị để C5 hiển thị 0€
- Ô tham chiếu để tính toán lề ống quần sẽ không còn là E1 nữa mà là E3 không chứa giá trị để C6 hiển thị 0€
- Ô tham chiếu để tính toán lề vớ sẽ không còn là E1 nữa mà là E4 không chứa giá trị nên C7 hiển thị 0€
Do đó, cần phải cố định ô E1 (30%) để cho bảng tính biết rằng ô này phải được sử dụng cho toàn bộ cột. Dưới đây là các bước để làm theo.
1. Chuyển đến thanh tính toán phía trên trang tính Excel
2. Chọn ô để cố định trong công thức
Trong ví dụ của chúng tôi, nó là ô E1
3. Loại F4
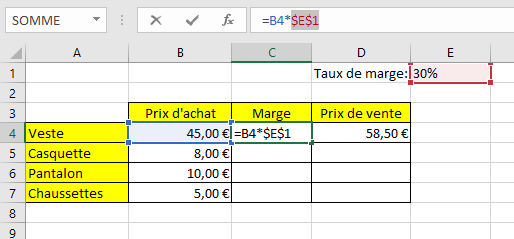
Sau đó, ô được đánh dấu (màu đỏ) và một dấu $ xuất hiện xung quanh tọa độ của ô. Chính những dấu $ này đã đóng băng ô trong phép tính.
Nếu bây giờ chúng ta mở rộng các công thức cho các bài viết khác:
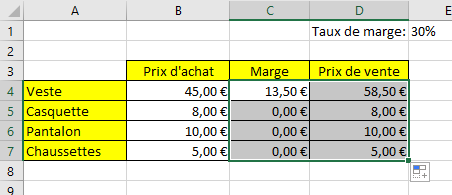
Các tính toán lợi nhuận hiện là chính xác, vì ô tham chiếu bây giờ là giá trị E1 hoặc 30% cho mỗi mục.
