Được tài trợ:
Chúng tôi thường gặp phải sự cố dữ liệu với thẻ SD của mình. Đôi khi, các tập tin bị hỏng hoặc biến mất khỏi thẻ. Nếu bạn bị mất tập tin thì bạn đã đến đúng nơi. Chúng tôi sẽ hướng dẫn bạn những gì bạn cần làm để khôi phục dữ liệu từ máy Mac có thẻ SD. Chúng tôi sẽ cho bạn biết quy trình từng bước để khôi phục thẻ SD (Mac) bằng nhiều phương pháp khác nhau.
Phần 1: Lời khuyên về dữ liệu bị mất trên thẻ SD
Khi nhận ra mình đã mất dữ liệu trên thẻ SD, bạn cần thực hiện một số việc.
- Không sao chép và thêm nhiều tập tin vào thẻ. Tốt hơn hết là bạn nên từ bỏ việc sử dụng nó để có thể khôi phục các tập tin một cách an toàn.
- Không định dạng thẻ của bạn nhiều lần. Nếu bạn đã thử định dạng thẻ của mình và không có gì hiệu quả, hãy để nguyên như vậy.
- Cố gắng khôi phục các tập tin càng sớm càng tốt. Nếu không, bạn có thể không khôi phục được tệp nếu có độ trễ đáng kể.
- Nếu chắc chắn không có file sao lưu hoặc file rác, bạn nên khôi phục dữ liệu bằng công cụ khôi phục của bên thứ ba.
Phần 2: Cách khôi phục dữ liệu từ thẻ SD trên máy Mac không cần phần mềm
2.1: Khôi phục tập tin bị mất từ thùng rác Mac
Mac cho phép bạn di chuyển các tệp của mình từ thẻ SD vào Thùng rác; nó có nghĩa là các tập tin không bị xóa trực tiếp. Khi nhấp chuột phải vào bất kỳ tệp nào, bạn có tùy chọn Chuyển vào Thùng rác; do đó, các tệp sẽ được lưu trữ trong Thùng rác trong khi thẻ SD của bạn trống. Đây là một tính năng tuyệt vời vì nếu bạn vô tình di chuyển tệp của mình hoặc bạn không biết điều gì đã xảy ra với tệp của mình, bạn có thể kiểm tra Thùng rác. Nếu có tập tin của bạn, bạn có thể khôi phục chúng mà không gặp bất kỳ rắc rối nào.
thảo nguyên 1: Đầu tiên, bạn cần mở thư mục Thùng rác.
thảo nguyên 2: Bạn sẽ thấy tất cả các tập tin của bạn ở đó. Hãy tìm tập tin/tập tin bạn cần. Bạn cũng có thể sử dụng thanh tìm kiếm nếu bạn nhớ tên.
thảo nguyên 3: Nếu chỉ có một tập tin, bạn có thể nhấp chuột phải vào nó. Nếu có nhiều tệp, bạn có thể chọn chúng rồi nhấp chuột phải vào bất kỳ tệp nào đã chọn. Bạn sẽ có tùy chọn Để lại chỗ cũ; nhấp vào nó và các tập tin của bạn sẽ được khôi phục về vị trí ban đầu.

2.2: Khôi phục các tập tin bị mất từ bản sao lưu Time Machine
Time Machine là một công cụ sao lưu tuyệt vời của macOS. Nó có thể giúp bạn khôi phục các tập tin bị mất/bị xóa. Bạn có thể quay lại phiên bản trước của thẻ SD và khôi phục các tệp. Đây là một trong những phương pháp đơn giản nhất và bạn không cần thêm bất kỳ công cụ nào. Hãy nhớ rằng điều đó chỉ xảy ra nếu bản sao lưu được tạo trước khi mất các tệp đó.
thảo nguyên 1: Nếu bạn đã tạo bản sao lưu trong ổ đĩa ngoài, hãy kết nối nó với máy tính.
thảo nguyên 2: Bạn cần mở Cỗ máy thời gian ứng dụng. Để làm được điều đó, bạn cần nhấp vào biểu tượng đồng hồ trên thanh menu. Bấm vào Nhập cỗ máy thời gian.

Nếu bạn không thấy tùy chọn Enter Time Machine, bạn cần đi tới Apple trình đơn và bấm vào sở thích. Bây giờ, bạn sẽ thấy nhiều công cụ. Bấm vào Cỗ máy thời gian và mở nó. Ở phía dưới, bạn sẽ thấy hộp kiểm cho “Hiển thị Time Machine trên thanh menu“.

Nhấp vào hộp kiểm này và bây giờ bạn sẽ thấy tùy chọn trên thanh menu.
thảo nguyên 3: Bây giờ, bạn có thể tìm kiếm các tập tin đã xóa. Bạn có thể tìm kiếm theo ngày, giờ hoặc bất kỳ thông số nào khác. Sau khi tìm thấy tập tin, bấm vào nó. Nếu có nhiều file thì chọn tất cả. Ở phía dưới, bấm vào Khôi phục cái nút.
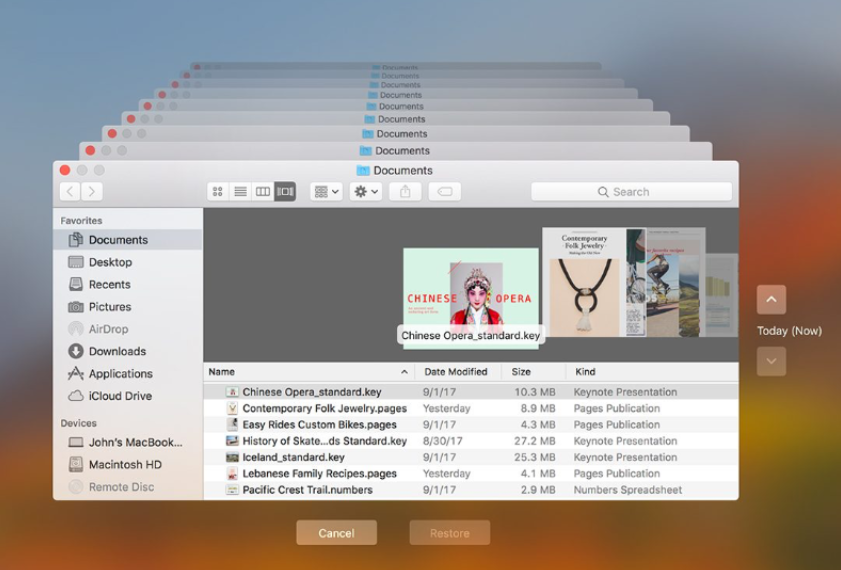
Phần 3: Cách khôi phục dữ liệu từ thẻ SD (Mac) bằng Tenorshare 4DDiG
Tenorshare 4DDiG cho Mac là một công cụ khôi phục hoàn hảo để lấy lại dữ liệu bị mất từ thẻ SD hoặc bất kỳ ổ đĩa bên ngoài hoặc bên trong nào khác. Nó khá đơn giản và bất kỳ ai cũng có thể sử dụng nó để khôi phục các tập tin mà không gặp bất kỳ rắc rối nào.
Các tính năng đáng khen ngợi của 4DDiG là,
- Bạn có thể khôi phục hầu hết các loại tập tin. Nó có thể phục hồi hơn 1000 định dạng.
- Bạn có quyền lựa chọn các tập tin bạn muốn lấy. Bạn có thể lưu chúng vào vị trí mong muốn.
- Nó có thể giúp bạn khôi phục các tệp của mình từ bất kỳ loại ổ đĩa nào, chẳng hạn như USB, thẻ SD, máy ảnh kỹ thuật số, CD, SSD, trình phát video hoặc bất kỳ loại lưu trữ nào. Bạn thậm chí có thể khôi phục dữ liệu từ máy Mac thẻ SD được định dạng.
- Nó hỗ trợ các hệ thống tệp khác nhau, bao gồm APFS, exFAT, FAT32 và HFS+.
- Bạn có thể khôi phục các loại hoặc định dạng đặc biệt của tệp. Nó làm cho quá trình phục hồi nhanh hơn.
- Nó có thể khôi phục các tập tin của bạn bất kể lý do khiến chúng biến mất. Cho dù đó là sự cố hệ thống, dọn sạch thùng rác, lỗi CPU, vi rút tấn công, vô tình xóa hay bất kỳ điều gì khác, 4DDiG đều có thể khôi phục các tệp.
- Trong vòng ba lần nhấp chuột, nó sẽ khôi phục tất cả các tệp với tỷ lệ thành công cao.
- Có hai chế độ khôi phục có sẵn: Quét nhanh và Quét sâu.
Các bước để khôi phục dữ liệu bằng 4DDiG
Note: Đối với Mac High Sierra trở lên, có một số bước bổ sung. Cần phải tắt SIP để khôi phục tập tin. Để làm được điều đó, bạn cần phải khởi động lại PC và sau khi khởi động lại, hãy nhấn và giữ “Lệnh + R“. Giữ nó cho đến khi bạn nhìn thấy Tiện ích cửa sổ. Từ trình đơn, chọn Phần cuối. kiểu “vô hiệu hóa csrutilvà nhấn Enter. Bây giờ, gõ khởi động lại và nhấn Enter để khởi động lại máy Mac.
thảo nguyên 1: Theo liên kết này và tải xuống 4DDiG cho Mac. Cài đặt nó trên máy tính và mở nó. Sau khi mở nó, bạn sẽ thấy các tùy chọn cho các ổ đĩa khác nhau. Bấm vào thẻ SD mà bạn muốn khôi phục. Bấm vào Quét để bắt đầu thủ tục.
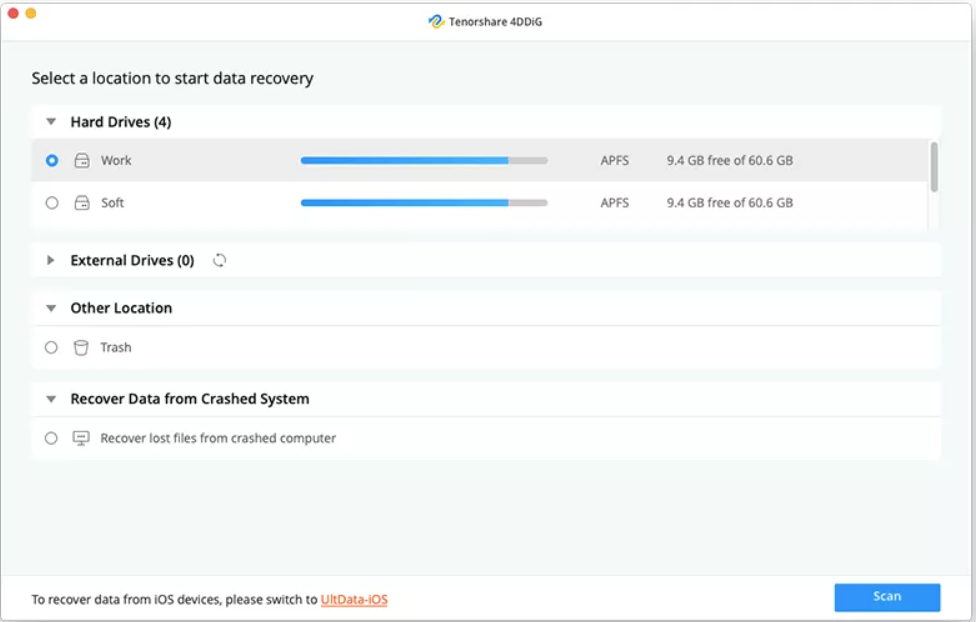
thảo nguyên 2: Sẽ mất một chút thời gian để quét các tập tin. Sau khi quét, bạn sẽ có tất cả các loại tập tin. Bạn có thể chọn các tập tin đã xóa nếu bạn muốn khôi phục tất cả các tập tin đã xóa.
Nếu bạn muốn lọc một số kết quả, hãy nhấp vào Xem tập tin. Tại đây, bạn sẽ thấy các loại và định dạng khác nhau của tệp.

thảo nguyên 3: Chọn bất cứ điều gì bạn cần và nhấp vào sự hồi phục. Bây giờ, bạn có thể chọn đích nơi bạn muốn lưu tệp.

Lời khuyên bổ sung: Cách tránh hỏng thẻ SD và mất dữ liệu
Nếu muốn tránh hỏng thẻ SD và mất dữ liệu, bạn có thể làm theo các mẹo sau.
- Luôn sử dụng thẻ SD cho một mục đích. Ví dụ: nếu bạn sử dụng thẻ cho điện thoại di động của mình, không sử dụng thẻ cho bất kỳ mục đích nào khác.
- Tránh chuyển đổi thiết bị cũng như tháo và lắp thẻ thường xuyên.
- Không tháo thẻ trực tiếp. Tốt hơn hết bạn nên đẩy nó ra khỏi máy Mac rồi rút thẻ ra.
- Tốt hơn hết bạn nên định dạng thẻ sau khi mua.
- Tránh định dạng càng nhiều càng tốt.
Phần kết luận
Không còn nghi ngờ gì nữa, bạn có thể khôi phục tệp bị mất từ thẻ SD của mình. Chúng tôi đã chia sẻ một số phương pháp mà bạn có thể thử trên máy Mac. Chúng tôi khuyên bạn nên thử 4DDiG ngay từ đầu nếu bạn biết không có bản sao lưu. Nó sẽ khôi phục các tập tin đã xóa từ thẻ SD trên máy Mac mà không gặp rắc rối nào.
Tuyên bố từ chối trách nhiệm: Một số bài viết của chúng tôi bao gồm các liên kết liên kết. Nếu bạn mua thứ gì đó thông qua một trong những liên kết này, APS Blog có thể kiếm được hoa hồng liên kết. Tìm hiểu về Chính sách tiết lộ của chúng tôi.
