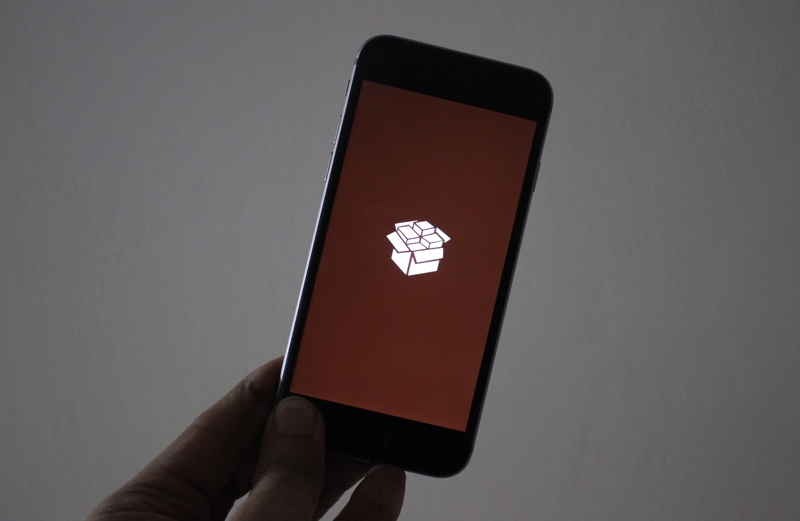7 tips dan trik menggunakan Firefox di iPhone dan iPad

Catatan: Dalam topik berikutnya yang akan Anda baca, Anda akan mempelajari tentang: 7 tips dan trik menggunakan Firefox di iPhone dan iPad

Sementara kebanyakan orang dengan iPhone atau iPad biasanya menggunakan Safari di Web, ada beberapa yang lebih memilih browser yang berbeda. Dan jika Anda salah satu dari orang-orang tersebut dan Firefox adalah browser pilihan Anda, kami ingin memastikan Anda mendapatkan pengalaman terbaik.
Berikut adalah beberapa tip dan trik Firefox untuk menjelajahi web di iOS.
Tips Firefox untuk Menjelajahi iPhone dan iPad
- Kendalikan privasi Anda
- Sinkronkan dengan perangkat Anda yang lain
- Gunakan bidang pencarian cerdas
- Kelola dan atur tab Anda
- Lihat perpustakaan Anda
- Berbagi dengan sentuhan sederhana
- Pilih seberapa jauh atau maju Anda pergi
Kendalikan privasi Anda
Meskipun Mozilla Firefox dikenal memberikan pengalaman menjelajah yang aman dan terjamin, masih ada beberapa langkah yang dapat Anda ambil untuk memastikan data selalu bersama Anda.
Buka Firefox di iPhone atau iPad Anda, ketuk Tidak bisa di bagian bawah dan pilih mendirikan. Saat Anda menggulir ke bawah ke bagian privasi, Anda akan melihat beberapa item yang dapat Anda sesuaikan.

Masuk dan kata sandi: Anda dapat menyimpan informasi login Anda jika ingin menyinkronkannya dengan perangkat lain. Jika Anda tidak ingin melakukannya, nonaktifkan saja tombol simpan login.
Tekan (wajah) ID dan kata sandi: Anda dapat meminta kata sandi untuk masuk atau menggunakan Touch/Face ID. Anda juga dapat memilih berapa lama sebelum dibutuhkan.
Manajemen data: Tinjau situs web dan aktifkan atau nonaktifkan untuk menghapus data Anda, seperti riwayat penelusuran, cache, dan cookie.
Tutup tab pribadi: Ini adalah cara mudah untuk mengaktifkan atau menonaktifkannya jika Anda ingin menutup tab pribadi saat keluar dari browser pribadi.
Perlindungan pelacakan: Anda dapat mengaktifkan Perlindungan Pelacakan Lanjutan dan memilih tingkat perlindungan Anda.

Luangkan waktu sejenak untuk mempelajari setiap opsi keamanan Firefox ini untuk mendapatkan perlindungan yang tepat bagi Anda.
Sinkronkan dengan perangkat Anda yang lain
Seperti Safari, Anda dapat menyinkronkan bookmark, riwayat, dan info masuk dengan Firefox. Jadi Anda dapat mengunduhnya tepat di tempat Anda merilis iPhone saat Anda harus membuka Firefox di Mac.
Tekan Tidak bisa di bagian bawah dan pilih mendirikan. Anda dapat masuk ke akun Firefox Anda di bagian atas dan menyesuaikan pengaturan sinkronisasi.
Pilih akun Anda, lalu aktifkan atau nonaktifkan sakelar untuk menyinkronkan bookmark, riwayat, tab terbuka, dan masuk. Anda juga dapat mematikan sinkronisasi jika mau.
Dan jika perlu, Anda dapat menekan Sinkronkan sekarang tombol di bawah akun Anda.

Gunakan bidang pencarian cerdas
Dengan saran pencarian beserta situs web yang paling sering Anda kunjungi, Anda dapat memanfaatkan Firefox Smart Search Bar saat mencari sesuatu secara online. Anda tidak perlu membuka mesin pencari, cukup masukkan kata kunci di Smart Search Bar.
Saat menulis, Anda akan melihat saran praktis yang memungkinkan Anda memilih dengan cepat. Anda juga akan melihat opsi situs di atas keyboard Bing Anda, AmazonDuckDuckGo, Twitter dan Wikipedia. Ini adalah cara terbaik untuk memilih situs tertentu untuk pencarian Anda dengan satu klik.
Untuk menambah dan menghapus situs lain dari pencarian Anda, tekan pembesars di sebelah kiri toolbar. Anda kemudian dapat memilih mesin telusur default dan menambahkan, menghapus, dan menyusun ulang situs dalam daftar.

Bilah pencarian cerdas juga menawarkan pemindai kode QR, yang dapat berguna jika Anda kebetulan melihat atau memiliki kode tersebut.
Kelola dan atur tab Anda
Anda dapat mengatur tab, tautan, dan bahkan mengirim tab terbuka ke perangkat Anda yang lain dengan akun Firefox gratis.
Anda dapat melihat berapa banyak tab terbuka yang Anda miliki dan cukup tekan tombol di bagian bawah untuk mendapatkan ikhtisar tab.
- Tutup tab dengan menekan X di pojok
- Atur ulang tab dengan menahan dan menyeret ke lokasi baru mereka.
- Tambahkan ke bookmarkkirim ke perangkat lain, salin URL, atau tutup tab dengan mengetuk lalu jeda.
- Tutup semua tab yang terbuka dengan mengetuk Sampah lalu Tutup semua tab.
- Buka tab terpisah dengan menyentuh ikon mesin.
- tab pencarian dengan memasukkan istilah di kotak pencarian.

Lihat perpustakaan Anda
Firefox memudahkan untuk melihat bookmark, riwayat, daftar bacaan, unduhan, dan tab yang disinkronkan, semuanya dalam satu tempat yang nyaman.
Tekan Tidak bisa di bagian bawah dan pilih Perpustakaan Anda. Cukup klik salah satu opsi di atas pada bilah alat di bagian bawah. Gesek ke bawah untuk menutup galeri Anda.

Berbagi dengan sentuhan sederhana
Firefox memungkinkan Anda berbagi halaman web, halaman, dan artikel dengan cepat dan mudah. Pilih opsi berbagi pilihan Anda dan Anda siap.
Tekan tindakan halaman tombol (ikon tiga titik) di sebelah bilah alamat untuk halaman atau halaman saat ini. pilihan Bagikan halaman ini dengan lalu pilih salah satu opsi berbagi perangkat.

Pilih seberapa jauh atau maju Anda pergi
Pada halaman Anda mungkin ingin kembali atau bahkan menggulir. Dan jika Anda memiliki beberapa situs dalam riwayat terkini, Anda mungkin menginginkan situs tertentu.
tekan terus panah belakang atau panah ke depan di bagian bawah untuk melihat halaman tambahan. Ketuk salah satu yang ingin Anda kunjungi.

Buka zipnya
Firefox adalah pilihan yang baik untuk peramban seluler Anda, dan dengan fitur dan pengaturan ini Anda dapat menciptakan pengalaman menjelajah yang sempurna untuk Anda.
Apakah Anda memiliki kiat Firefox untuk iOS lain yang kami lewatkan yang ingin Anda tambahkan? Komentar dibawah!