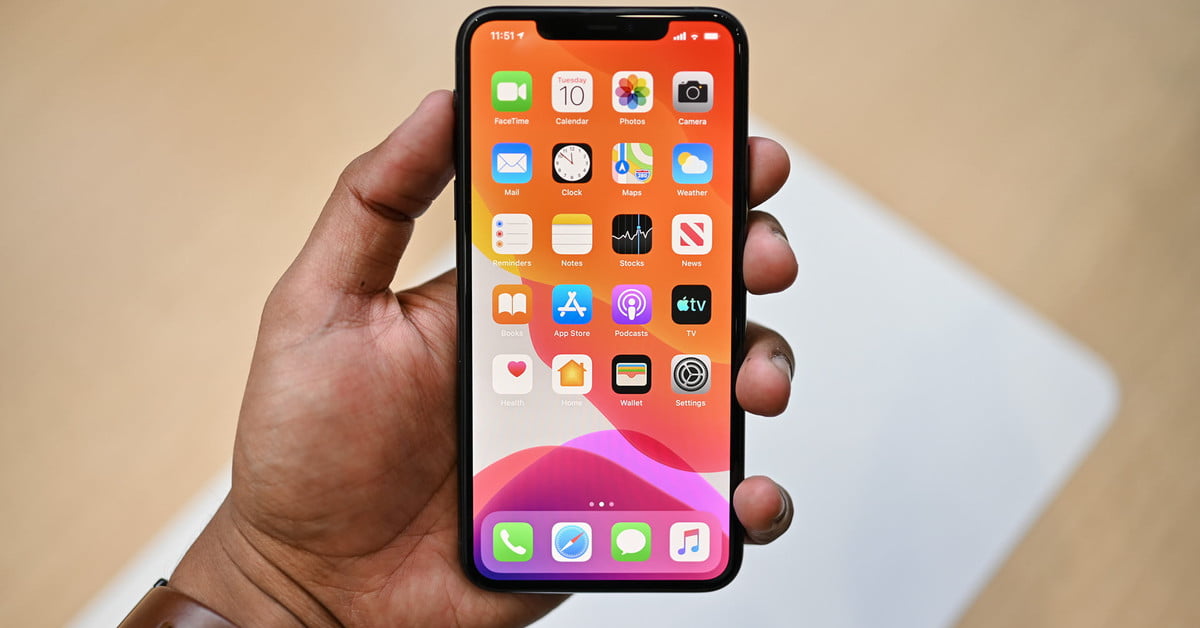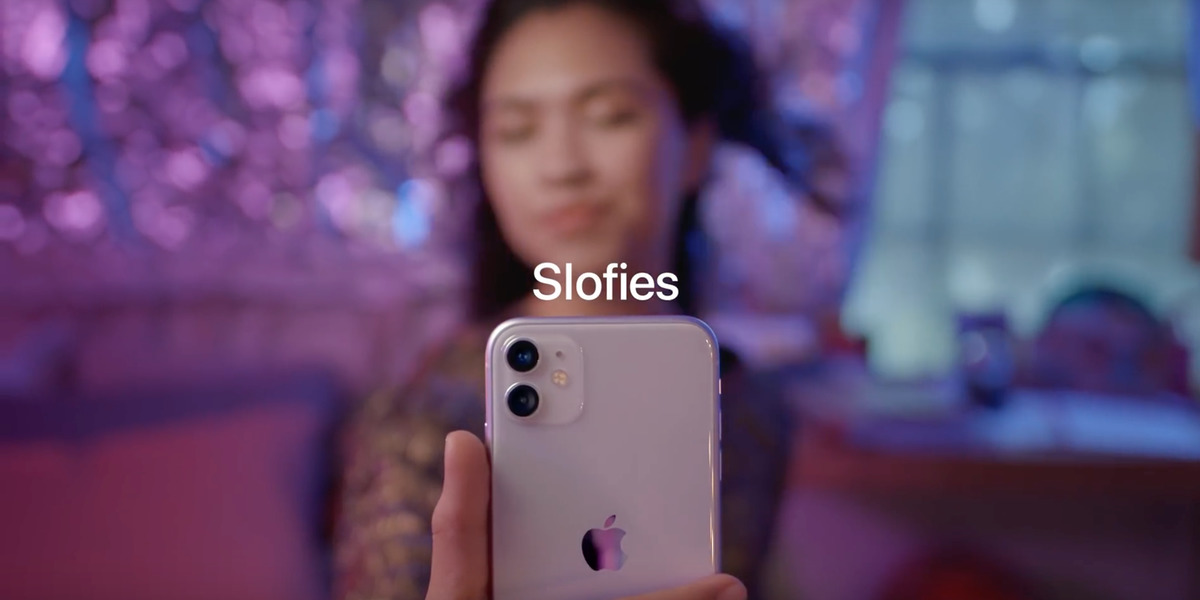Apa yang dimaksud dengan berbagi di sekitar dan cara mengaktifkannya Windows 11?
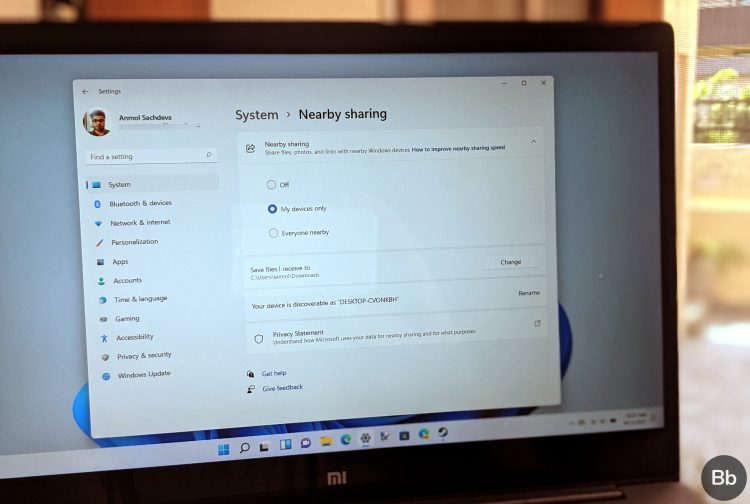
Berbagi lingkungan adalah tugas kecil yang bagus Windows fitur yang memungkinkan Anda berbagi dokumen, foto, dan konten lain dengan mudah ke perangkat terdekat menggunakan Bluetooth atau Wi-Fi. Namun, ini dinonaktifkan secara default di Windows 11. Jadi hari ini, kami akan menunjukkan cara mengaktifkan Berbagi Terdekat di Windows 11 KOMPUTER. Kami juga akan menunjukkan kepada Anda bagaimana Anda dapat menggunakan fitur ini untuk berbagi file dengan orang-orang terdekat Windows perangkat.
Nyalakan Berbagi Terdekat aktif Windows 11 (tahun 2021)
Microsoft pertama kali meluncurkan Berbagi Terdekat sebagai bagian dari pembaruan April 2018 untuk Windows 10. Fitur ini juga tersedia di Windows 11, tetapi dinonaktifkan secara default. Kami akan memberi tahu Anda semua tentang Berbagi Terdekat, termasuk apa itu, cara kerjanya, cara mengaktifkan dan menggunakannya di Windows 11 PC dalam artikel ini. Jadi tanpa basa-basi lagi, mari kita mulai!
Apa yang dibagikan tetangga? Windows 11?
Berbagi di sekitar adalah fitur yang berguna di Windows 10 dan 11 memungkinkan pengguna untuk berbagi dokumen, foto, tautan ke situs web, dan konten lainnya dengan Windows perangkat terdekat melalui Bluetooth atau Wi-Fi. Fitur ini bekerja mirip dengan AirDrop, yang banyak digunakan oleh Apple pengguna untuk mentransfer konten antara MacBook, iPhone dan iPad.
Namun, ada alasan mengapa Windows Fitur ini belum sesukses rekan Mac-nya. Saat ini, Berbagi Terdekat hanya berfungsi di antara dua Windows PC (apakah sedang berjalan Windows 10 atau Windows 11) memiliki fitur yang diaktifkan. Itu tidak memungkinkan Anda untuk berbagi konten dengan atau dari smartphonestablet, atau perangkat lain yang menjalankan sistem operasi nonWindows.
Persyaratan minimum untuk dukungan berbagi di sekitar
Tidak semua Windows komputer yang mendukung Berbagi Terdekat. Di bawah ini adalah persyaratan minimum untuk mendukung Berbagi Terdekat di Windows komputer:
- Kedua PC harus berjalan Windows 10 atau Windows 11.
- Bluetooth 4.0 (atau lebih baru) dengan dukungan Energi Rendah (LE) di kedua PC.
- Kedua komputer harus dapat diakses melalui Bluetooth atau Wi-Fi, dan Berbagi Langsung harus diaktifkan.
- Pemberi dan penerima harus dekat satu sama lain.
Hal yang perlu diingat sebelum menggunakan berbagi di sekitar
- Diperlukan waktu lebih lama untuk mentransfer file melalui Bluetooth daripada Wi-Fi. Saat berbagi file melalui Bluetooth, pastikan sejumlah besar data belum dikirim melalui Bluetooth, seperti transmisi audio melalui speaker nirkabel.
- Untuk kecepatan transfer file tercepat, pastikan transfer terjadi melalui Wi-Fi, bukan Bluetooth. Untuk melakukannya, pastikan kedua perangkat terhubung ke jaringan Wi-Fi yang sama dan konfigurasikan koneksi ke ‘Pribadi’ dalam kedua kasus. Anda dapat melakukannya dengan menavigasi ke Pengaturan -> Jaringan dan Internet -> Properti -> Privasi.
- Anda tidak perlu memasangkan dua PC melalui Bluetooth untuk menggunakan Berbagi Terdekat. Kedua PC hanya perlu mengaktifkan Berbagi Terdekat agar transfer file berfungsi. Saat Berbagi Terdekat diaktifkan, Bluetooth secara otomatis diaktifkan agar fitur tersebut berfungsi sebagaimana mestinya.
Langkah-langkah untuk mengaktifkan Berbagi Terdekat pada Windows 11
Seperti disebutkan di atas, Berbagi Terdekat dapat membantu Anda berbagi file dengan cepat melalui Bluetooth atau Wi-Fi di antara dua Windows 11/10 perangkat di sekitarnya. Ikuti langkah-langkah di bawah ini untuk mengaktifkan Berbagi Terdekat di Windows 11 komputer:
- Buka Pengaturan menggunakan Windows 11 pintasan keyboard’Windows kunci + saya’. Lalu klik ‘Sistem‘dari bilah sisi kiri dan pilih’Bagikan di sekitardi panel kanan.
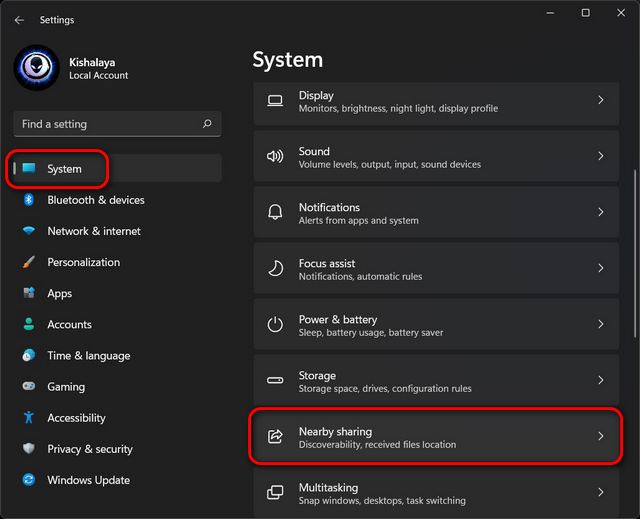
- Pada halaman pengaturan Berbagi Terdekat, pilih apakah Anda ingin berbagi file, foto, dan tautan dengan semua perangkat terdekat yang tersedia atau hanya perangkat Anda sendiri. Preferensi Anda akan disimpan secara otomatis untuk penggunaan di masa mendatang.
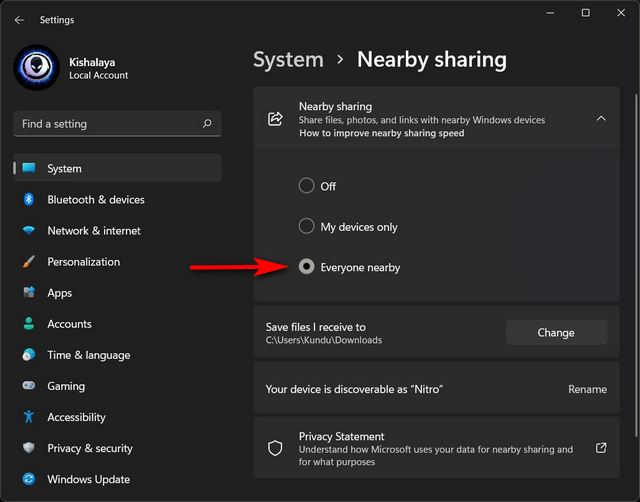
Note: Secara default, file bersama disimpan di folder ‘Unduhan’. Namun, Anda dapat mengklik tombol ‘Ubah’ di sebelah opsi ‘Simpan file yang saya terima ke’ pada halaman Pengaturan Terdekat untuk menentukan di mana Anda ingin menyimpan file yang diterima..
Bagikan file melalui Berbagi Terdekat di Windows 11
Pertama-tama, untuk berbagi dokumen atau gambar antara dua perangkat melalui Nearby Sharing, Anda harus mengaktifkan fitur tersebut di kedua perangkat. Windows 10 atau 11 komputer. Kemudian ikuti petunjuk di bawah ini untuk melanjutkan.
- Gunakan File Explorer untuk menavigasi ke file yang ingin Anda bagikan di PC Anda. Sekarang klik kanan pada file target dan pilih ‘Tampilkan lebih banyak opsi‘.
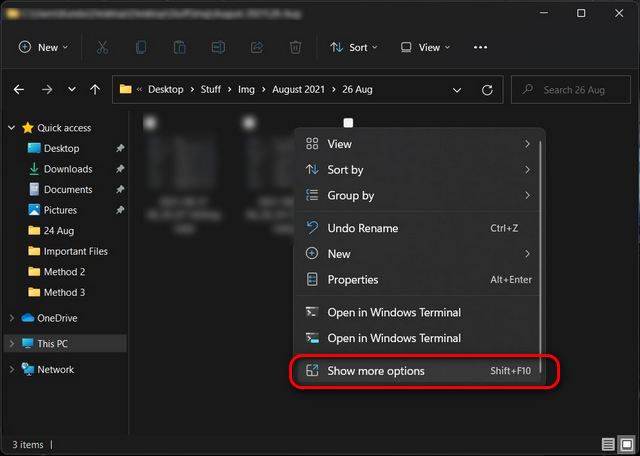
- Pada menu konteks berikutnya pilih ‘Posting ulang‘.
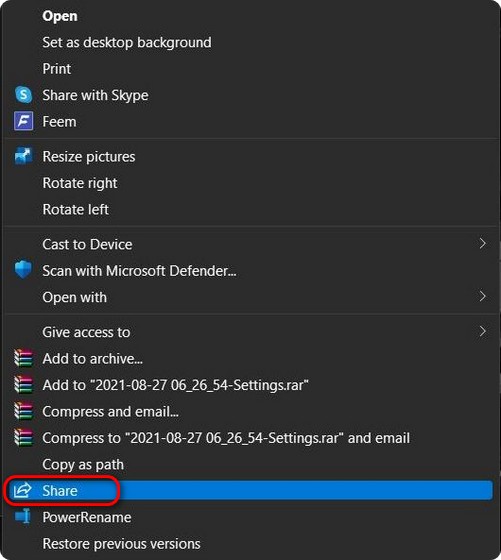
- Jika tidak ada perangkat yang tersedia, Windows akan meminta Anda untuk memastikan bahwa perangkat target telah mengaktifkan berbagi. Jika tersedia lebih dari satu perangkat, pilih nama perangkat yang ingin Anda bagikan file. Anda sekarang akan melihat ‘Bagikan dengan [PC name]’beri tahu saat komputer Anda menunggu perangkat lain menerima permintaan berbagi.
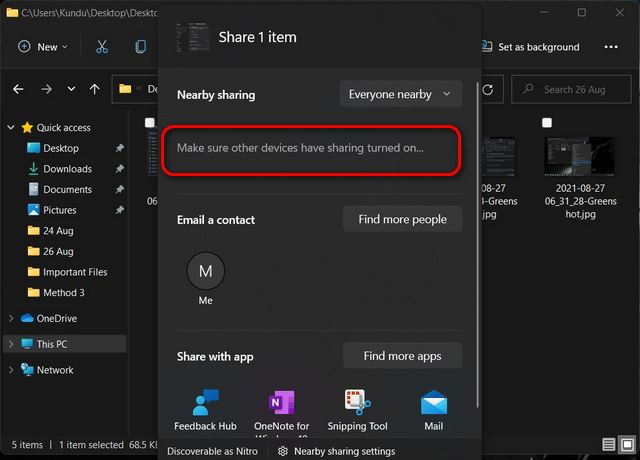
Note: Pada PC penerima, pilih salah satu ‘Membantu‘ atau ‘Simpan dan buka‘untuk menyimpan file ke.
Bagikan tautan situs dari Microsoft Edge melalui berbagi di sekitar
Anda juga dapat membagikan tautan ke situs web atau halaman web mana pun menggunakan fitur Berbagi Terdekat di Microsoft Edge jika kedua komputer berjalan Windows 10 atau Windows 11. Setelah Anda yakin, ikuti petunjuk di bawah ini untuk membagikan tautan ke situs melalui Berbagi Terdekat di Windows 11.
- Buka Microsoft Edge dan navigasikan ke situs web atau halaman web yang ingin Anda bagikan. Kemudian klik elipsis (tombol menu tiga titik) di kanan atas dan pilih ‘Posting ulang‘ dari menu tarik-turun.
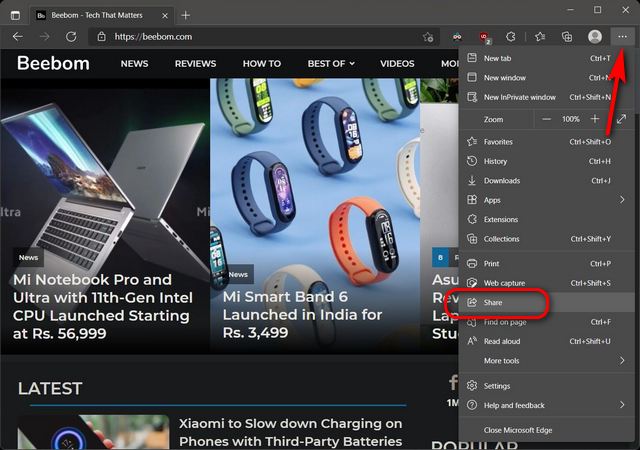
- Nama PC penerima akan muncul di ruang yang bertuliskan ‘Pastikan perangkat lain mengaktifkan berbagi‘. Setelah Anda memilih PC penerima dari daftar, PC penerima harus menerima permintaan berbagi untuk mengakses konten.
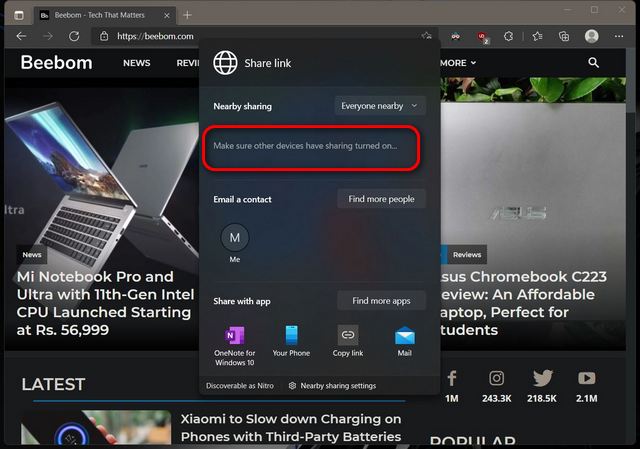
Matikan Berbagi Terdekat di Windows 11
Setelah Anda tidak memiliki apa-apa lagi untuk dibagikan, sebaiknya nonaktifkan Berbagi Terdekat. Inilah cara Anda melakukannya:
- Menuju Pengaturan -> Sistem -> Berbagi Terdekat, seperti yang dijelaskan sebelumnya. Di sini, di bawah Berbagi Terdekat, pilih ‘Matikan‘ menggunakan tombol radio di sebelahnya.
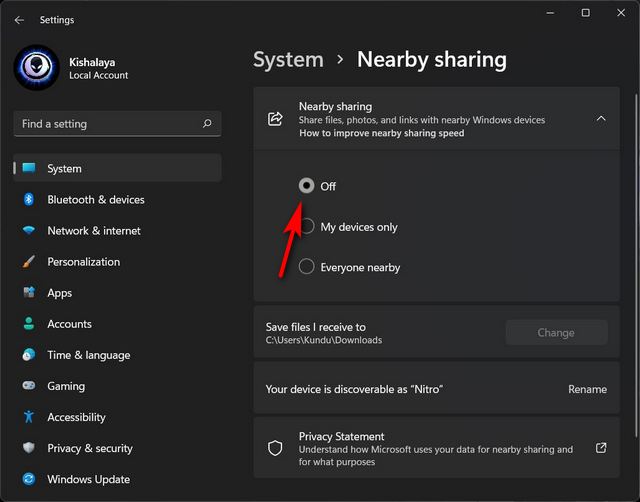
Itu dia! Anda telah berhasil menonaktifkan Berbagi Terdekat pada Windows 11 KOMPUTER.
Bagikan konten dengan mudah antara Windows PC dengan berbagi terdekat
Seperti yang Anda lihat, mudah untuk mengaktifkan Berbagi Terdekat Windows 11 komputer. Sekarang setelah Anda mengetahui cara melakukannya, mari kita lihat bagaimana Anda dapat dengan mudah mengaktifkan Berbagi Terdekat di perangkat Android Anda. Jika Anda menggunakan Apple WatchAnda mungkin juga tertarik untuk mengetahui cara berbagi foto melalui Pesan dan Mail di Apple Watch. Terakhir, pengguna Chromebook tidak perlu khawatir karena Anda juga dapat mengaktifkan fungsi Berbagi Terdekat Android di Chromebook untuk berbagi file dengan perangkat lain.