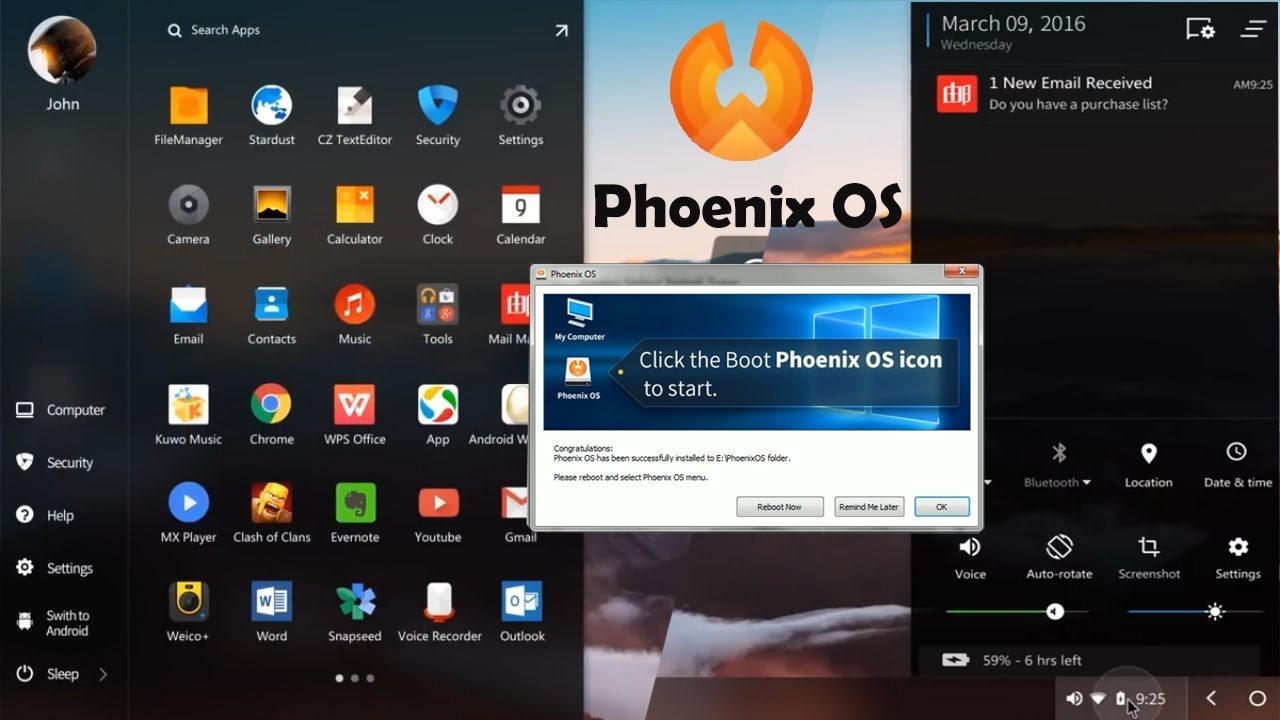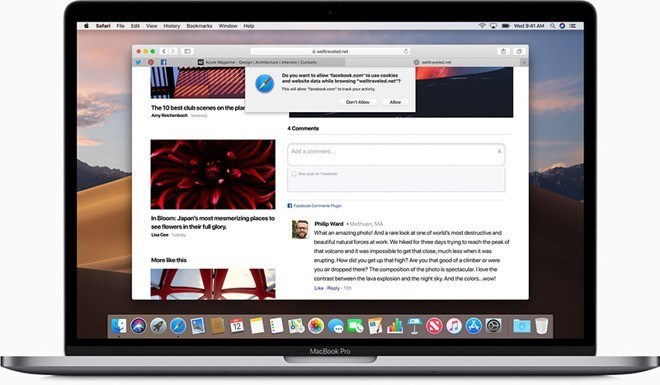Apakah layak mengaktifkan FileVault di Mac?
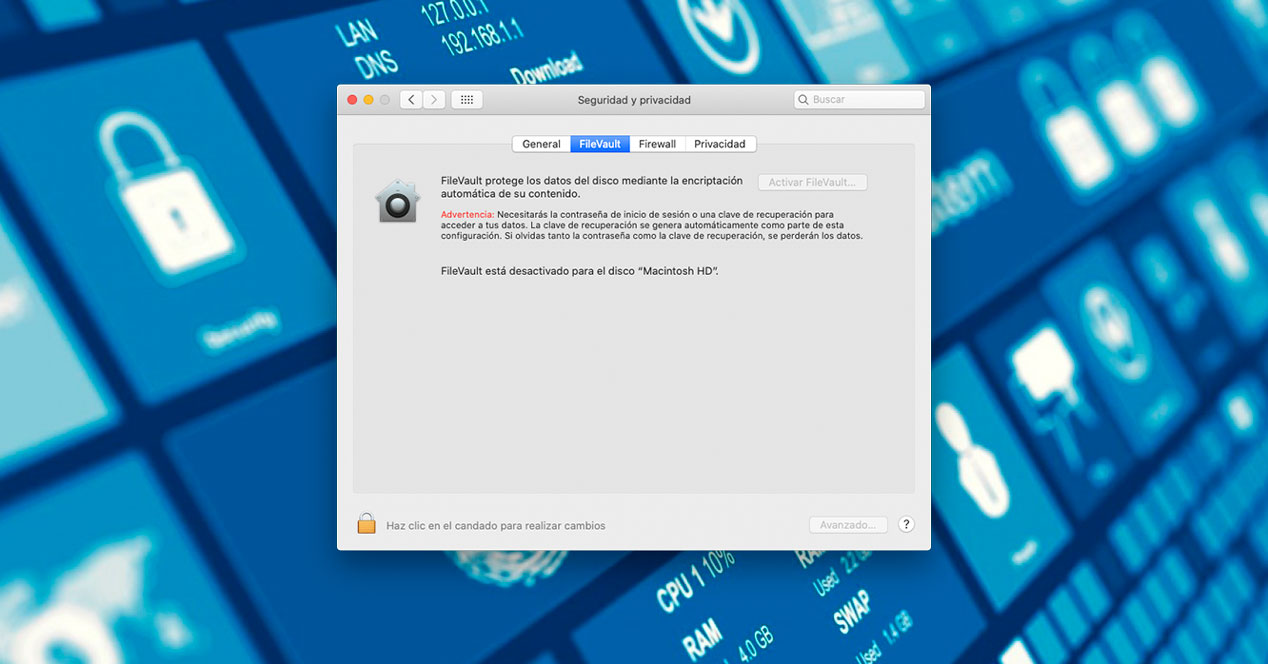
Salah satu bagian paling serius diambil Apple perangkat Anda adalah keamanan. Perusahaan selalu menonjol di bagian ini terhadap persaingan dan saat ini terus melakukannya. Ini tidak berarti bahwa perangkat lunak Anda sempurna di bagian ini, tentu saja tidak, tetapi mereka melakukan yang terbaik untuk membuatnya seaman mungkin.
Di antara langkah-langkah keamanan itu Apple Ini telah termasuk dalam semua Mac adalah salah satu yang bagi banyak orang tidak diketahui, tetapi itu dapat menandai sebelum dan sesudah, terutama dalam kasus laptop. Namanya adalah FileVault.
Apa FileVault di macOS?
FileVault adalah fungsi yang terintegrasi dalam macOS, sistem operasi Mac, yang memungkinkan mengenkripsi semua file secara otomatis yang disimpan di hard drive atau memori SSD komputer.
FileVault menggunakan enkripsi 256-bit XTS-AES-128 untuk mencegah akses tidak sah ke data. Salah satu teknologi enkripsi tingkat tertinggi yang membuat mustahil bagi siapa pun untuk mengakses data yang disimpan di komputer tanpa izin. Dalam kasus macOS, tanpa mengetahui kata sandi login dari setiap pengguna komputer atau tanpa kunci enkripsi.
Bagaimana FileVault bekerja di Mac Anda
Pada dasarnya FileVault menangani Enkripsi semua file yang Anda simpan di komputer dengan enkripsi 256-bit XTS-AES-128 yang disebutkan pada poin sebelumnya.
Layanan ini dapat diaktifkan ketika Anda memulai komputer Anda untuk pertama kalinya atau setelah menggunakannya untuk sementara waktu. Jika Anda melakukannya pada saat mengaktifkan komputer, semua file yang Anda simpan di sistem penyimpanan akan dienkripsi secara otomatis.
Di sisi lain, jika Anda mengaktifkannya setelah mengambil waktu menggunakan komputer, enkripsi akan dilakukan secara progresif untuk file yang ada selama Mac terhubung ke arus listrik (langkah untuk menghindari jatuhnya otonomi MacBook) , sedangkan yang baru akan dienkripsi pada saat pembuatan (apakah komputer terhubung ke saat ini). Selama proses, Anda dapat terus menggunakan komputer, meskipun Anda mungkin melihat penurunan kinerja karena proses itu dapat menghabiskan banyak sumber daya dan mengambil banyak waktu jika Anda memiliki banyak file yang disimpan.
Cara mengaktifkan FileVault di macOS
Proses aktivasi FileVault sangat sederhana dan tidak akan membawa Anda lebih dari beberapa detik. Memang benar bahwa sekali aktif mungkin diperlukan beberapa jam untuk sepenuhnya diterapkan ke seluruh disk atau SSD, tetapi proses aktivasi cepat.
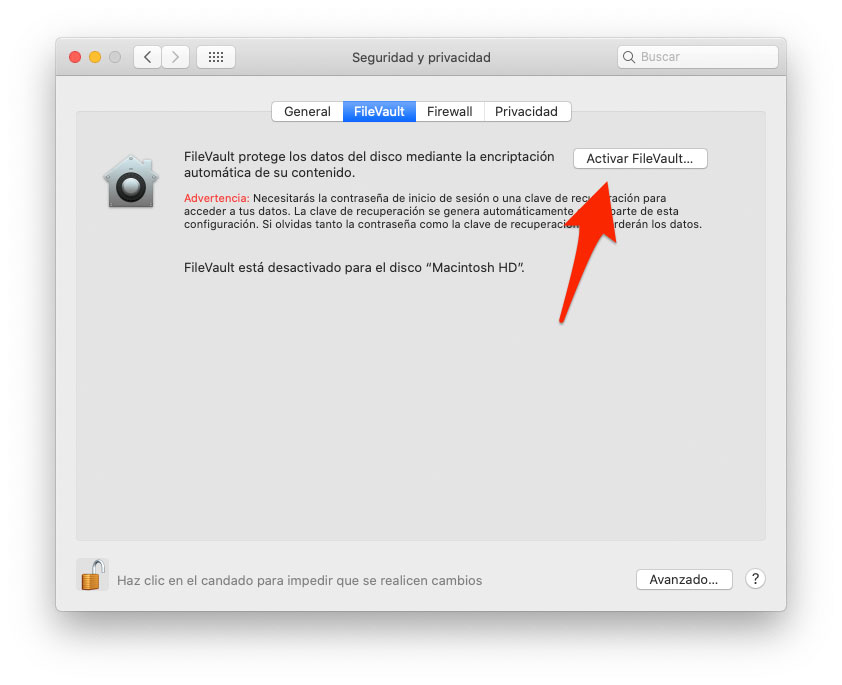
Pada dasarnya Anda harus mengikuti langkah-langkah ini:
- Buka System Preferences dari menu dengan ikon Apple di sudut kiri atas layar.
- Pilih opsi Keamanan dan privasi.
- Klik pada tab FileVault.
- Klik ikon kunci di sudut kiri bawah layar dan masukkan kata sandi administrator komputer.
- Klik pada tombol Activate FileVault.
Setelah ini dilakukan, Anda hanya perlu mengikuti instruksi di layar untuk mengaktifkan layanan untuk semua pengguna dan juga menetapkan metode untuk memulihkan kata sandi jika lupa.
Untuk langkah pertama Anda harus mengetahui kata sandi setiap pengguna atau, setidaknya, meminta pengguna untuk memasukkan kata sandi. Jika pada saat itu Anda tidak dapat menghubungi semua pengguna, layanan akan diaktifkan saat pertama kali mereka masuk ke komputer.
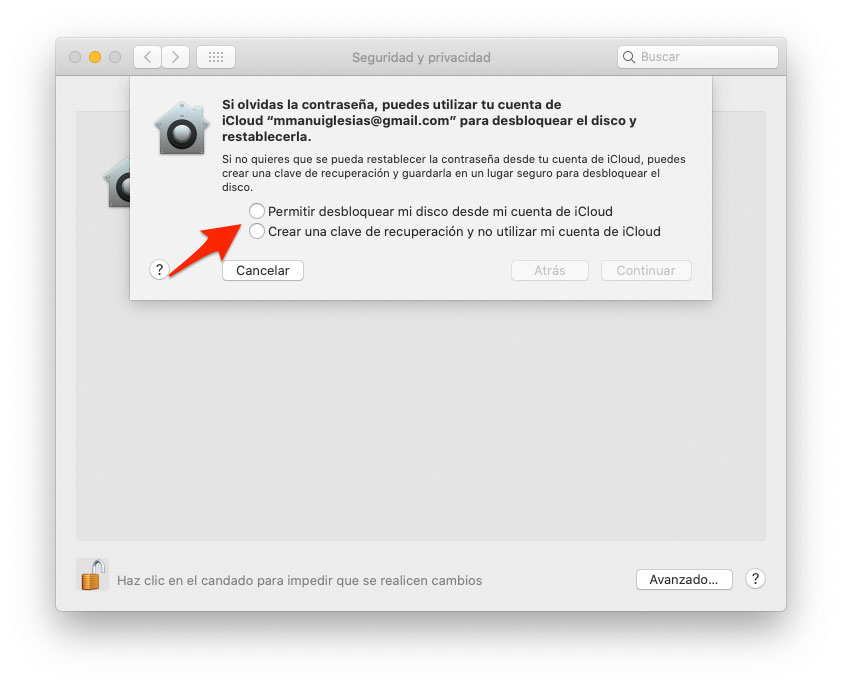
Adapun langkah kedua, buat metode pemulihan kata sandi, ada tiga opsi berbeda:
- Gunakan akun iCloud Anda untuk membuka kunci disk dan mengatur ulang kata sandi.
- Buat kunci pemulihan lokal.
- Simpan kunci pemulihan di Apple dan buat tiga pertanyaan keamanan dan jawaban mereka. Opsi ini hanya tersedia untuk pengguna OS X Mavericks.
Dengan salah satu metode ini Anda bisa mendekripsi data disk jika Anda lupa kata sandi akses ke pengguna Mac.
Tentu saja, penting bahwa Anda memastikan Anda mengingat kata sandi Apple ID yang Anda gunakan atau, dalam kasus kunci pemulihan lokal, yang Anda simpan di tempat yang aman di luar Mac. lupakan data ini, Anda tidak akan dapat mendekripsi disk, yang berarti kehilangan data yang disimpan di komputer.
Nonaktifkan FileVault
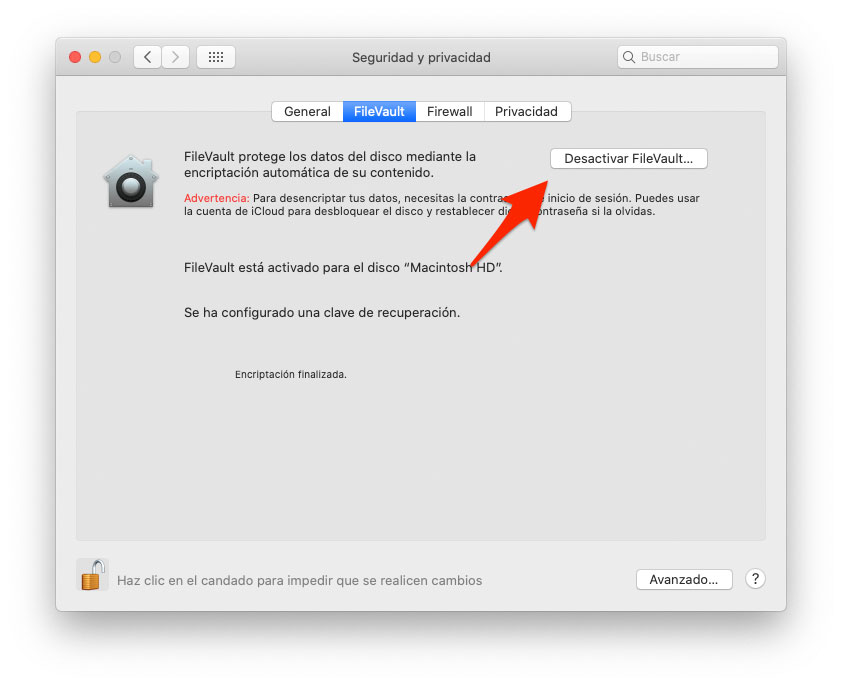
Jika karena alasan apa pun pada waktu tertentu yang Anda inginkan nonaktifkan FileVault di Mac Anda, kamu bisa melakukannya. Untuk melakukan ini, Anda hanya perlu mengikuti langkah-langkah ini:
- Klik pada ikon dengan logo Apple di sudut kiri atas layar dan pilih opsi System Preferences.
- Akses bagian Keamanan dan privasi.
- Klik pada tab FileVault.
- Klik pada ikon kunci dan masukkan kata sandi administrator.
- Tekan tombol Nonaktifkan FileVault.
Setelah ini selesai, layanan akan dinonaktifkan tidak akan didekripsi segera. Prosesnya akan memakan waktu beberapa jam dan akan dilakukan di latar belakang. Seperti halnya aktivasi, untuk menyelesaikannya perlu bahwa komputer terhubung ke daya, jadi dalam kasus laptop tidak dapat diselesaikan jika dijalankan dengan baterai.
Jika Anda ingin tahu apa prosesnya, Anda dapat mengakses jendela Keamanan dan privasi, klik tab FileVault dan lihat perkembangannya.
Apakah layak mengaktifkan FileVault?
Kerugian utama dari mengaktifkan FileVault terkait dengan kinerja komputer. Proses baca / tulis akan sedikit lebih lambat dengan layanan aktif, karena file harus didekripsi atau dienkripsi dengan cepat. Tergantung pada perangkat keras komputer Anda, kehilangan kinerja akan lebih besar atau kurang, semakin rendah daya, semakin besar penurunan kinerja dan semakin besar daya, semakin rendah jatuhnya.
Jadi … Apakah benar-benar layak mengaktifkan FileVault dan menjaga disk komputer terenkripsi?
Ini adalah pertanyaan sejuta dolar dan, sebagai seorang Galicia yang baik, Saya tidak berpikir ada satu jawaban yang valid. Semuanya akan tergantung pada penggunaan komputer yang Anda buat, di mana lokasi dan juga nilai data yang disimpan di komputer.
Misalnya, jika komputer Anda adalah desktop yang ada di rumah Anda, sepertinya tidak perlu untuk mengaktifkan opsi ini. Memang benar mereka bisa mencuri dan mengambil Mac, meskipun kemungkinan ini sangat jauh.
Namun, jika Anda memiliki MacBook dan selalu membawanya, kemungkinan kehilangan atau dirampok jauh lebih tinggi. Dalam hal ini adalah mungkin bahwa jauh lebih masuk akal untuk mengaktifkan layanan dan "menderita" penurunan kecil dalam kinerja, karena bahkan jika mereka mencuri data Anda, mereka akan aman pada disk terenkripsi di dalam komputer. Tentu saja Anda juga harus menilai jenis data yang biasanya Anda bawa di disk, jika mereka bukan data sensitif (foto, dokumentasi pribadi, dll, dll …), Anda mungkin tidak tertarik mengaktifkan layanan ini.
Di TodoAppleBlog | Tingkatkan kinerja Mac
Apakah Anda sudah tahu saluran Telegram kami? Bergabunglah dengan mengklik di sini dan menerima konten TodoAppleBlog secara langsung di ponsel Anda.