Bagaimana cara memperbaiki milik saya? Windows Bilah tugas tidak disembunyikan?
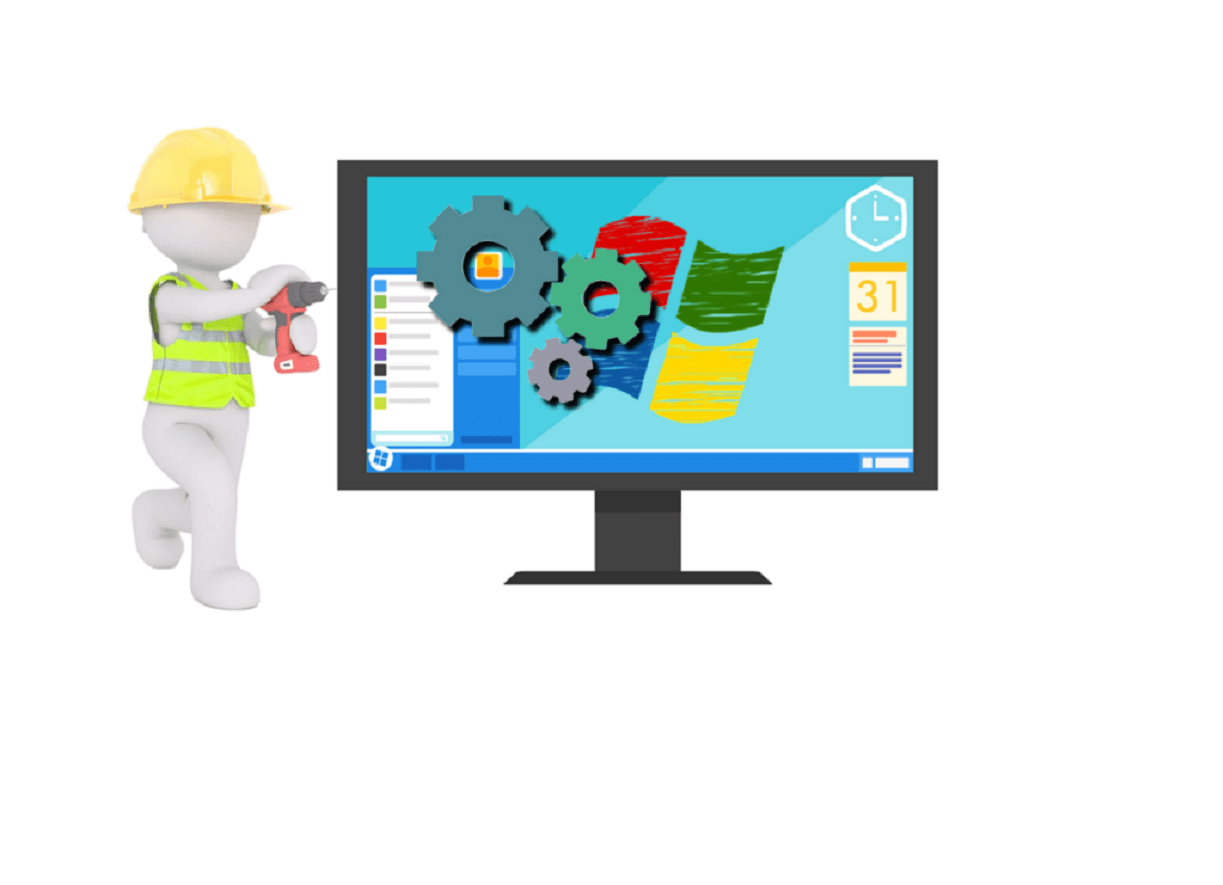
Tampaknya banyak dari kita tidak tahu cara menyembunyikan bilah tugas untuk menikmati desktop tanpa gangguan. Ya, beberapa pengguna lebih suka desktop yang rapi dan bilah tugas dapat muncul bahkan saat tidak diperlukan. Fitur bilah tugas tersembunyi dapat diakses dengan masuk ke Pengaturan > Sesuaikan > Bilah Tugas. Sebagai bagian dari fitur pertama, Anda dapat secara otomatis menyembunyikan bilah tugas dalam mode desktop dan dalam mode tablet. itu Windows Taskbar sama pentingnya dengan tombol Start karena penuh dengan fitur. Baca semua tentangnya musim semi ini Windows Bilah tugas. Jika Anda memiliki masalah dengan Anda Windows 10, langsung ke pemecahan masalah kami Windows sepuluh Hub dan Anda akan menemukan solusi Anda.

4 solusi cepat untuk memperbaiki bilah tugas tidak disembunyikan
- Mengulang kembali Windows Manajemen file Periksa pengaturan bilah tugas Verifikasi pengaturan kebijakan grup Verifikasi aplikasi dan perangkat lunak pihak ketiga
itu Windows Bilah tugas adalah bagian penting dari segalanya Windows pengalaman. Dirilis untuk pertama kalinya dengan Windows 95, fungsi tersebut dikembangkan dan menjadi sangat diperlukan.
Tapi sepertinya banyak dari kita yang tidak sadar cara menyembunyikan bilah tugas untuk menikmati meja tanpa gangguan.
Ya, beberapa pengguna menyukai meja yang bagus dan bilah tugas yang menonjol seperti jempol yang sakit, meskipun itu tidak perlu.

Untungnya, Microsoft telah mengintegrasikan fitur yang memungkinkan Windows pengguna menyembunyikan bilah tugas. Fungsi telah dipindahkan ke Windows 10 dari versi sebelumnya.
Namun, baru-baru ini, beberapa pengguna mengeluh bahwa opsi untuk menyembunyikan bilah tugas tidak berfungsi Windows 10. Biarkan kami memandu Anda melalui panduan langkah demi langkah tentang cara menyembunyikan bilah tugas Windows sepuluh]

Fitur ini dapat diakses dengan masuk ke Settings > Personalization > Taskbar. Sebagai bagian dari fungsionalitas, Anda dapat secara otomatis menyembunyikan bilah tugas dalam mode desktop dan mode tablet.
Mode desktop berguna untuk desktop dan portal. Tetapi jika Anda memiliki konversi, opsi lain lebih masuk akal.
Mengapa bilah tugas saya tidak disembunyikan secara otomatis?
Fungsi tersembunyi Windows 10 Taskbar cukup andal, tetapi memiliki banyak masalah. Keluhan yang paling umum adalah ketika Windows 10 Taskbar tidak disembunyikan. Di segmen ini, kami akan mengatasi masalah yang sama dan menyelesaikannya.
Sebelum kita mulai dengan langkah pemecahan masalah yang sebenarnya, penting bagi kita untuk memahami alasannya Windows 10 Taskbar tidak disembunyikan. Kemungkinan besar, itu adalah ikon program aktif yang dihentikan Windows Bilah tugas menghilang.
Ini biasanya terjadi jika salah satu program di bilah tugas mencoba memberi tahu pengguna tentang tugas yang telah diselesaikan atau pesan baru. Dalam hal ini, masalah bergabung dengan pesan memecahkan masalah.
Pada catatan terkait, Windows itu juga menjalankan banyak aplikasi latar belakang dan ini bisa menjadi penyebab Anda juga. Seperti yang saya katakan, terkadang bilah tugas tidak dapat disembunyikan bahkan setelah semua pesan terjadi.
Apa yang dapat saya lakukan jika bilah tugas saya tidak disembunyikan secara otomatis?
1. Mulai ulang Windows Manajemen file

Salah satu cara terbaik dan termudah untuk menyelesaikan masalah adalah memulai dari awal Windows Manajemen file. Ikuti langkah-langkah di bawah ini untuk reboot Windows Manajemen file,
membuka Windows Task Manager dengan menekan Ctrl + Shift + Esc Klik More Info Klik Kanan Windows Proses peramban dan pilih Mulai Ulang
Kapan Windows Restart File Explorer, coba klik di mana saja di desktop. Bilah tugas akan disembunyikan secara otomatis. Saat mengklik, pastikan mouse tidak berada di taskbar.
2. Periksa pengaturan bilah tugas

Jika langkah-langkah di atas tidak menyelesaikan masalah Anda, saatnya kita menggunakan taktik tingkat lanjut.
Dalam kasus yang jarang terjadi, masalah dengan bilah tugas yang tidak disembunyikan juga karena program tidak muncul langsung di bilah tugas tetapi di ikon panah. Untuk memperjelas ini, kita harus pergi ke pengaturan pada bilah tugas dengan mengikuti langkah-langkah di bawah ini:
Buka Personalisasi > Bilah Tugas di Pengaturan Di header area notifikasi pilih Pilih ikon mana yang akan ditampilkan di bilah tugas

Anda sekarang dapat mengetahui aplikasi mana yang menyebabkan masalah dengan mengaktifkan Selalu tampilkan semua ikon di area notifikasi dalam posisi mati.
Sementara itu, Anda dapat mematikan aplikasi yang Anda temukan pemberitahuan radiasi yang tidak perlu. Pesan dapat dimatikan sepenuhnya dengan membuka Pesan dan Preferensi dan mengalihkan Terima pemberitahuan dari aplikasi dan pengirim lain ke lokasi yang dinonaktifkan.
Anda mungkin juga tertarik dengan artikel kami tentang cara menampilkan atau menyembunyikan Windows Simpan aplikasi di bilah tugas
3. Verifikasi Pengaturan Kebijakan Grup
Pengaturan kebijakan grup yang salah juga dapat menyebabkan bilah tugas tetap berada di desktop. Ada beberapa fungsi terkait bilah tugas yang dapat Anda konfigurasikan di Editor Kebijakan Grup untuk memastikan bilah tugas berperilaku seperti yang Anda inginkan.
Berikut cara melakukannya:
- Buka Mulai > masuk gpedit.msc > tekan Enter Buka konfigurasi pengguna > Template Administratif > Mulai menu dan bilah tugas
 Sekarang ubah pengaturan untuk fitur berikut agar sesuai dengan kebutuhan Anda: Kunci semua pengaturan bilah tugas: opsi ini memungkinkan Anda membuat serangkaian pengaturan permanen di bilah tugas yang tidak akan berubah setelah Anda menggunakannya.
Sekarang ubah pengaturan untuk fitur berikut agar sesuai dengan kebutuhan Anda: Kunci semua pengaturan bilah tugas: opsi ini memungkinkan Anda membuat serangkaian pengaturan permanen di bilah tugas yang tidak akan berubah setelah Anda menggunakannya. Matikan semua pemberitahuan balon Matikan iklan otomatis ikon pesan di bilah tugas. Matikan pemberitahuan balon iklan. Pesan: Opsi ini memungkinkan Anda untuk menonaktifkan panggilan selama berjam-jam tanpa suara.
Matikan semua pemberitahuan balon Matikan iklan otomatis ikon pesan di bilah tugas. Matikan pemberitahuan balon iklan. Pesan: Opsi ini memungkinkan Anda untuk menonaktifkan panggilan selama berjam-jam tanpa suara.4. Verifikasi aplikasi dan perangkat lunak pihak ketiga
Terkadang, aplikasi dan solusi perangkat lunak pihak ketiga dapat mengganggu pengaturan komputer Anda. Jika masalah ini terjadi tepat setelah menginstal beberapa program dan program, hapus instalannya dan periksa apakah masalah tetap ada.
Ini dia, salah satu dari 4 solusi ini akan membantu Anda menyelesaikan masalah Anda. Jika Anda menemukan solusi tambahan, harap cantumkan langkah-langkah yang harus diikuti di komentar di bawah.
FAQ – Pelajari lebih lanjut tentang cara menyembunyikan masalah di bilah tugas
Mengapa bilah tugas saya tidak disembunyikan di layar penuh?
Untuk menyembunyikannya, tekan Pengaturan untuk membuka Windows + I kunci dan tekan Kustom. Klik pada bilah tugas dari kiri dan aktifkan opsi Sembunyikan bilah tugas aktif secara otomatis dalam mode desktop. Sekarang periksa apakah Anda masih dapat melihat bilah tugas di layar penuh. Anda juga dapat mengklik kanan pada bilah tugas dan memilih Pengaturan di bilah tugas.
Bagaimana cara memperbaiki bilah tugas saya agar tidak disembunyikan?
Ada 4 Langkah Cepat untuk memperbaiki bilah tugas yang tidak disembunyikan: reboot Windows File Explorer, periksa pengaturan di bilah tugas, periksa pengaturan Kebijakan Grup, dan periksa aplikasi dan perangkat lunak pihak ketiga.
Mengapa bilah tugas saya tidak disembunyikan? YouTube di layar penuh?
Ini bisa menjadi masalah Windows Penjelajah. Klik kanan bilah tugas dan klik Pengelola Tugas. Sekarang temukan Windows Jelajahi dari daftar, pilih dan klik Mulai ulang di bagian bawah.
Dari editor Note: Posting ini awalnya diterbitkan pada Februari 2019 dan sejak itu diperbarui dan diperbarui pada April 2020 untuk memberikan kesegaran, akurasi, dan kelengkapan.




