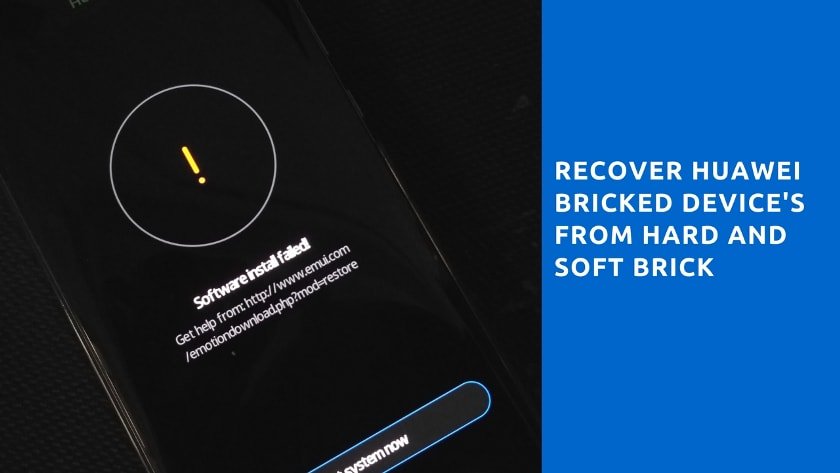Baru mengenal Mac? Cara membuat Siri di Mac berfungsi untuk Anda

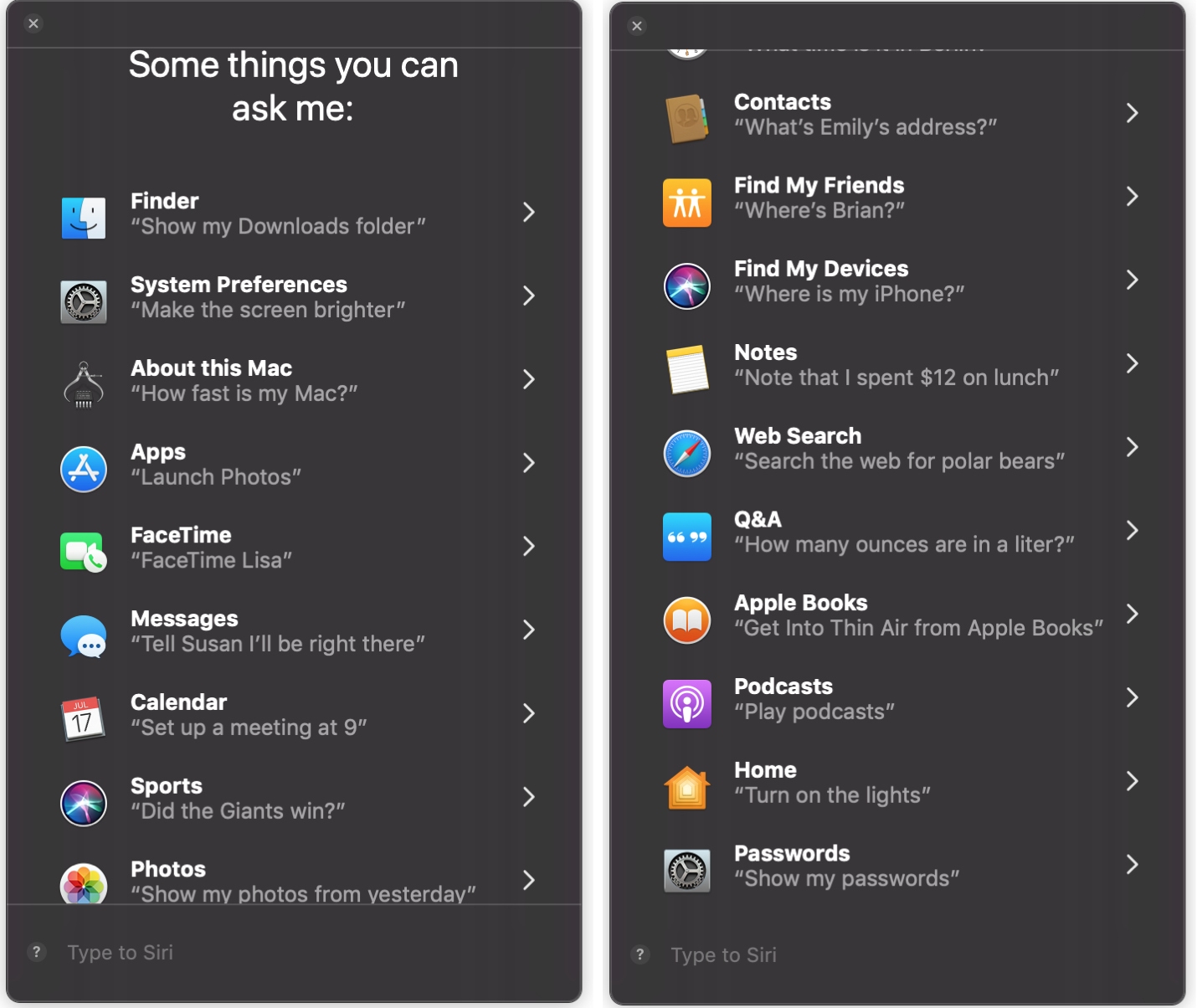
Bagi Anda yang memanfaatkan seri "Baru untuk Mac" kami, ini adalah artikel lain untuk ditambahkan ke bookmark Anda. Kami akan menunjukkan kepada Anda cara memohon Siri, apa yang dapat Anda tanyakan, cara mengubah preferensi, dan banyak lagi.
Meskipun Siri telah tersedia di iOS selama beberapa waktu, alat yang bermanfaat akhirnya muncul di Mac dimulai dengan macOS Sierra. Dan jika Anda terbiasa dengan semua hal keren yang dapat Anda lakukan dengan Mac baru Anda, maka Anda akan ingin mengetahui cara membuat Siri bekerja untuk Anda.
Sesuaikan pengaturan Siri di Mac
Secara default, Anda harus memiliki Tombol siri di kanan atas bilah menu Anda. Ini membuatnya semudah klik untuk memanggil Siri. Tetapi ada cara lain dan opsi tambahan untuk Siri. Jadi kita akan mulai dengan Preferensi Siri itu.
Bukalah Preferensi Sistem menggunakan tombol Dock Anda atau dengan mengklik Apple ikon > Preferensi Sistem dari menu bar. Memilih Siri di jendela sembulan.
Pengaturan paling penting dalam kotak ini adalah kemampuan untuk menggunakan Siri. Jadi pastikan itu Aktifkan Tanya Siri kotak dicentang.
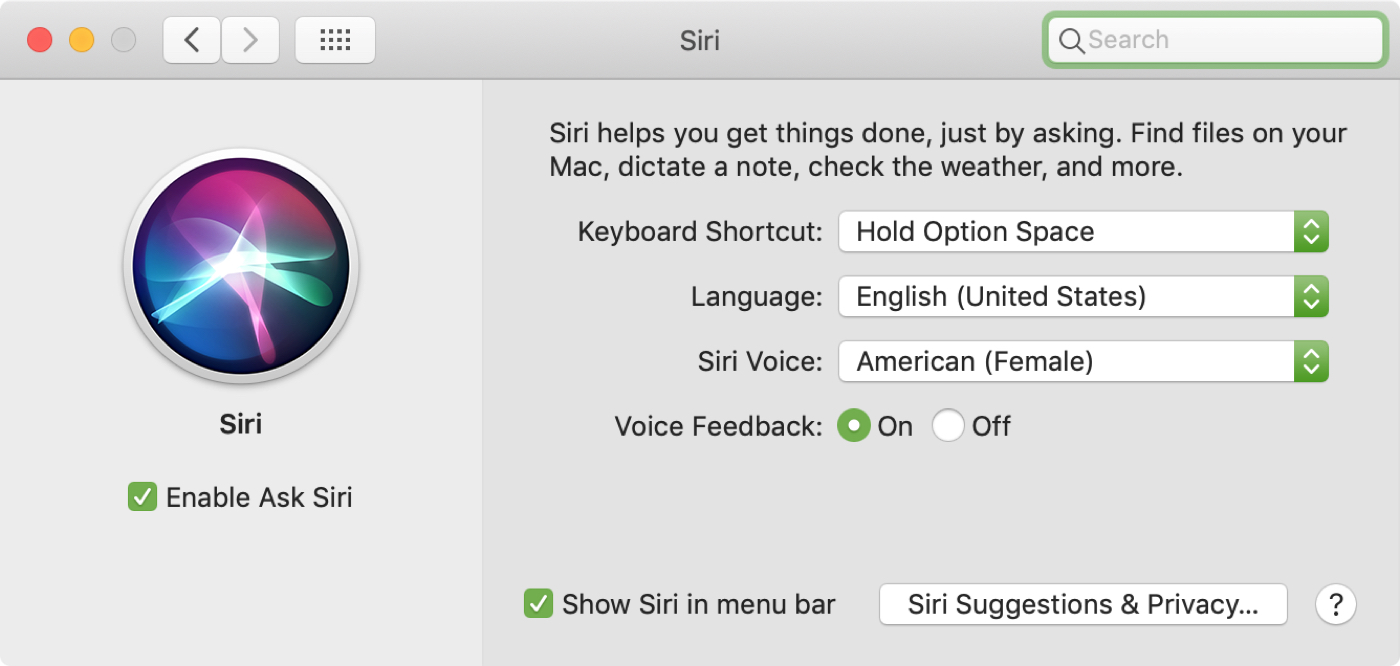
Di sebelah kanan, Anda dapat membuat beberapa penyesuaian ke Siri:
- Pintasan keyboard: Pilih atau sesuaikan pintasan keyboard untuk memanggil Siri.
- Bahasa: Pilih bahasa pilihan Anda.
- Siri Voice: Pilih bagaimana Anda ingin Siri terdengar menggunakan gender dan aksen.
- Umpan Balik Suara: Pilih apakah Anda ingin menerima umpan balik Siri dengan keras.
- Tampilkan Siri di bilah menu: Hapus centang pada kotak jika Anda ingin menghapus tombol Siri dari menu bar.
- Saran & Privasi Siri: Klik tombol ini untuk memilih aplikasi yang harus dipelajari oleh Siri dan buat saran untuk. Klik Selesai untuk menutup jendela.
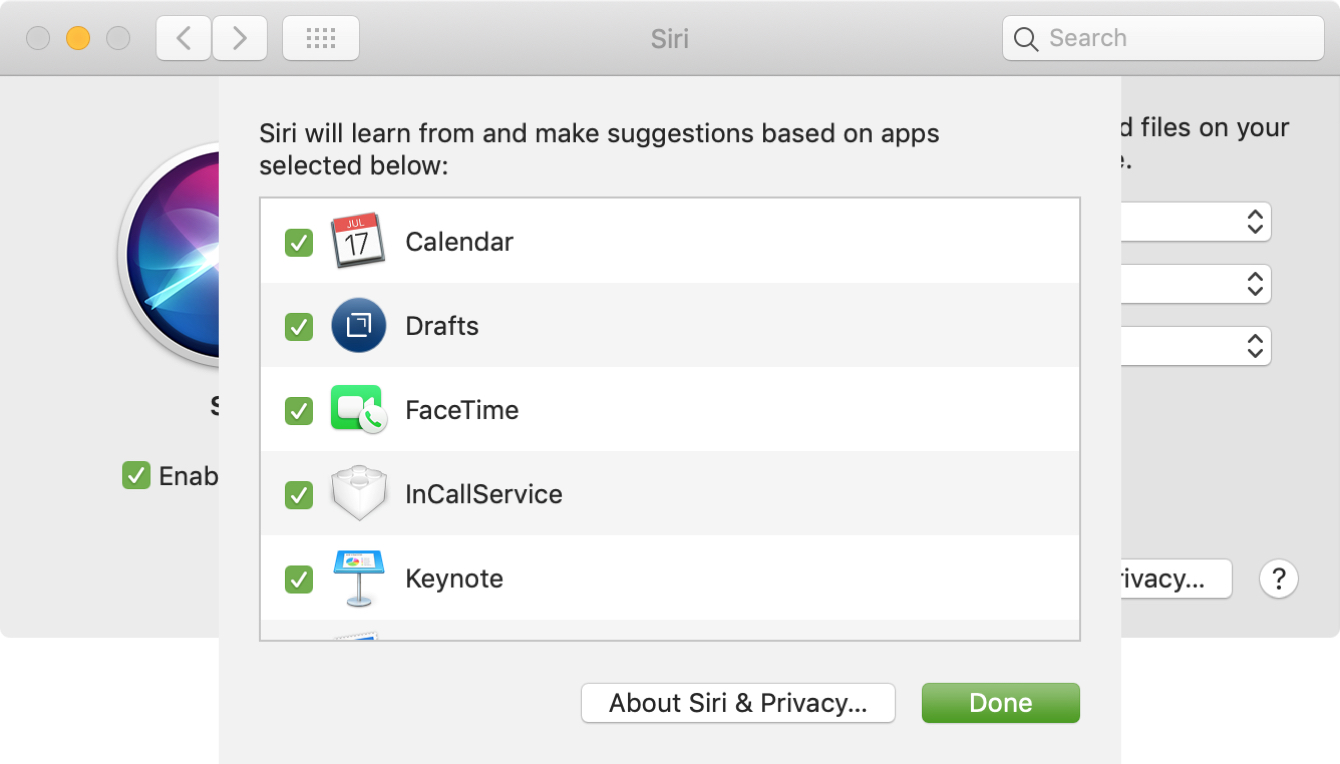
Ada satu pengaturan lain yang mungkin menarik bagi Anda untuk Siri dan itu adalah kemampuan untuk mengetik perintah Anda alih-alih mengucapkannya. Jika Anda ingin menggunakan fitur ini sebagai gantinya, buka itu Preferensi Sistem lagi dan kali ini, pilih Aksesibilitas.
Memilih Siri di sebelah kiri dan di sebelah kanan tandai kotak untuk Aktifkan Ketik ke Siri.
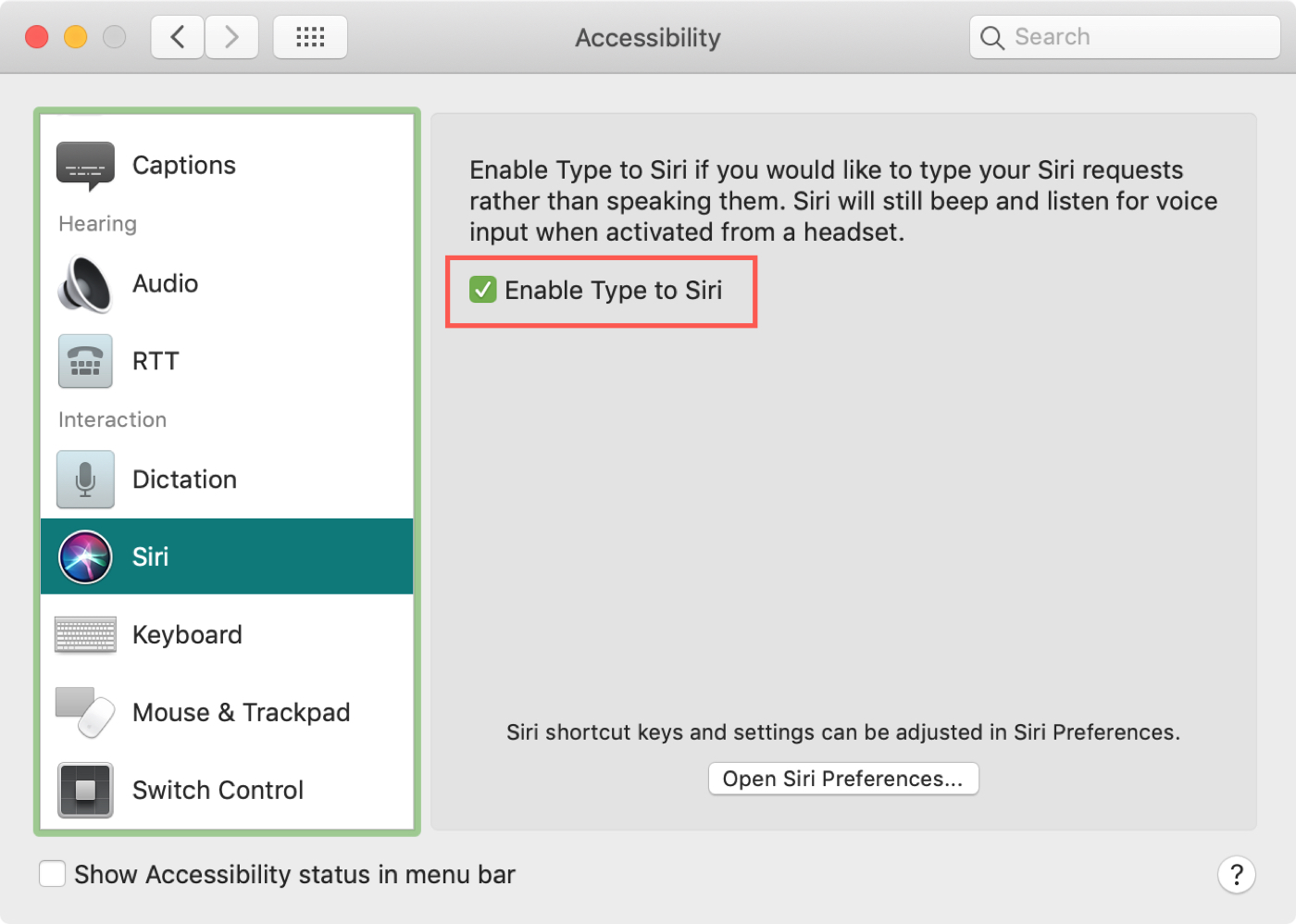
Setelah Anda meninjau dan menyesuaikan pengaturan untuk Siri, sekarang saatnya menempatkan asisten pribadi Anda untuk digunakan!
Ajak Siri menggunakan suara, pintasan keyboard, atau tombol di bilah menu sesuai preferensi dan pengaturan Anda.
Hal-hal yang bisa Anda tanyakan pada Siri di Mac
Jika Anda terbiasa dengan Siri di iPhone, iPad, Apple TV, atau perangkat lain, maka Anda sudah tahu jenis hal yang bisa Anda tanyakan pada Siri. Anda dapat bertanya kepada Siri tentang cuaca saat ini, di mana tempat pizza terdekat, atau jam berapa film dimulai. Tetapi pada Mac Anda, Siri dapat menangani beberapa tugas tertentu yang cukup berguna; di sini hanya segelintir.
- Temukan email dari (nama kontak).
- Tampilkan PDF di Mac saya.
- Temukan foto dari minggu ini.
- Kirim pesan ke (nama kontak).
- Tunjukkan saya file dengan (kata kunci) dalam judul.
- Tulis email ke (nama kontak).
Dengan perintah yang membantu seperti ini, Anda dapat dengan cepat menemukan item dan menyelesaikan tugas dengan Siri di Mac Anda.
Anda juga dapat mempersempit hasil saat menggunakan perintah seperti ini. Misalnya, jika Anda mengatakan "Temukan dokumen yang saya buat minggu ini" Anda kemudian dapat mengatakan sesuatu seperti "hanya dengan tutorial dalam judul" dan Anda akan melihat daftar hasil yang dipersempit.
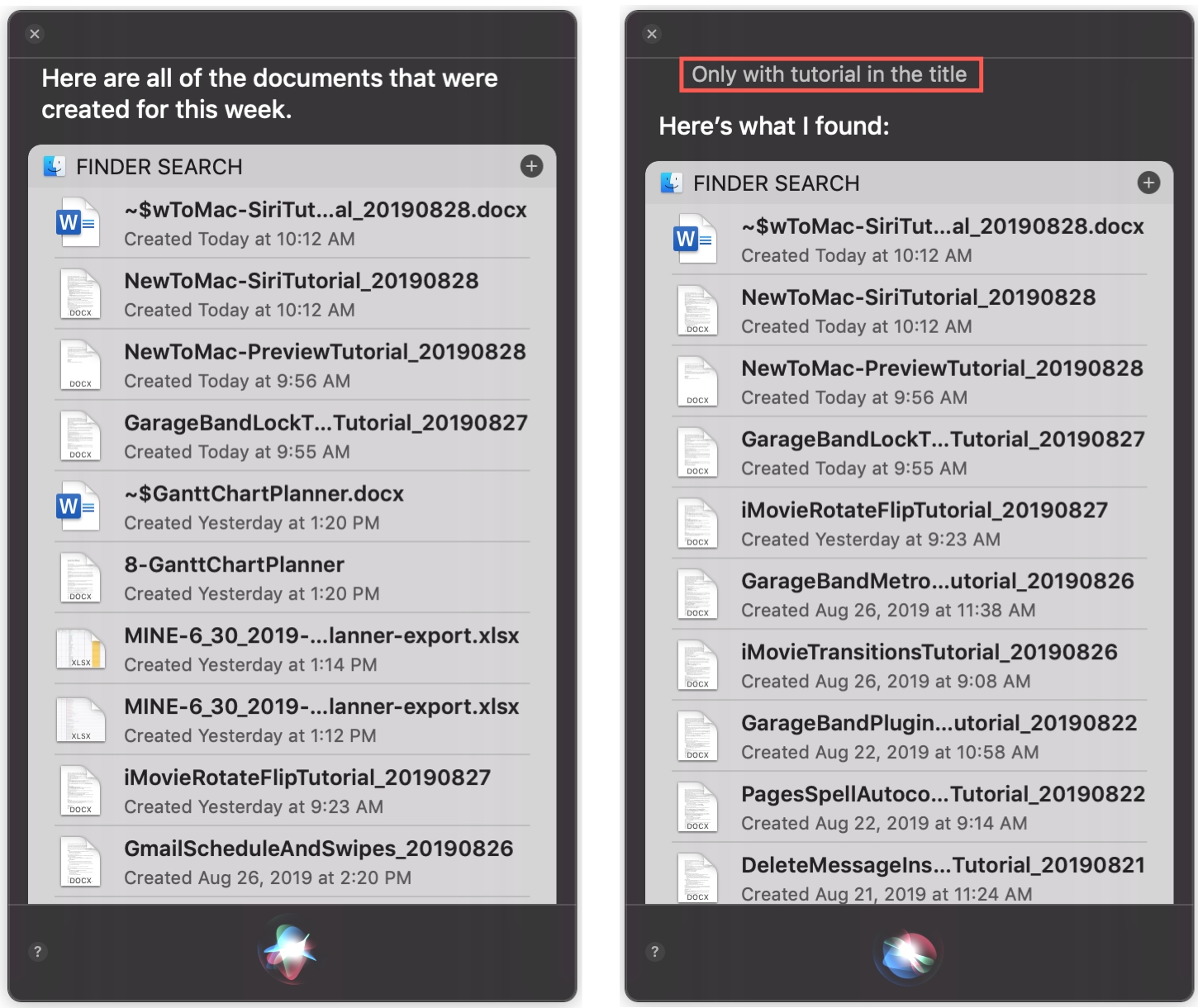
Simpan, gunakan, atau edit hasil Siri Anda
Anda dapat melakukan lebih banyak lagi dengan hasil yang Anda dapatkan dari Siri daripada sekadar melihatnya. Anda dapat menyimpan hasil yang Anda dapatkan dan menempatkannya di Pusat Pemberitahuan atau menyeret item dari daftar hasil ke aplikasi lain.
Simpan hasil Siri Anda
Katakanlah Anda meminta Siri untuk menemukan semua file di Mac Anda yang terkait dengan proyek kerja. Dan Anda membutuhkan hasil yang berguna dalam waktu dekat.
Cukup klik ikon tanda plus di kanan atas daftar hasil. Mereka kemudian akan muncul di Pusat Pemberitahuan Anda di bagian atas.
Apa pun yang Anda masukkan di Pusat Pemberitahuan dari hasil Siri Anda akan tetap ada dan dapat diakses di layar Today. Untuk menghapus item saat selesai, cukup klik X di bagian atas item di Pusat Pemberitahuan.
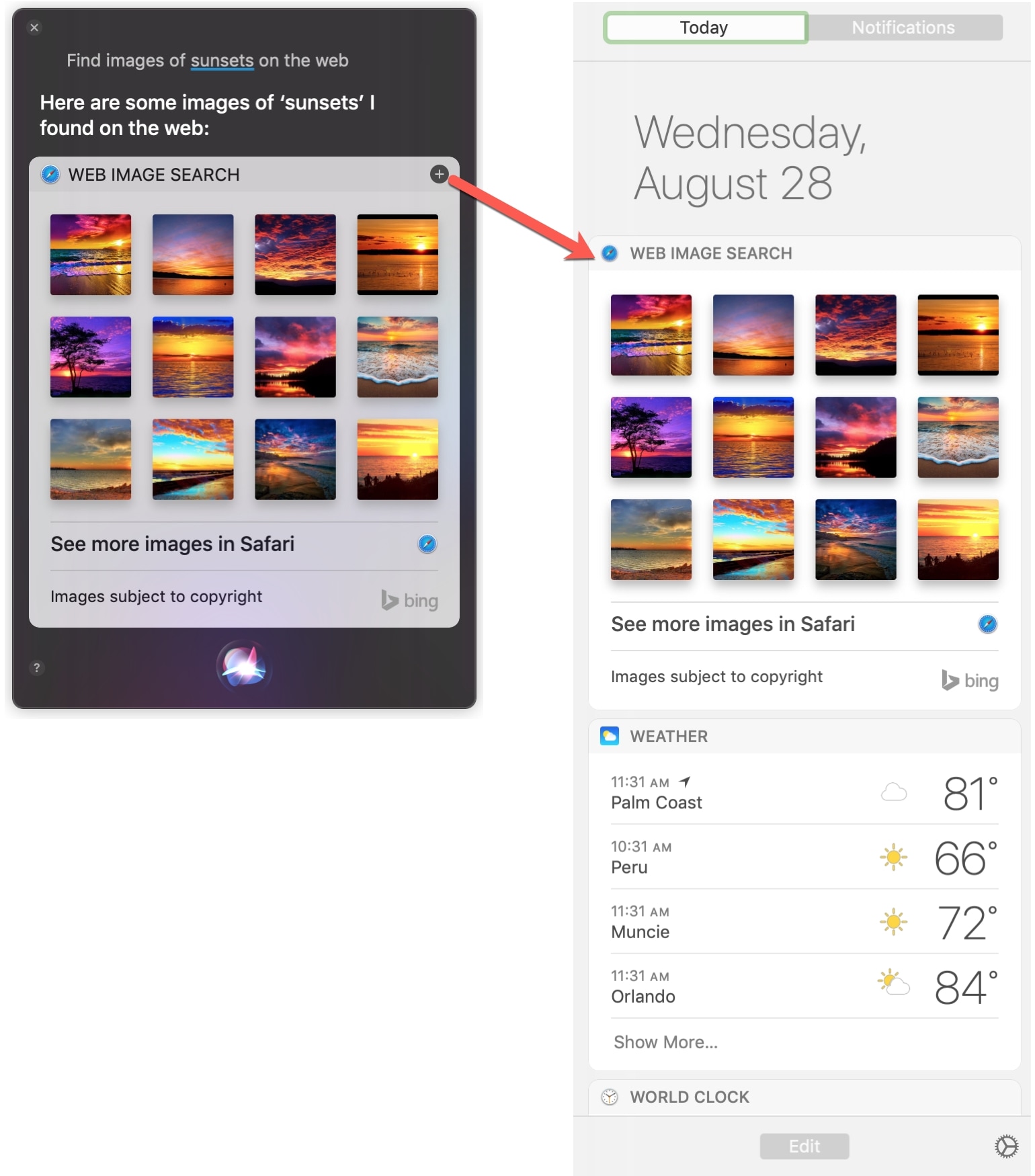
Gunakan hasil Siri Anda
Beberapa jenis item yang Anda minta Siri dapat diseret untuk digunakan di aplikasi lain atau bahkan ke desktop Anda. Misalnya, jika Anda meminta Siri untuk menemukan gambar sesuatu di web, Anda dapat menyeret salah satu hasil ke email.
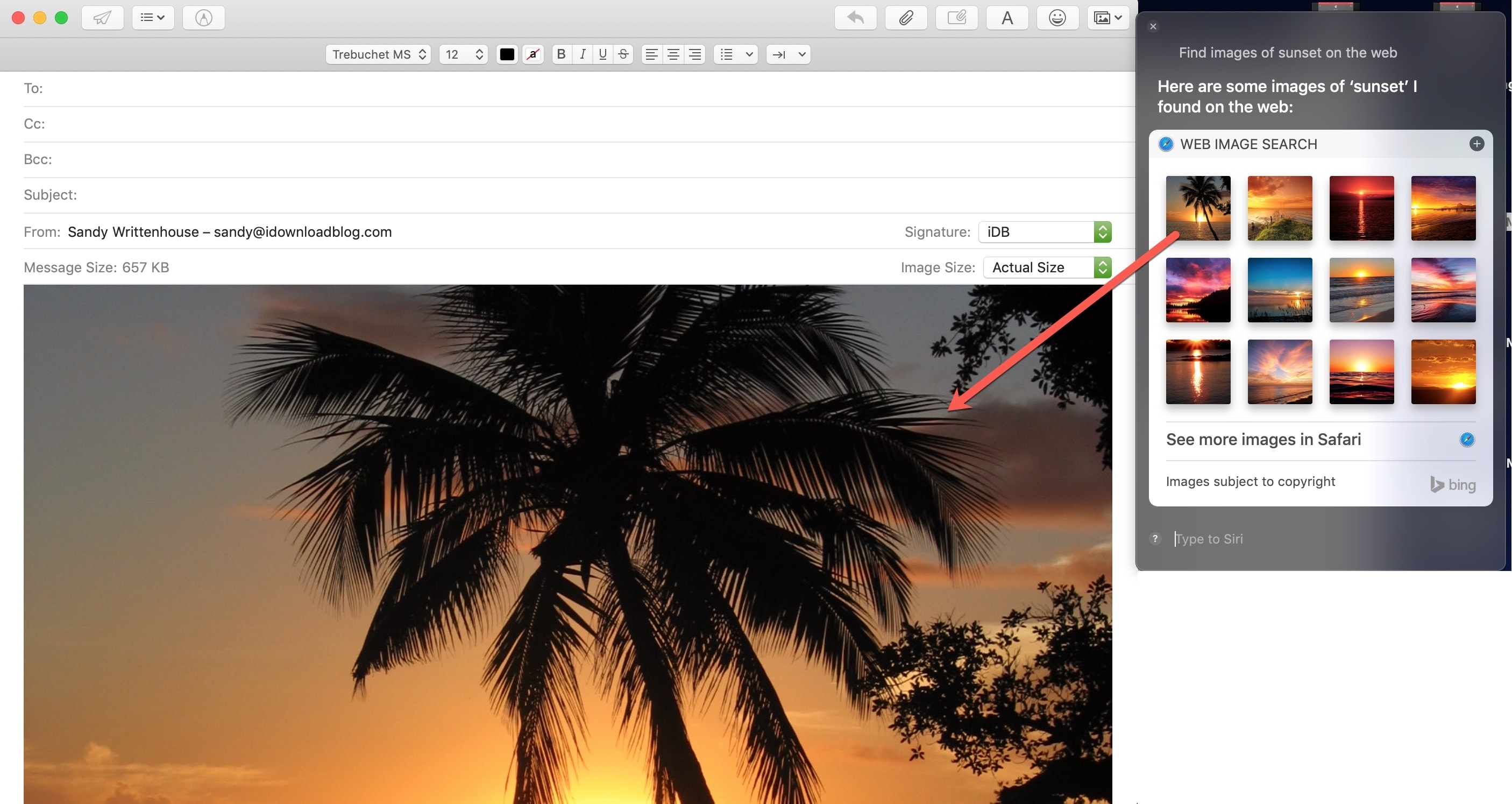
Atau, jika Anda meminta Siri untuk menemukan file di Mac Anda, Anda dapat menyeret file dari hasil ke desktop Anda.
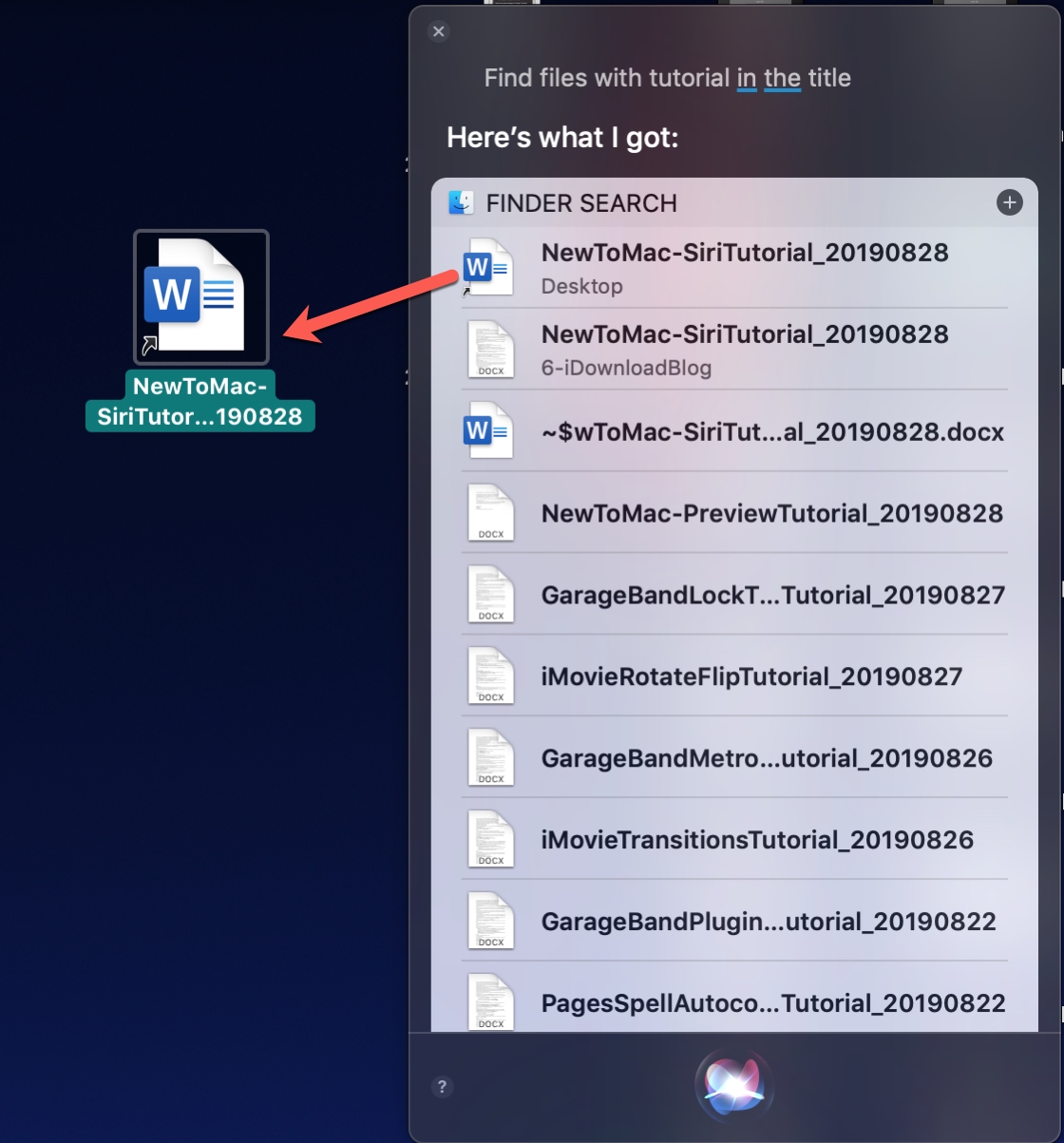
Ini adalah cara yang nyaman untuk tidak hanya menemukan apa yang Anda butuhkan tetapi segera menggunakannya.
Edit hasil Siri Anda
Jika Anda menggunakan perintah suara untuk Siri di Mac Anda, Anda dapat mengedit permintaan Anda tanpa membuat permintaan baru.
Misalnya, Anda meminta Siri untuk menemukan gambar matahari terbenam di web dan Anda tentu saja, melihat hasil Anda. Sekarang Anda ingin gambar sesuatu yang lain, seperti anjing. Hanya pilih satu kata dalam permintaan Anda, ketikkan kata baru, dan tekan Kembali. Anda kemudian akan mendapatkan hasil yang diperbarui.
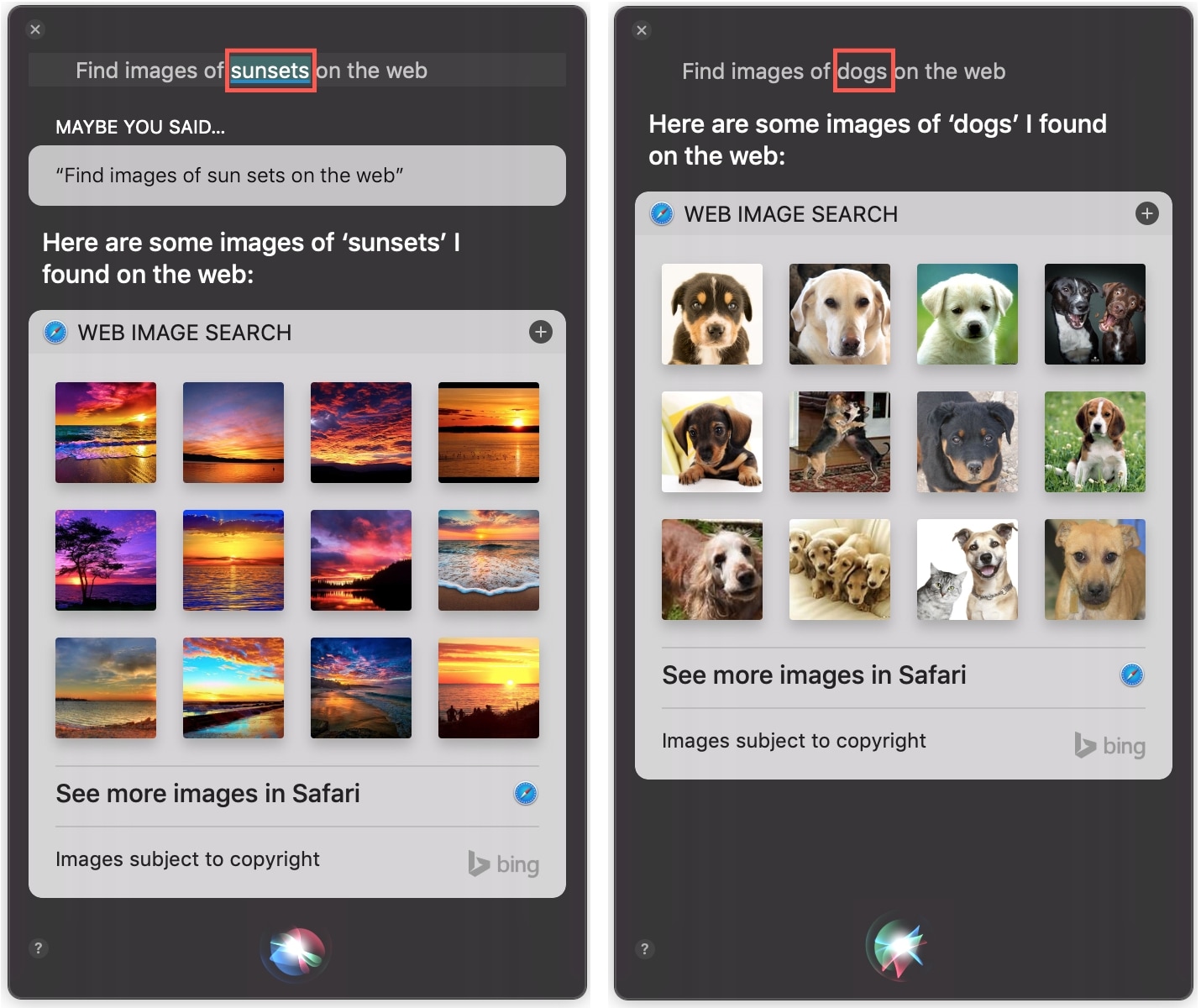
Membungkusnya
Menggunakan Siri untuk membantu Anda melakukan banyak tugas dan sekadar melakukan lebih banyak pada Mac Anda adalah cara yang bagus untuk menggunakan alat ini. Dan dengan tips ini, semoga Anda akan menemukan satu atau dua cara yang baik untuk membuat Siri di Mac bekerja untuk Anda.
Apakah Anda memiliki kiat untuk Siri di Mac yang ingin Anda bagikan dengan pembaca kami? Jangan ragu untuk berkomentar di bawah atau ping kami Twitter!