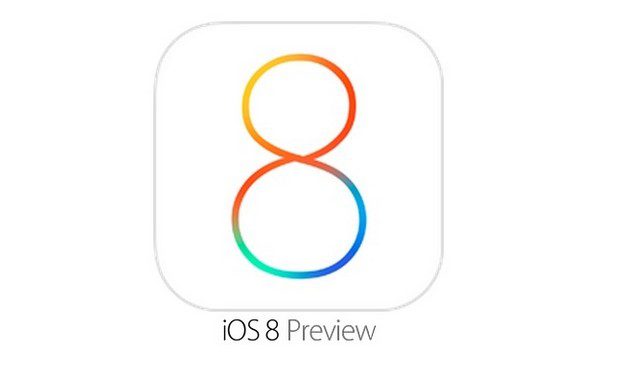Cara membagi layar di iPad Pro

iPad Pro adalah tablet yang sangat kuat dan bahkan ada yang terlalu jauh untuk mengatakan bahwa itu adalah model terbaik Apple dirilis hingga saat ini. Karena itu, ini sangat bagus untuk multitasking dan memungkinkan Anda untuk membuat alur kerja Anda lebih efisien. Membagi layar hanyalah salah satu cara untuk memaksimalkan iPad Pro.
Artikel ini menunjukkan tindakan dan kutu untuk mendapatkan hasil maksimal dari fitur layar terbagi. Bagian yang didedikasikan khusus untuk iOS 13 Beta, yang membawa fitur ini ke tingkat berikutnya dan menyediakan alur kerja yang lebih ramping. Baca terus untuk lebih lanjut.
Tindakan layar split dasar
Apple Layar Split panggilan Split View, itulah sebabnya kami akan merujuknya di artikel ini. Bagaimanapun, ini adalah bagaimana hal itu dilakukan.
Langkah 1
Buka aplikasi dan geser ke atas untuk mengakses dermaga iPad. Sentuh dan tahan aplikasi lain di dok, lalu seret ke sisi kanan layar.
Langkah 2
Ketika Anda merilis aplikasi, itu terbuka di Slide Over. Untuk mendapatkan Split View, gerakkan bilah ukuran jendela ke bawah dan kedua aplikasi akan menggabungkan dan menutupi seluruh layar.
Note: Di iOS 12, Ulasan Slide hanya dapat dipanggil di sisi kanan layar.
Penyesuaian dan penutupan
Jika Anda ingin aplikasi menggunakan ruang layar yang sama, pindahkan pembagi ke tengah layar. Untuk mendapatkan Slide Over, Anda harus menggesek ke bawah satu atau aplikasi lain. Tentu saja, Anda harus menggesek dari atas layar. Setelah Anda menyelesaikan banyak tugas, cukup pindahkan pembagi ke kanan atau kiri untuk menutup aplikasi.
Note: Selain iPad Pro, Split View juga berfungsi di iPad Air 2 dan versi yang lebih baru. IPad5 generasi keempat dan model yang lebih baru juga tercakup, serta iPad mini 4 dan model yang lebih baru.
Berpisah Lihat Berbagi File
Split View memungkinkan Anda untuk menarik dan melepaskan gambar, teks, dan file lain dari satu aplikasi ke aplikasi lainnya. Misalnya, Anda dapat menyalin teks dari Notes ke email, dan kemudian menambahkan video atau gambar dari Foto.
Langkah 1
Dapatkan aplikasi di Split View dan sesuaikan ukuran jendela sesuai keinginan Anda. Ini berfungsi di Slide Over juga, tetapi Split View memberi Anda gambar superior dari file yang perlu Anda bagikan.

Langkah 2
Sentuh dan tahan file atau gambar yang ingin Anda gunakan. Saat Anda mengangkatnya, cukup seret dan lepas pada aplikasi target. Ada juga opsi untuk memilih banyak file / gambar. Untuk melakukan ini, ambil gambar / file dan gunakan jari lain untuk menambahkan lebih banyak item (lencana muncul untuk menunjukkan berapa banyak yang telah Anda pilih).
Untuk memindahkan teks, pertama pilih semua: tekan di bagian atas teks dan pilih "Pilih semua" dari bilah sembulan. Ketuk dan tahan teks yang dipilih, dan ketika Anda mengambilnya dari aplikasi, Anda dapat menarik dan menjatuhkannya ke aplikasi lain.
Gambar dalam Gambar
Ini tidak persis sama dengan Split View, tetapi fungsi ini sangat berguna ketika Anda ingin FaceTime saat Anda memutar atau menonton video. Sentuh ikon "panah di kotak" untuk mengecilkan jendela dan menampilkan gambar dalam tampilan gambar.
Anda dapat melakukan ini dengan jendela aplikasi utama atau sekunder. Misalnya, Anda dapat meminimalkan video yang sedang Anda tonton dan menerima panggilan FaceTime ke layar penuh atau sebaliknya. Untuk kembali ke layar penuh, ketuk lagi ikon skala.

Curang iPad iPad 13 Beta
Dengan sistem operasi baru, Slide Over dapat dimulai dari kedua sisi layar. Ya, dimungkinkan untuk memindahkan jendela Slide Over di iOS 12, tetapi Anda hanya dapat menjalankannya dari sisi kanan.
Juga, iOS 13 memungkinkan Anda untuk menumpuk banyak Slide Over windows di atas satu sama lain. Akses dermaga, ambil aplikasi dan letakkan di Slide Over. Jika Anda memutuskan untuk membuka aplikasi lain di depan tumpukan Slide Over, seluruh tumpukan akan dipindahkan.
Ada juga opsi untuk menggesek antar aplikasi di tumpukan Slide Over. Untuk melakukan ini, geser ke kanan pada indikator Home di bagian bawah. Plus, Anda mendapatkan sakelar Slide Over dengan menggesek dari indikator Home, yang mencantumkan semua aplikasi untuk akses dan penutupan yang mudah.
Fitur iOS 13 Beta meningkatkan tampilan split menjadi windows Dari aplikasi yang sama. Di iOS 12 Anda hanya dapat melakukan ini di Safari, sementara di iOS 13 fungsionalitas diperluas ke Notes, Reminders, dll. Juga, ada opsi untuk mencampur dan mencocokkan windows dan simpan beberapa tampilan split windows di.
Pengalih aplikasi iPad yang diperbarui memungkinkan Anda melihat pratinjau semua ruang kerja. Untuk mengaksesnya, geser ke atas dari bagian bawah layar, lalu gerakkan sedikit ke kiri.
Anda juga mendapatkan aplikasi Expose dengan iOS 13. Sentuhan kapasitif untuk membuka opsi aplikasi dan pilih "Tampilkan semua Windows. "Buka semua yang terbuka windows (Paparan Aplikasi), termasuk yang di Split View.
Tepat di tengah
Dengan artikel ini, kami baru saja menggaruk permukaan semua yang dapat Anda lakukan dengan Split View. Ini berlaku dua kali lebih banyak dari berbagai opsi untuk menggunakan Split View dan Swipe melalui iOS 13. Dilihat dari apa yang tersedia dalam versi beta, semuanya terlihat cukup menjanjikan.
Aplikasi mana yang paling sering Anda gunakan adalah Split View? Apakah Anda suka Slide Over lebih baik daripada Split View? Bagikan preferensi Anda di bagian komentar.