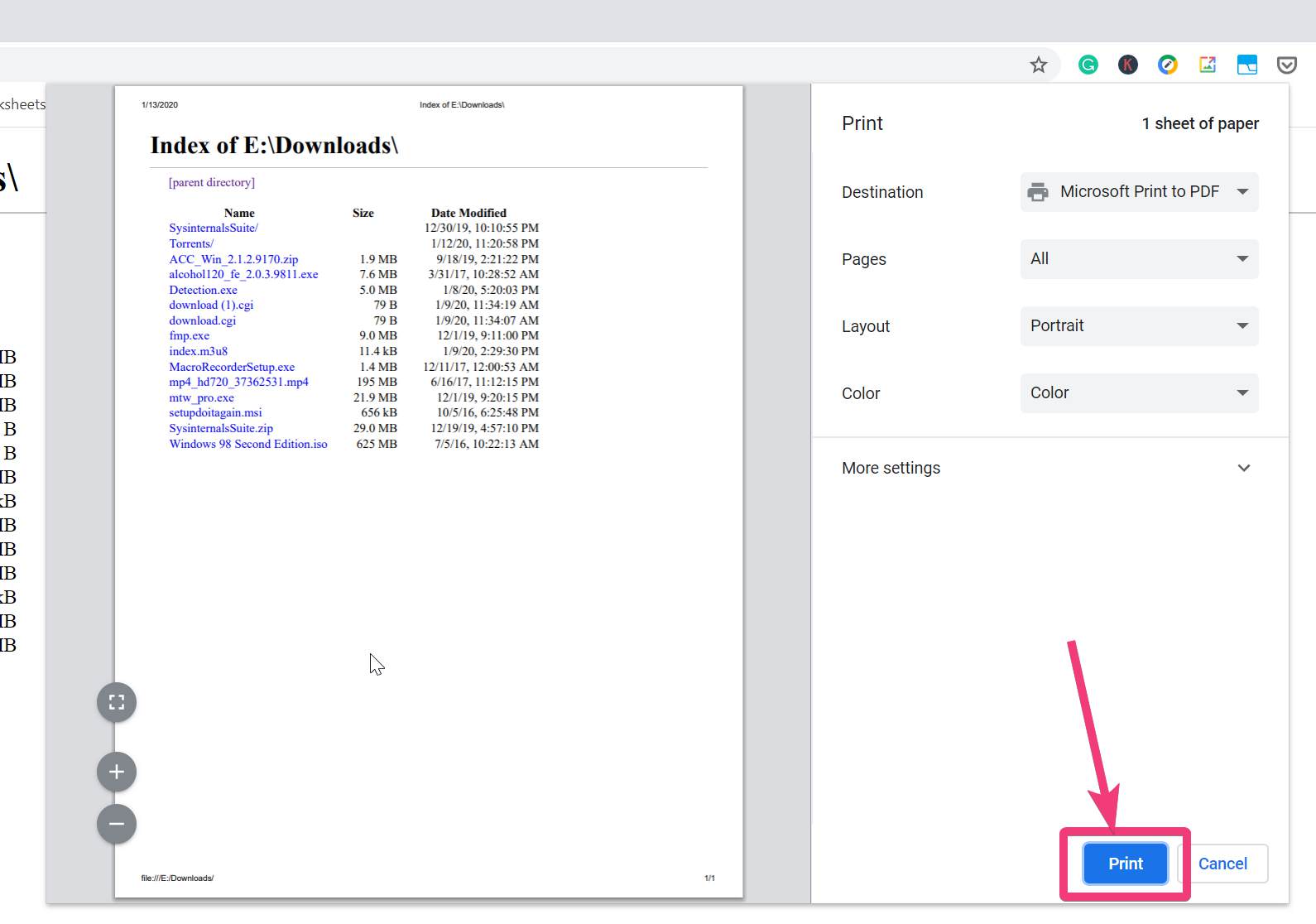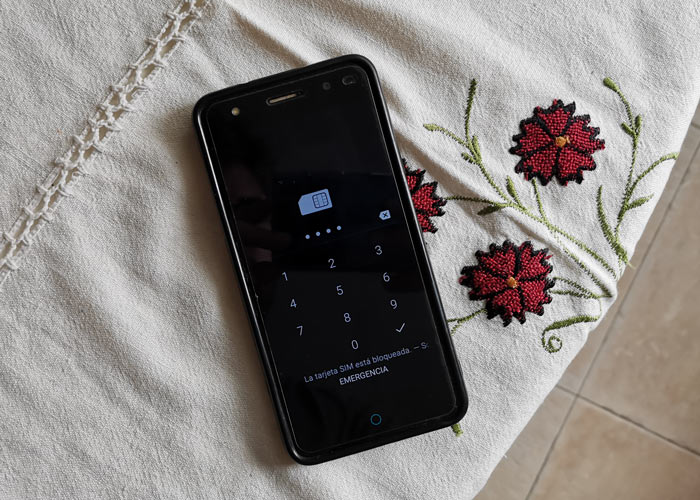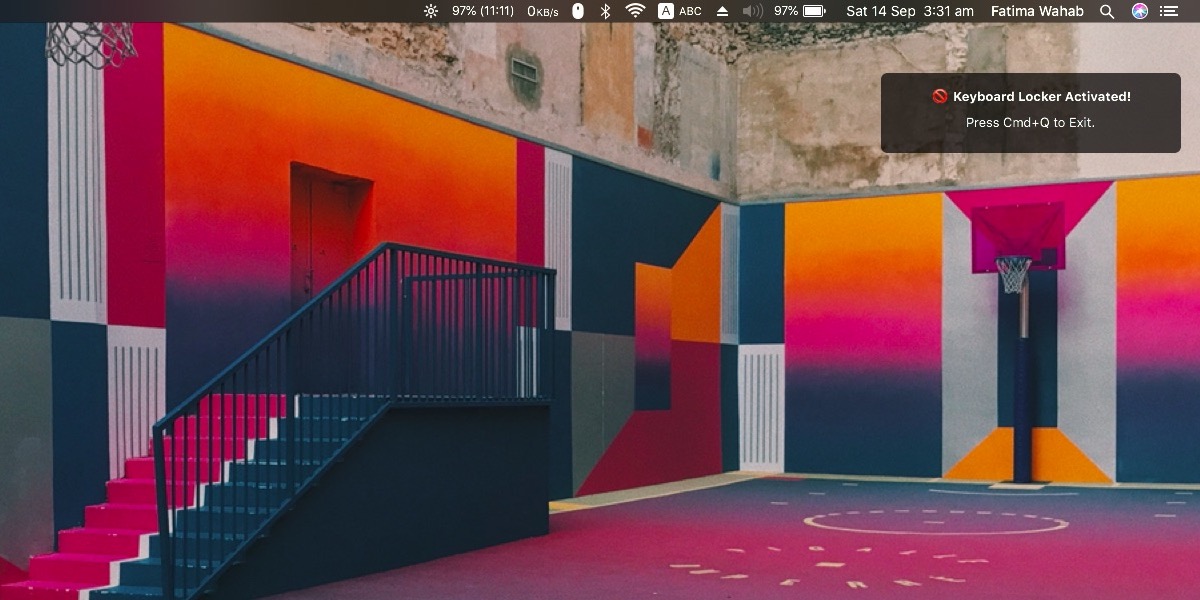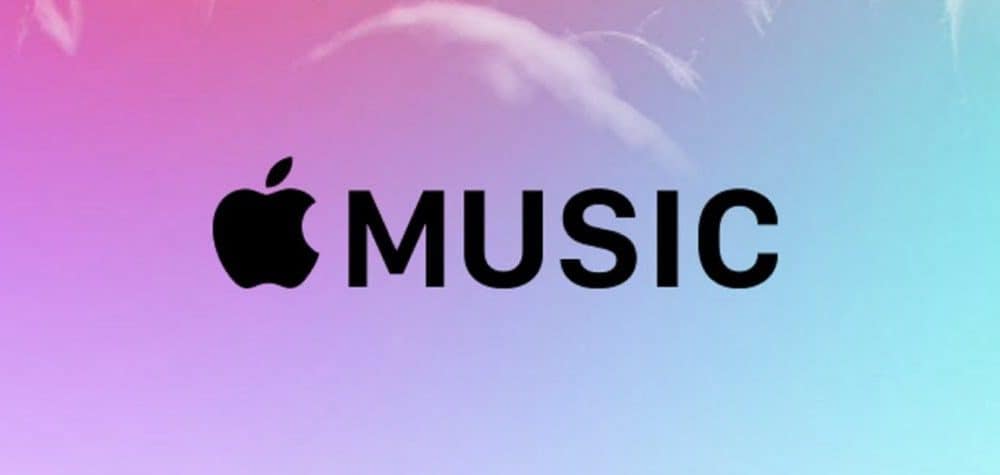Cara Membuat Kolase Foto di Paint.NET

Sejak lama, Paint telah menjadi kebutuhan pokok Windows alat. Ini berfungsi sebagai alat grafik yang sederhana, namun mengejutkan, serbaguna untuk membuat gambar khusus, memanipulasi gambar, dan merancang materi promosi. Dan terlepas dari kenyataan bahwa Paint.NET mungkin bukan pilihan pertama Anda, itu masih merupakan aplikasi yang kuat.
Lakukan pencarian cepat pada Pinterest dan Anda akan menyadari ada seluruh komunitas orang yang membuat kolase foto menakjubkan di Paint.NET. Kami telah membuat panduan langkah demi langkah yang komprehensif yang akan membawa Anda melalui seluruh proses desain.
Kolase Foto di Paint.NET
Anda harus tahu bahwa Paint.NET tidak dilengkapi dengan panduan kolase atau templat yang sudah jadi. Ini berarti Anda harus mendesain semuanya dari awal. Tapi hasil akhirnya bisa dibilang lebih unggul dari kolase yang Anda dapatkan dari beberapa aplikasi smartphone, misalnya.
Langkah 1
Hal pertama yang perlu Anda lakukan adalah mengatur ukuran file untuk kolase Anda. Klik File, pilih New, dan atur tinggi, lebar, dan resolusi dokumen di jendela sembul.
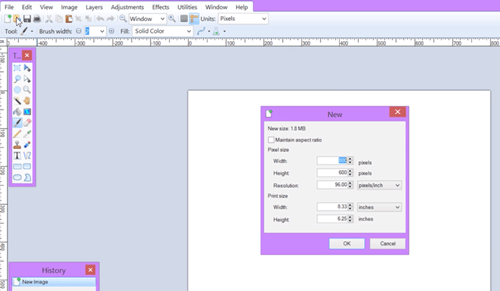
Ukuran file mungkin tergantung pada gambar yang ingin Anda impor. Misalnya, jika gambar Anda berukuran 300 x 300 piksel, Anda harus membuat, setidaknya, file 600 x 600-piksel.
Langkah 2
Pilih Layers dari bilah menu dan klik "Impor Dari File." Pilih gambar yang ingin Anda gunakan dan klik untuk membawanya ke dalam kolase. Anda dapat menyeret gambar ke sekitar untuk memposisikan ulang dan menggunakan titik-titik kecil di luar untuk mengubah ukurannya.
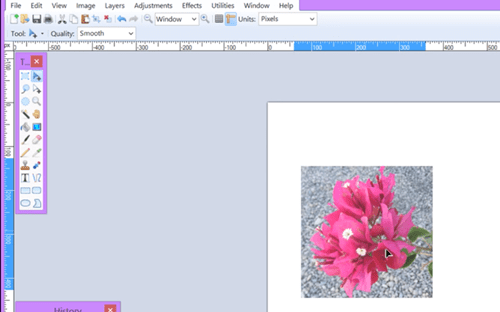
Ulangi proses untuk setiap gambar yang ingin Anda gunakan dalam kolase.
Tip: Gunakan kisi penggaris di luar dokumen untuk menentukan apakah gambar disejajarkan dengan benar. Kisi berubah menjadi biru saat Anda memilih gambar.
Langkah 3
Dengan langkah-langkah sebelumnya, gambar Anda selaras dalam kotak pada dokumen kolase. Tetapi, bagaimana jika Anda ingin memutar dan memposisikan ulang suatu gambar?
Setelah Anda mengimpor gambar (Layers + "Impor dari file"), sorot layer gambar, dan klik Hapus pilihan dari toolbar (ikon X merah). Pilih Layers dan klik "Rotate / Zoom", tombol pintasnya adalah Ctrl + Shift + Z.
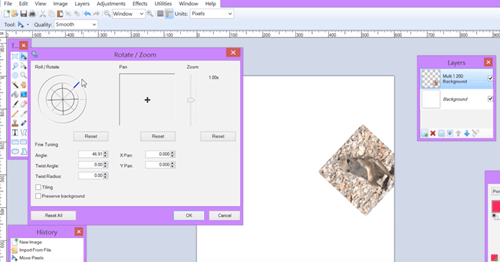
Gunakan roda Roll / Rotate untuk memiringkan gambar dan penunjuk Pan untuk memposisikannya pada dokumen. Penggeser Zoom mengubah ukuran gambar.
Langkah 4
Latar belakang kolase putih tidak masalah, tetapi Anda dapat menghidupkan berbagai hal dengan beberapa warna. Pilih lapisan latar belakang, ambil alat ember, dan pilih warna dari palet. Sekarang, cukup klik pada latar belakang.

Tip: Dengan lapisan latar belakang yang dipilih, Anda dapat memindahkan pointer di sekitar palet untuk mengubah warna.
Langkah 5
Sejauh ini, gambar yang Anda unggah tidak memiliki batas / garis besar. Untuk mendapatkan batas, pilih gambar dari jendela Layers, klik Efek di bilah Menu, dan pilih Objek. Klik "Object Outline" di jendela drop-down.

Anda dapat memilih lebar / garis tepi, kelembutan, warna, dan sudut. Seret penggeser untuk penyesuaian lebar dan kelembutan dan gerakkan kursor ke warna yang Anda suka. Setelah selesai, klik OK dan ulangi proses untuk gambar lainnya.
Langkah 6
Untuk membuat kolase sedikit menonjol, Anda dapat menambahkan teks di atas gambar atau seluruh kolase. Gunakan palet dan pilih warna teks terlebih dahulu. Pilih layer dan klik "Tambah layer baru," tindakan ini memastikan teks menyelaraskan dengan baik dengan sisa dokumen.
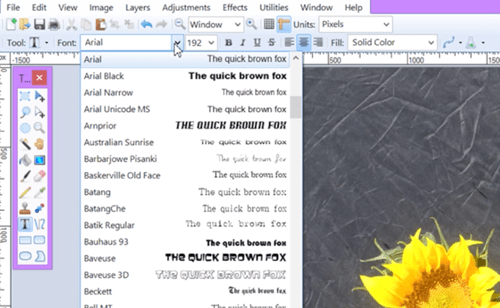
Klik ikon "T" dari Tools dan pilih gaya dan ukuran font Anda. Tempatkan kursor di tempat yang Anda inginkan teks dan ketik. Untuk memindahkan teks secara manual, ambil panah dalam kotak dan pindahkan melintasi dokumen.
Anda dapat lebih memperindah teks dengan menguraikannya dan metode ini sama seperti yang dijelaskan pada Langkah 5. Memilih Lekukan dari menu Obyek Garis memungkinkan Anda untuk menyorot hanya satu sisi teks dan membuat efek seperti cahaya.
Langkah 7
Setelah Anda puas dengan desainnya, klik File, pilih "Save as", dan beri nama kolase Anda. Di sini penting untuk memilih format file dari menu “Save as type” karena dokumen disimpan sebagai Paint.NET (.pdn) secara default.
Untuk sebagian besar tujuan, JPEG, PNG, dan PDF berfungsi dengan baik, tetapi jika Anda ingin mencetak kolase, sebaiknya simpan sebagai TIFF.
Lepaskan Kreativitas Anda dengan Paint.NET
Ini hanya panduan singkat tentang cara membuat kolase foto dengan Paint.NET dan ada banyak opsi lainnya. Anda dapat menambahkan objek, membuat cut-out keren, menggunakan latar belakang berpola, dll. Apa pun yang Anda lakukan, langkah-langkah dasar masih berlaku, jadi jangan ragu untuk melepaskan kreativitas Anda. Bagaimana Anda membuat kolase di Paint.NET?