Cara Memeriksa Waktu Layar pada Berbagai Perangkat

Selagi memperdebatkan apakah waktu layar baik atau tidak terus, adalah mungkin untuk mengelola dan memantau berapa banyak waktu yang dihabiskan untuk perangkat Anda. Mungkin Anda ingin melihat waktu yang Anda habiskan untuk aplikasi tertentu, terutama yang mengalihkan perhatian Anda dari menyelesaikan daftar tugas, dan Anda berakhir di lubang kelinci tanpa melakukan apa-apa sepanjang hari.

Jika Anda orang tua atau memiliki anak yang tinggal bersama Anda, dan Anda ingin melihat berapa banyak waktu yang mereka habiskan untuk menonton barang-barang atau bermain game, Anda bisa mendapatkan informasi ini dengan melihat waktu layar.
Dalam panduan langkah demi langkah ini, kami akan menunjukkan kepada Anda cara memeriksa waktu layar pada perangkat yang menjalankan sistem operasi utama.
Periksa Waktu Layar di iOS
Ponsel cerdas dan gadget seluler lainnya adalah bagian sentral dari rutinitas harian kebanyakan orang, jika tidak terpisahkan darinya.
Baik Anda mengirim email, pesan teks, streaming film, mengobrol di WhatsApp, atau streaming langsung Facebook, atau mengedit foto Anda dengan filter keren, mungkin sulit untuk menjauh dari layar, dan lebih buruk lagi, tidak tahu berapa banyak waktu yang Anda habiskan setiap hari.
Untungnya, Screen Time adalah alat asli untuk perangkat iOS Anda yang dapat membantu Anda memeriksa berapa banyak waktu yang Anda habiskan untuk iPhone atau iPad Anda.
Untuk memeriksa waktu layar Anda di iPhone atau perangkat iOS lainnya, gunakan langkah-langkah ini:
Langkah 1: Buka Pengaturan dan ketuk Waktu Layar.
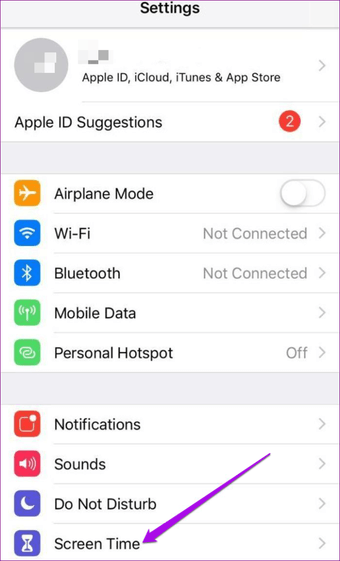
Langkah 2: Ketuk Aktifkan Waktu Layar lalu ketuk Lanjutkan.
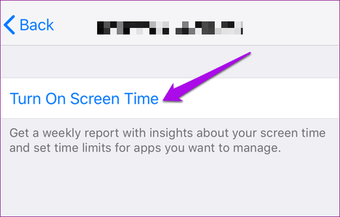
Langkah 3: Pilih apakah itu perangkat Anda atau perangkat anak Anda.
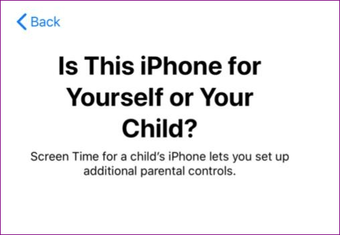

Di iPad Anda, langkah-langkah yang sama berlaku untuk melihat waktu layar Anda.
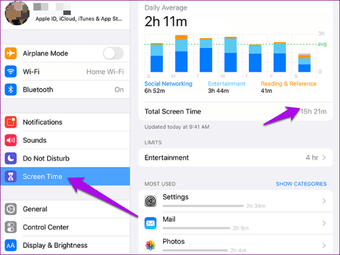
Setelah mengaturnya, Anda dapat melihat laporan waktu layar dan menyesuaikan pengaturan apa pun dari perangkat Anda menggunakan Family Sharing.
Pada perangkat iOS Anda, Anda dapat melihat laporan terperinci tentang cara Anda menggunakan perangkat Anda, aplikasi yang Anda buka, dan situs web yang Anda kunjungi dengan masuk ke Pengaturan> Waktu Layar> Lihat Semua Aktivitas di bawah grafik.
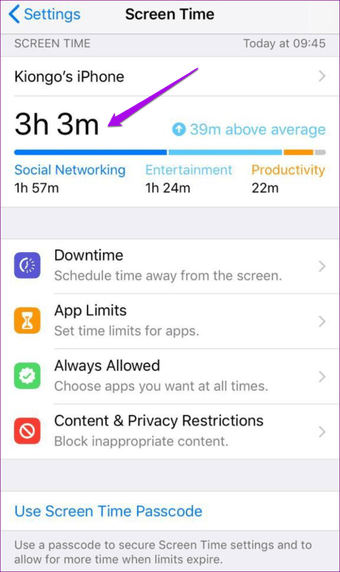
Jika Anda mengaktifkan Share Across Devices, Anda juga dapat melihat penggunaan di seluruh perangkat yang telah Anda masuki dengan Apple ID dan kata sandi, jika Anda memiliki banyak perangkat.
Periksa Waktu Layar di Android
Tidak seperti perangkat iOS yang penggunanya dapat dengan mudah memeriksa waktu layar mereka dari fitur bawaan yang telah kami jelaskan di atas, pengguna Android harus mengambil rute yang berbeda tetapi masih bisa melihat penggunaannya.
Untuk memeriksa penggunaan waktu layar pada Android untuk berbagai aplikasi dan layanan lain, gunakan langkah-langkah di bawah ini (Untuk panduan ini, kami menggunakan Samsung S8 + yang menjalankan Android Pie).
Langkah 1: Buka Pengaturan dan ketuk Perawatan Perangkat.
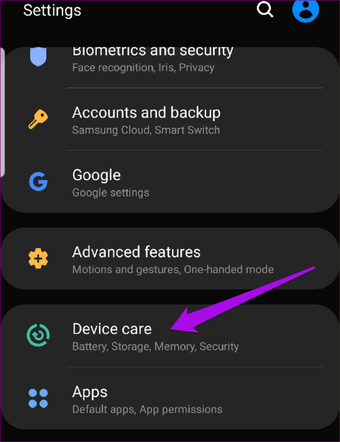
Langkah 2: Ketuk Baterai.
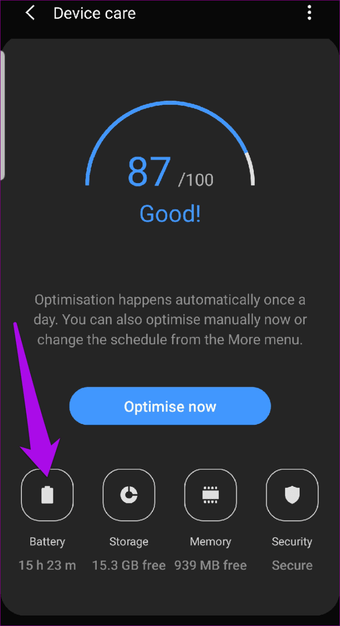
Anda akan melihat daftar aplikasi yang telah Anda gunakan, total jam aktif atau menit, total penggunaan baterai dalam persentase di sisi kanan, dan waktu aplikasi berjalan di latar belakang untuk hari ini atau keseluruhan minggu.
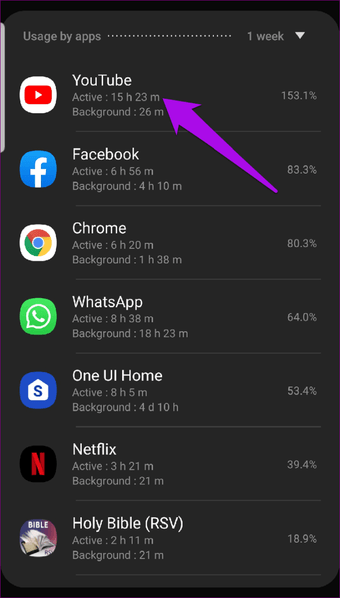
Periksa Waktu Layar aktif Windows 10
Di Windows 10, Anda dapat memeriksa waktu layar melalui pengaturan Family Safety. Ini sangat berguna jika Anda memiliki anak dan ingin memantau dan mengelola kegiatan mereka serta waktu yang dihabiskan di komputer.
Alat ini diperkenalkan oleh Microsoft untuk memberi orang tua kendali atas apa yang dapat dilakukan dan digunakan anak atau anggota keluarga mereka Windows 10 komputer.
Ini merupakan peningkatan dari Windows 7 Kontrol Orang Tua, yang mengelola pengalaman secara lokal. Ini menawarkan cara mulus mengelola keselamatan anak-anak Anda di komputer dan online melalui Akun Microsoft.
Anda dapat melihat laporan aktivitas, melihat situs web yang dikunjungi, meninjau permainan dan aplikasi yang dapat diakses, dan mengelola ketika perangkat Anda digunakan. Anda bahkan dapat memblokir akun.
Berikut cara mengatur dan memeriksa waktu layar Windows:
Langkah 1: Klik Mulai> Pengaturan dan pilih Akun.
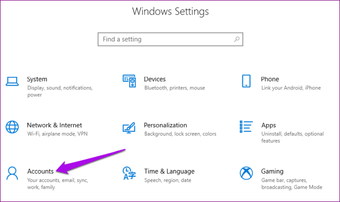
Langkah 2: Klik Keluarga & Pengguna Lainnya.
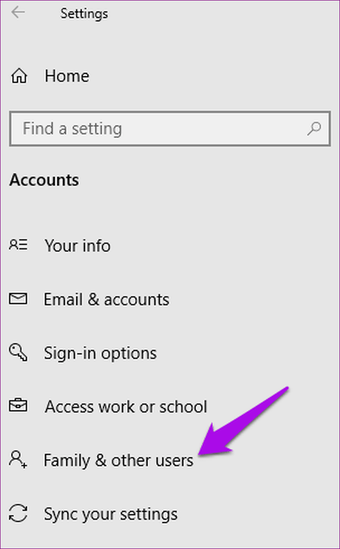
Langkah 3: Klik Tambahkan anggota keluarga untuk mengonfigurasi keselamatan keluarga. Anda dapat menambahkan anak dengan mengklik Tambah anak.
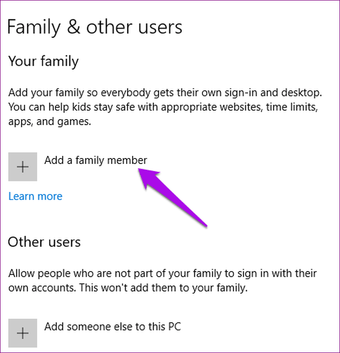
Note: Jika anak atau anggota keluarga yang Anda tambahkan tidak memiliki akun Microsoft, klik Orang yang ingin saya tambahkan tidak memiliki alamat email untuk membuatnya.
Buka akun email yang baru saja Anda buat, terima undangan, dan klik Masuk dan Bergabung.
Langkah 4: Klik Mulai> Pengaturan> Akun> Keluarga dan Pengguna Lainnya, lalu klik Kelola Pengaturan Keluarga Online.

Itu akan memuat Halaman Aktivitas dari mana Anda dapat mengklik Waktu Layar untuk mulai melihat berapa banyak waktu yang dihabiskan untuk aplikasi, game, dan aktivitas lain di komputer Anda.
Periksa Waktu Layar pada Mac
Seperti halnya perangkat iOS, fitur Screen Time juga asli untuk komputer Mac, dan Anda dapat memeriksa penggunaan atau batasan aplikasi, pemberitahuan yang diterima, dan bahkan berapa kali Anda mengambil iPhone atau iPad dan aplikasi yang Anda buka terlebih dahulu.
Berikut adalah langkah-langkah yang harus diambil ketika memeriksa waktu layar pada Mac Anda:
Langkah 1: Klik Apple Menu dan pilih System Preferences.

Langkah 2: Klik Waktu Layar.
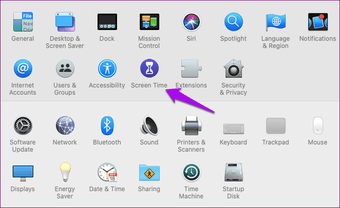
Langkah 3: Klik Opsi di sisi kiri bawah layar.
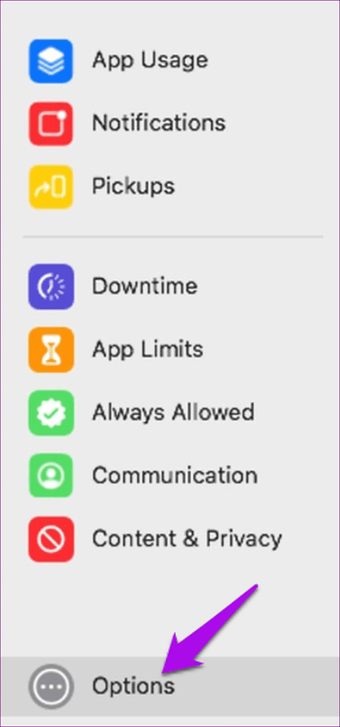
Langkah 4: Beralih sakelar di sisi kanan atas untuk Menghidupkan waktu layar.

Anda juga dapat melihat data penggunaan untuk semua perangkat lain menggunakan Apple ID dan kata sandi dengan memilih Bagikan di seluruh perangkat dan aktifkan pengaturan yang sama di perangkat lainnya Apple Perangkat

Kendalikan Waktu Anda
Ponsel cerdas, tablet, atau laptop Anda tidak perlu menghabiskan terlalu banyak waktu, terutama pada hal-hal yang membuat Anda merasa seperti Anda membuang-buang waktu. Dengan mengetahui cara memeriksa waktu layar Anda pada perangkat yang berbeda, Anda dapat mengambil kembali kontrol setiap menit dan jam yang Anda habiskan dan melacak berapa banyak waktu yang Anda hemat atau hilangkan setiap hari.
Jika produktivitas adalah prioritas Anda, lihat panduan lengkap kami tentang cara Anda menggunakan Google Tasks secara efektif untuk menyederhanakan daftar tugas harian dan menyelesaikan lebih banyak.
Selanjutnya: Sudahkah Anda mencoba menggunakan Tugas Google untuk memudahkan daftar tugas dan beban pekerjaan Anda? Nah, inilah panduan tentang cara menggunakan Google Tasks untuk meningkatkan produktivitas Anda.




