Cara memperluas C . satuan ruang Windows sepuluh

Catatan: Dalam topik berikutnya yang akan Anda baca, Anda akan mempelajari tentang: Cara memperluas C . satuan ruang Windows sepuluh
Windows ada partisi disk sistem tempat drive C biasanya menyimpan semua file dari sistem dan file instalasi perangkat lunak. Mereka yang memiliki ruang penyimpanan lebih sedikit atau mereka yang memainkan game berat tahu bahwa suatu hari nanti La akan kehabisan ruang di perangkat C. Dan masalah Penyimpanan La dengan perangkat C semakin parah setelah Microsoft mulai mendorong Windows Pembaruan diarsipkan dan disimpan di Drive C untuk pemulihan. Dalam kasus seperti itu, Anda tidak memiliki banyak pilihan selain menambah unit ruang C. Namun, prosesnya tidak mudah. Itu sebabnya kami memberi Anda panduan terperinci tentang cara memperluas Ruang Drive C Windows 10. Jadi tanpa penundaan lebih lanjut, mari kita mulai.
Perpanjang ruang drive C ke Windows 10 penutur asli
Di sini kita akan belajar cara memperluas penyimpanan C Drive di kita Windows 10 komputer. Kita gunakan alam Windows Alat – Manajemen Disk – untuk menambah ruang drive C. Ketika datang ke file dan folder Anda, Anda dapat yakin bahwa tidak ada data yang hilang dalam proses tersebut. Namun sebelum kita melangkah lebih jauh, izinkan saya memberi Anda gambaran singkat tentang cara memperpanjang C Storage Drive.
Pertama, Anda hanya dapat menambah volume drive C jika drive terdekat (yaitu D) kosong dan tidak terisi. Anda tidak dapat memperluas memori C dari unit E atau F atau perjalanan berikutnya. Jadi yang perlu Anda lakukan adalah memindahkan file dari drive D Anda ke drive lain seperti E atau F dll… Jika Anda tidak memiliki ruang tersisa di hard drive mana pun, cadangkan file dari Drive D ke hard drive eksternal. Singkatnya, cadangkan file dari drive D dan biarkan kosong karena kami akan menggabungkannya dengan drive C.
pertama. Klik kanan Windows menu mulai dan buka “Manajemen Disk”.

2. Saya kira Anda mencadangkan semua file D Drive Anda. Sekarang klik kanan pada D Drive dan klik “Hapus Volume”. Ini akan memformat partisi dan menjadikannya partisi yang tidak terbagi.
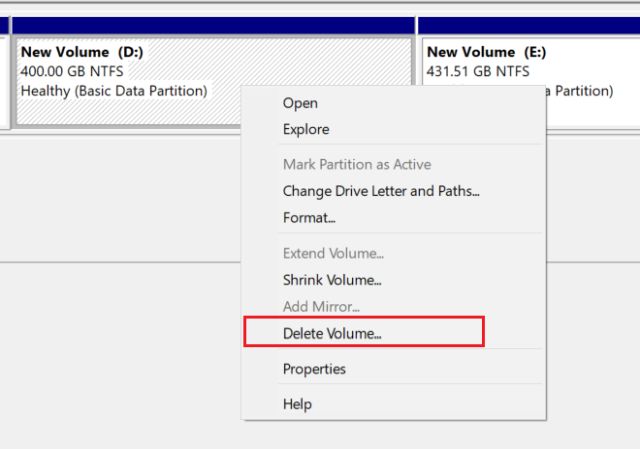
3. Kemudian klik kanan drive partisi C dan pilih “Perpanjang Volume”.
Note: Jika opsi “Perpanjang Volume” berwarna abu-abu, Anda harus menggunakan alat pihak ketiga. Kami telah membahas semua instruksi di bagian selanjutnya. Namun, sebelum melanjutkan, klik kanan pada partisi yang tidak terisi dan pilih “Volume Sederhana Baru”. Kemudian Anda terus mengklik “Berikutnya” dan membuat perangkat baru. Anda dapat menggunakan partisi ini di bagian berikutnya.
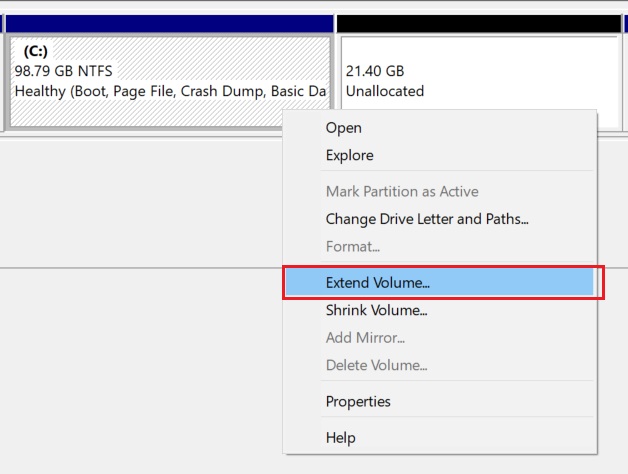
4. Jendela pop-up akan terbuka. Lanjutkan klik “Berikutnya” dan terakhir klik “Selesai”.
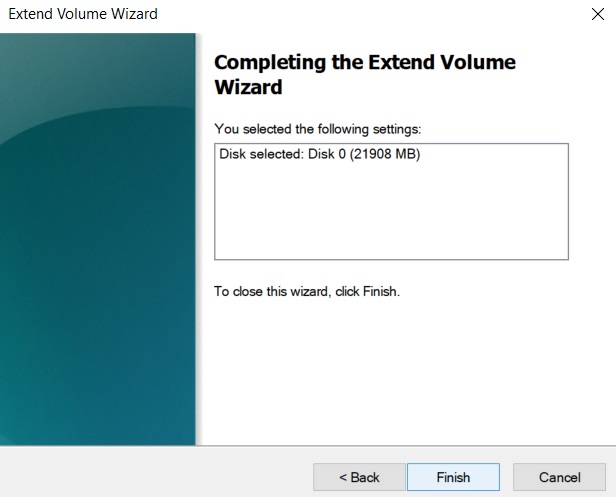
5. Akhirnya unit C Anda akan bergabung Ruang penyimpanan bertambah secara instan. Ini adalah bagaimana Anda dapat memperluas ruang unit C Windows sepuluh)
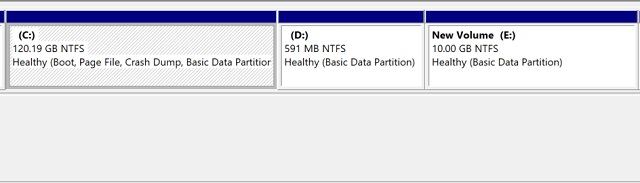
Perluas ruang drive C dengan asisten partisi AOMEI
Di bagian sebelumnya, kami menggabungkan seluruh Drive D dengan Drive C. Tetapi jika Anda mau cukup tambahkan 10 atau 20 GB atau sebagian dari penyimpanan D atau perangkat lainnya maka Anda dapat menggunakan wizard partisi AOMEI (unduh) Ini adalah pengelola partisi pihak ketiga yang dilengkapi dengan berbagai fungsi. Ingatlah bahwa meskipun dengan cara ini Anda harus mencadangkan semua file Anda hanya untuk berada di sisi yang aman.
Lebih jauh Jika metode asli tidak berfungsi di atas maka saya akan merekomendasikan mengikuti metode ini. Terkadang opsi “Perpanjang Volume” untuk Drive C berwarna abu-abu di Manajemen Disk. Jika demikian, Anda dapat menggunakan panduan partisi AOMEI.
pertama. Klik kanan pada perangkat dengan memori yang tersedia dan pilih “Ubah Ukuran/Pindahkan Partisi”. Jika Anda berasal dari bagian sebelumnya dan kemudian memilih partisi baru yang Anda buat sebelumnya melalui volume sederhana.
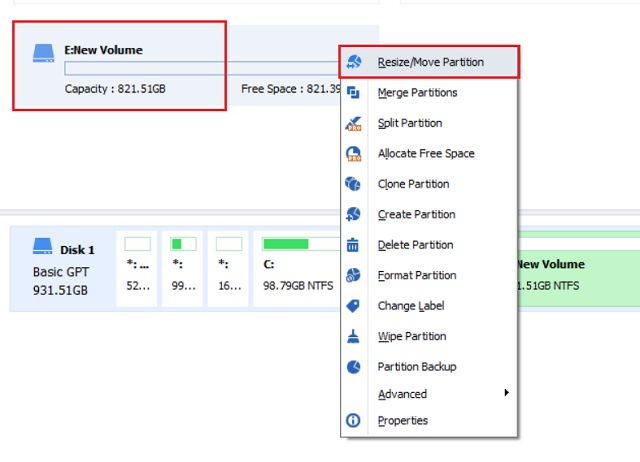
2. lalu, Gunakan penggeser untuk memilih jumlah penyimpanan yang Anda inginkan di perangkat yang ada dan klik tombol “ok”. Misalnya, saya menyimpan sekitar 800GB dari 821GB, yang berarti saya kehilangan 21GB dari perangkat yang ada. Saya ingin menggabungkan 21 GB dengan drive C. Anda dapat memilih ruang penyimpanan Anda sendiri.
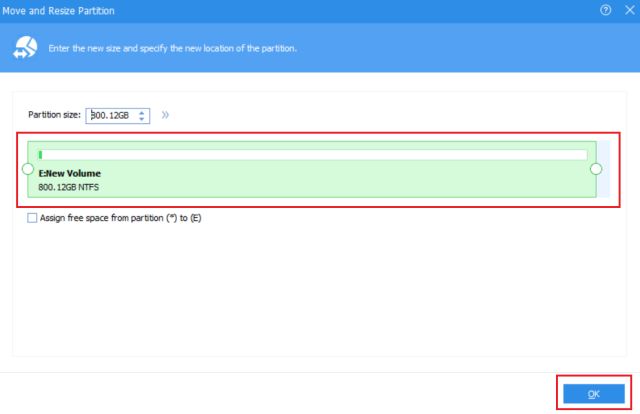
3. lalu, klik kanan pada perangkat yang baru dibentuk dengan jumlah penyimpanan 21 GB (dalam kasus saya) dan pilih “Gabungkan partisi”. Omong-omong, partisi ini disebut drive yang tidak terisi
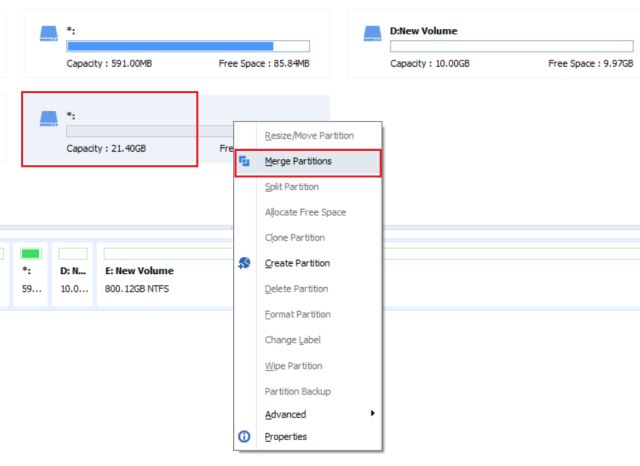
4. Di sini, pilih perangkat “C:” dan perangkat yang tidak terisi dari daftar, lalu klik tombol “Ok”.
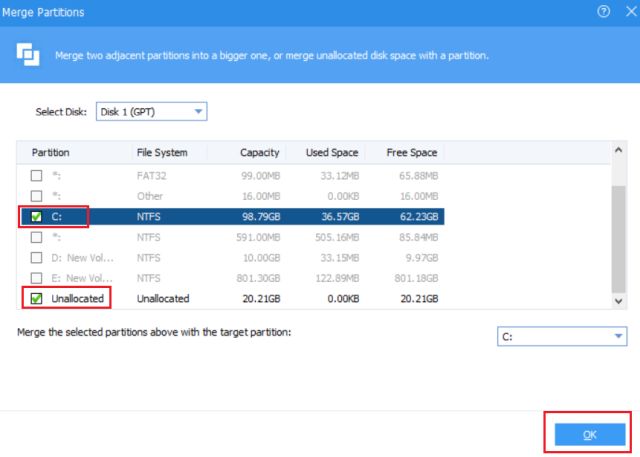
5. Terakhir, klik tombol “Terapkan” di pojok kiri atas, lalu klik tombol “Lanjutkan” untuk melakukan perubahan. Perhatikan bahwa dibutuhkan waktu hingga 20-30 menit untuk menyelesaikan seluruh proses. Komputer restart beberapa kali. Jika Anda membuat kesalahan, jangan khawatir. Restart komputer Anda dan restart pada PC Anda.
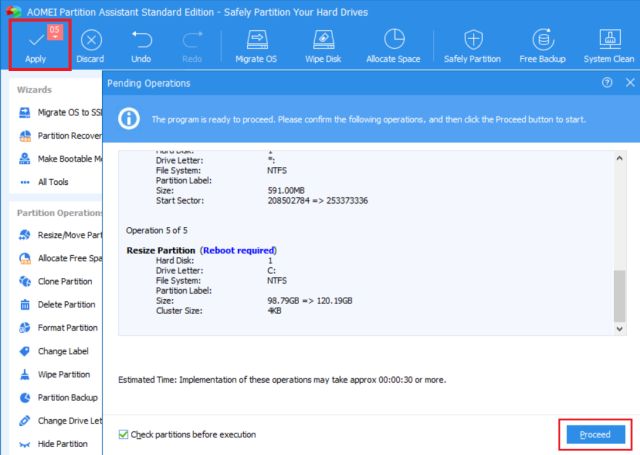
6. Terakhir, Drive C akan berkembang tanpa kehilangan data. Inilah cara menambah ruang drive C Anda Windows 10 menggunakan asisten partisi AOMEI.
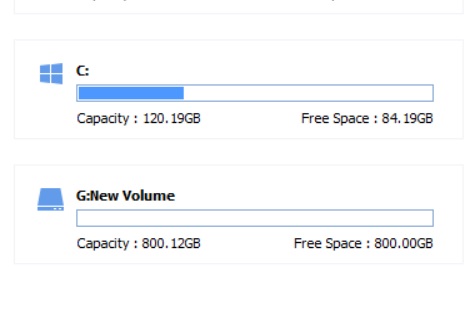
Tingkatkan partisi unit C dengan dua cara mudah
Berikut adalah cara memperluas penyimpanan Drive C menggunakan dua metode yang disebutkan di atas. Kapan Windows Metode ini sederhana dan mudah dipahami, terkadang pengguna mengeluh tidak berfungsi karena “fuzzy add-in”. Namun, dalam kasus seperti itu Anda dapat menggunakan wizard partisi AOMEI yang bekerja dengan sangat baik. Bagaimanapun, itu kita semua. Jika Anda menemukan La Jika artikelnya bermanfaat atau jika Anda memiliki masalah, beri komentar di bawah dan beri tahu kami. Kami pasti akan mencoba membantu Anda. Jika Anda ingin belajar cara mempercepat Windows 10 kemudian ikuti artikel afiliasi kami.



