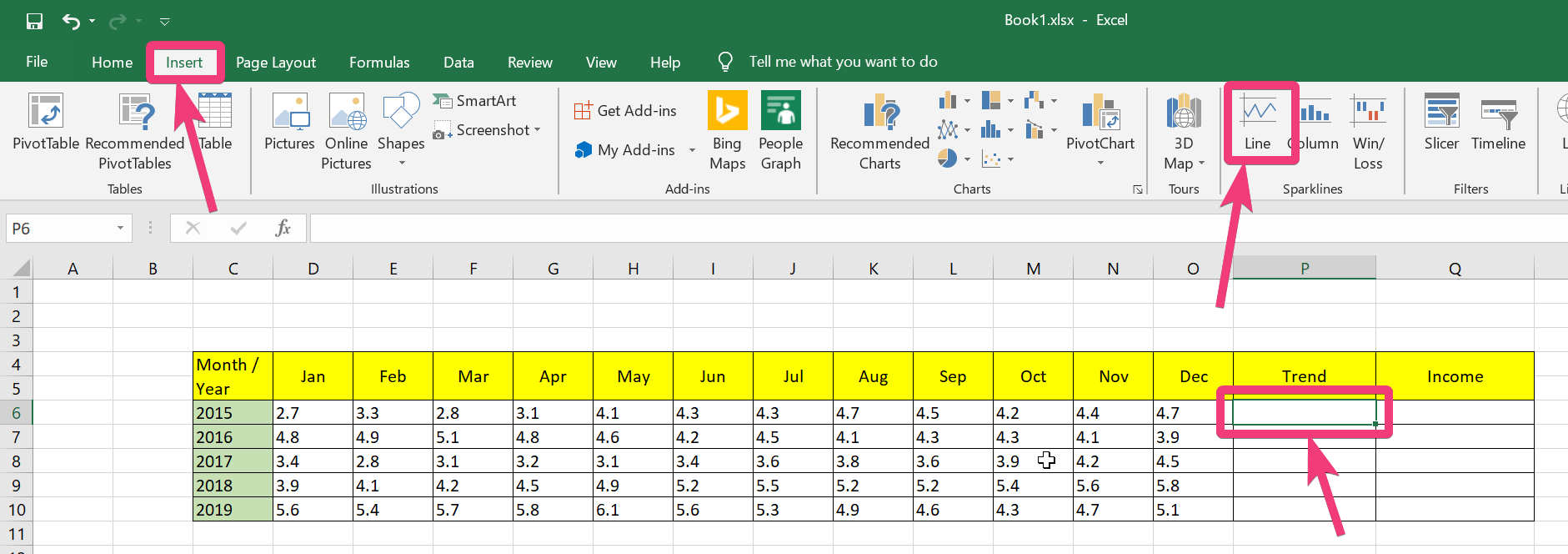Cara Mengaktifkan Filter Warna di Mac untuk Meningkatkan Pengalaman Membaca
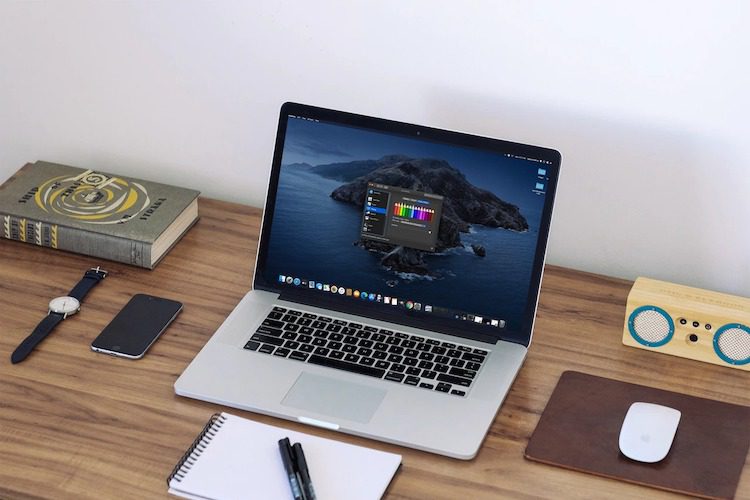
Selain mode gelap favorit saya, saya mengandalkan filter warna untuk membuat membaca teks di Mac sedikit lebih mudah. Mereka adalah alat bantu saya untuk membuat cerita terlihat bagus. Tersedia dalam berbagai desain seperti skala abu-abu dan protanopia (filter merah/hijau), filter ini bekerja secara efektif dalam mengubah tampilan dan nuansa gambar dan antarmuka pengguna, yang juga bisa sangat berguna bagi orang dengan gangguan penglihatan warna. Mereka juga bisa menjadi hebat dari perspektif kustomisasi berkat kemampuan mereka untuk menyempurnakan warna. Apakah Anda siap untuk mencoba fitur keren ini? Mari saya tunjukkan bagaimana Anda dapat mengaktifkan filter warna di Mac!
Sesuaikan filter warna di Mac
Sebagai bagian dari rangkaian Aksesibilitas, Anda dapat menonaktifkan/mengaktifkan filter warna melalui pintasan Aksesibilitas yang sangat praktis. Dan itu juga tanpa harus masuk ke System Preferences. Karena saya sering menggunakannya, saya memanfaatkan pintasan cepat untuk memunculkan filter hidup yang saya inginkan. Tak perlu dikatakan, itu menyederhanakan semuanya.
1. Klik Apple Menu di sudut kiri atas layar.
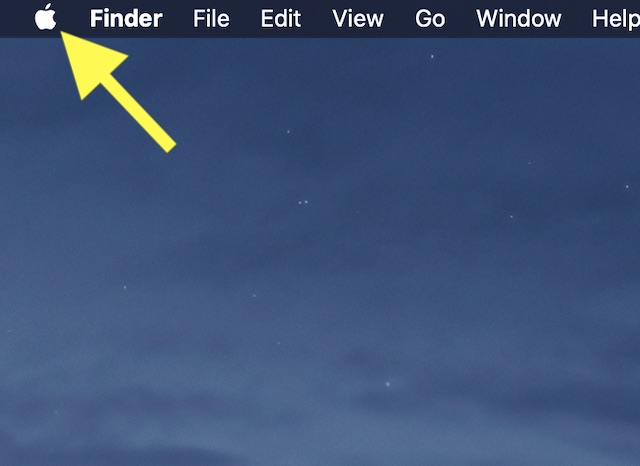
2. Sekarang pilih Preferensi Sistem dalam menu.
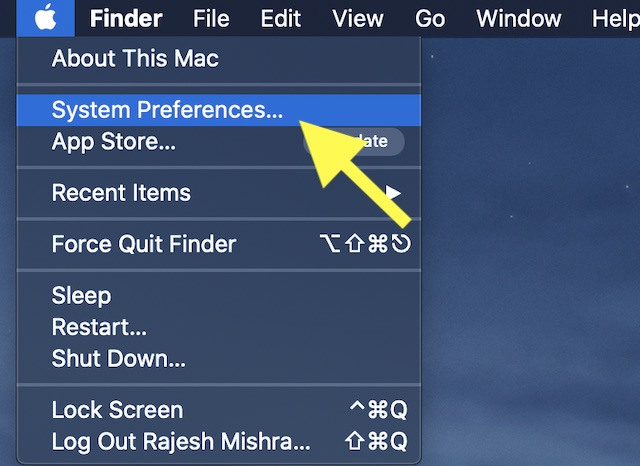
3. Selanjutnya, pilih Panel aksesibilitas.
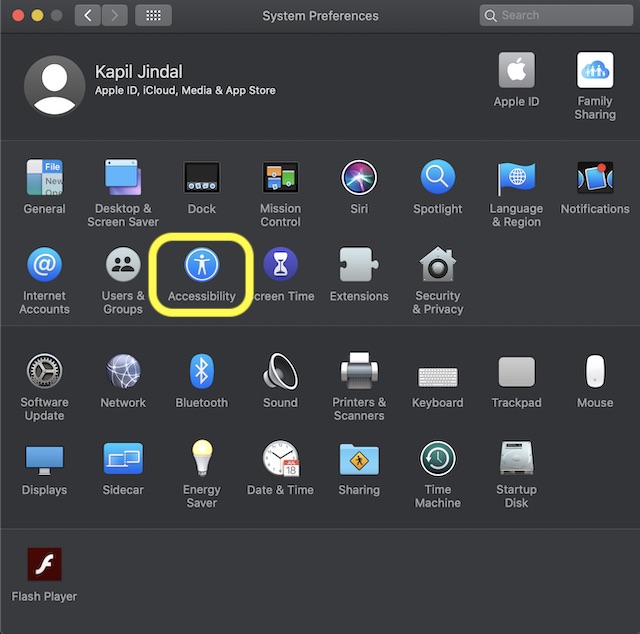
4. Selanjutnya, pilih Menampilkan di bilah sisi.
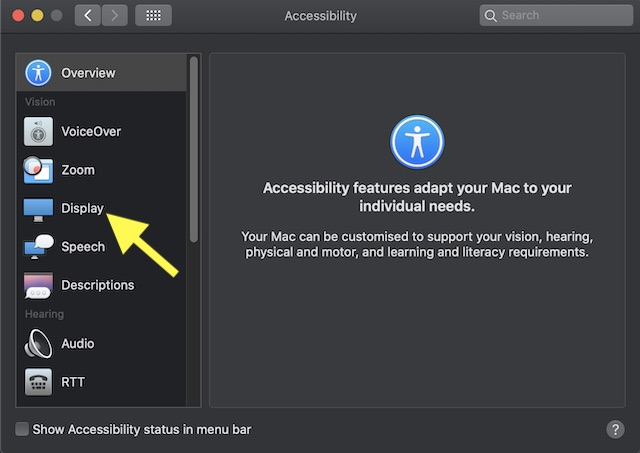
5. Selanjutnya, klik Filter Warna navigasi.
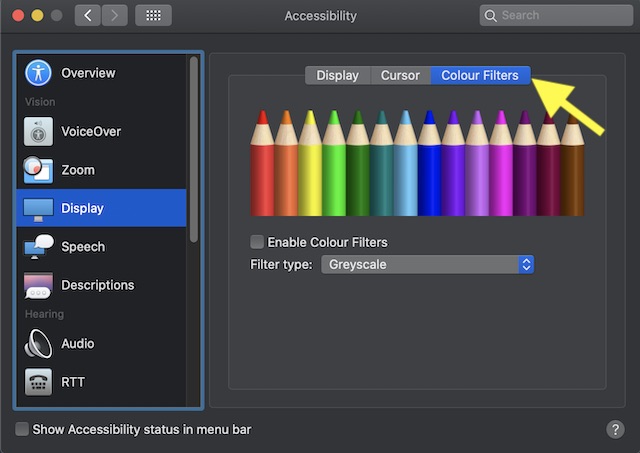
6. Sekarang centang kotak untuk “Aktifkan filter warna”.
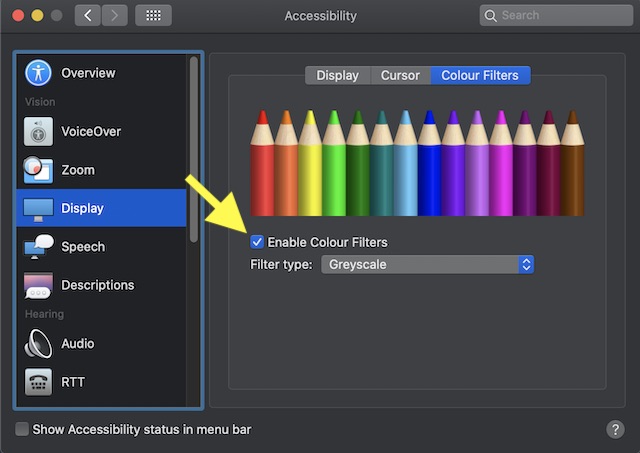
7. Klik Filter menu pop-up dan Pilih filter yang disukai. Anda memiliki lima opsi untuk dipilih: skala abu-abu, filter merah/hijau (protanopia), filter hijau/merah (deuteranopia), filter biru/kuning (tritanopia), dan rona warna. Pilih salah satu yang tampaknya sesuai dengan selera Anda.
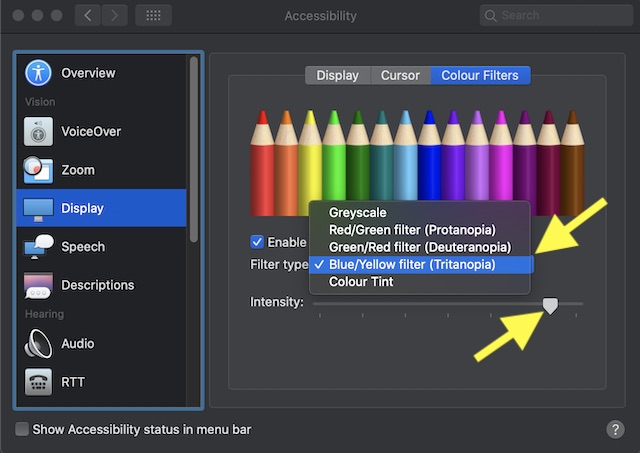
Tint sekarang menerapkan warna ke layar penuh, membuatnya lebih nyaman untuk melihat konten. Karena sebagian besar filter memungkinkan Anda menyesuaikan intensitas, Anda juga dapat menyeret penggeser ke kiri atau kanan untuk mengubahnya dengan mudah.
Aktifkan/nonaktifkan filter warna dengan cepat di macOS dengan pintasan aksesibilitas
Menggunakan pintasan keyboard cepat, Anda dapat dengan mudah menonaktifkan/mengaktifkan filter warna di Mac Anda. Cukup tekan Option-Command-F5 .keys pada saat yang sama untuk mengakses panel pintasan preferensi Aksesibilitas. Jika Mac Anda memiliki Touch ID, tekan tombol Touch ID tiga kali untuk membuka pintasan keyboard, lalu centang/hapus centang pada kotak “Aktifkan Filter Warna” sesuai dengan kebutuhan Anda.
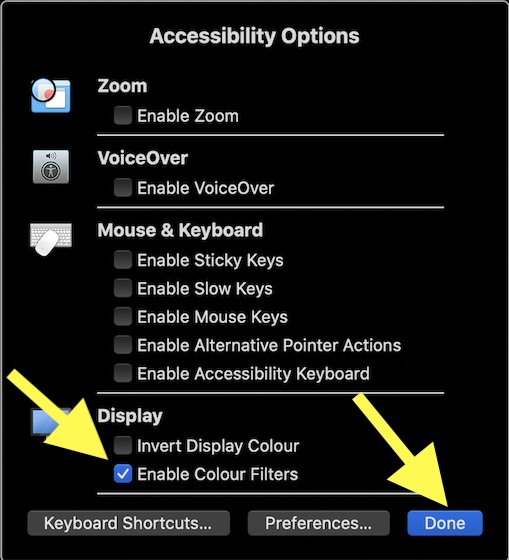
Gunakan filter warna untuk menyempurnakan pengalaman membaca Anda di macOS
Jadi begitulah cara Anda dapat memanfaatkan filter warna sebaik mungkin untuk menyesuaikan Mac Anda dan tentu saja meningkatkan pengalaman membaca Anda juga. Sekarang setelah Anda tahu cara kerjanya, berikan pemikiran Anda tentang mereka. Berbicara tentang penyesuaian, saya juga menyarankan Anda untuk melihat posting yang sama menariknya seperti mempersonalisasi file dan folder, mengubah ukuran gambar dengan tindakan cepat Automator, dan mengutak-atik Apple Karya seni musik yang kami sebutkan baru-baru ini.