Cara Mengambil Screenshot di iPad Anda (Semua Metode)

Di antara banyak hal yang dapat dilakukan di iPad, salah satu yang paling mendasar tetapi penting adalah mengambil tangkapan layar. Baik Anda mencoba membagikan meme lucu, atau mungkin Anda mengalami kesalahan dan butuh bantuan, tangkapan layar akan membantu. Namun, jika Anda baru mengenal iPad, Anda mungkin tidak tahu cara menggunakannya. Ini adalah satu untuk pengguna baru dan mereka yang mencari lebih banyak cara untuk mengambil tangkapan layar. Kami telah menyusun panduan lengkap tentang semua metode untuk mengambil tangkapan layar di iPad.
Cara mengambil tangkapan layar di iPad
Kami tidak hanya mencantumkan semua metode untuk mengambil tangkapan layar di iPad, tetapi juga cara mengambil tangkapan layar satu halaman penuh untuk membantu Anda. Untuk melihat apa metode ini, gunakan tabel di bawah ini.
Cara Mengambil Screenshot di iPad (Semua Metode)
Metode 1: Menggunakan ID Wajah / Sentuh
Anda mungkin memiliki iPad, iPad Pro, atau Air. Tergantung pada model iPad Anda, Anda akan memiliki akses ke ID Wajah atau ID Sentuh. Bergantung pada konfigurasi Anda, gulir ke bawah dan pelajari cara mengambil tangkapan layar di iPad Anda dengan cepat.
Untuk model tanpa tombol Beranda (ID Wajah)
Jika Anda memiliki iPad tanpa Tombol Beranda, ikuti langkah-langkah di bawah ini untuk mengambil tangkapan layar.
1. Buka aplikasi, situs web, halaman, dokumen yang ingin Anda screenshot.
2. Pegang iPad Anda dengan tegak, tekan Atas Tombol (Tidur / Bangun) dan volume naik serentak.
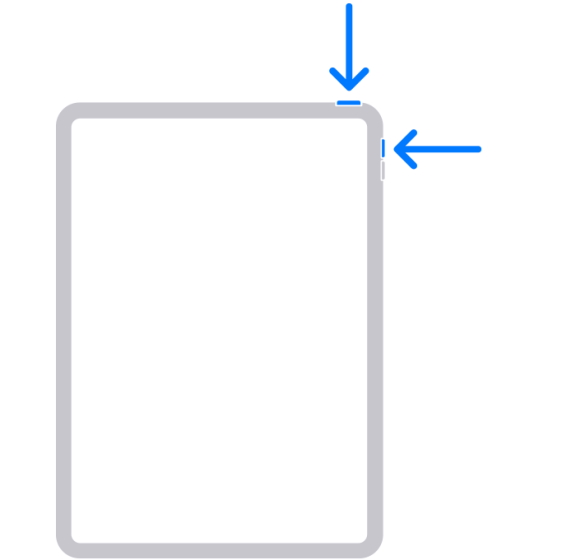 Gambar sopan: Apple
Gambar sopan: Apple3. Setelah sepersekian detik, lepaskan dengan cepat.
4. Anda akan mendengar jepretan kamera dan layar akan berkedip putih selama beberapa detik. Thumbnail akan muncul di kiri bawah sudut iPad. Anda baru saja mengambil tangkapan layar.
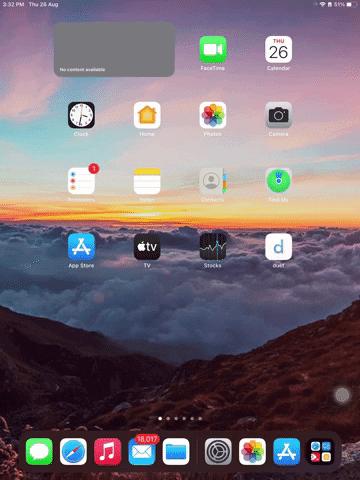
Untuk model dengan tombol Home (Touch ID)
Jika Anda memiliki iPad dengan Tombol Beranda, ikuti langkah-langkah di bawah ini untuk mengambil tangkapan layar.
1. Buka aplikasi, situs web, halaman, dokumen yang ingin Anda screenshot.
2. Pegang iPad Anda dengan tegak, tekan Atas Tombol (Tidur / Bangun) dan Rumah serentak.
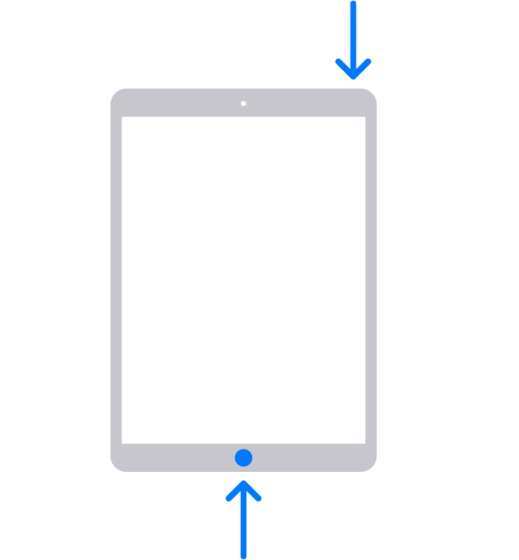 Gambar sopan: Apple
Gambar sopan: Apple3. Setelah sepersekian detik, lepaskan dengan cepat.
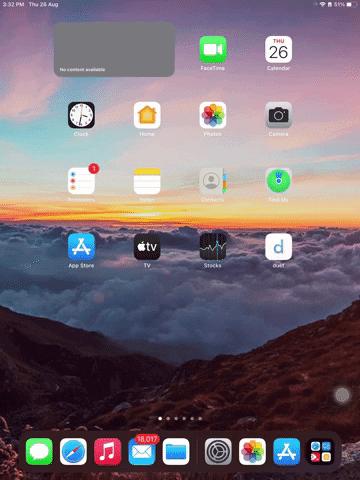
4. Anda akan mendengar jepretan kamera dan layar akan berkedip putih selama beberapa detik. Thumbnail akan muncul di kiri bawah sudut iPad. Anda baru saja mengambil tangkapan layar.
Kunci untuk mengambil tangkapan layar dari model iPad apa pun adalah kecepatan. Jika Anda menahan tombol terlalu lama, Anda dapat mengaktifkan Siri atau Power Slider. Jadi, cepat pegang dan lepaskan mereka untuk melakukannya dengan benar.
Metode 2: Gunakan Apple Pensil
Jika Anda memiliki Apple Pensil dan biasakan menggunakannya setiap hari, Anda beruntung. iPadOS memiliki integrasi tanpa batas dari Apple Pensil ketika harus mengambil tangkapan layar di antara banyak lainnya. Anda bahkan dapat mengedit tangkapan layar Anda dengan Markup yang akan kita bahas di bawah ini. Sekarang, ikuti langkah-langkah di bawah ini tentang cara mengambil tangkapan layar dengan Apple Pensil.
Note: Pastikan milikmu Apple Pensil terisi penuh dan dipasangkan dengan iPad Anda.
1. Buka aplikasi, halaman web, halaman, atau dokumen yang ingin Anda screenshot.
2. Dengan pensil di tangan, letakkan di tempat iPad berada pojok kiri/kanan bawah.
3. Menyeret sudut yang dipilih menuju Tengah. Sama seperti sebelumnya, Anda akan melihat flash kamera dan animasi putih, dan tangkapan layar Anda sudah siap.
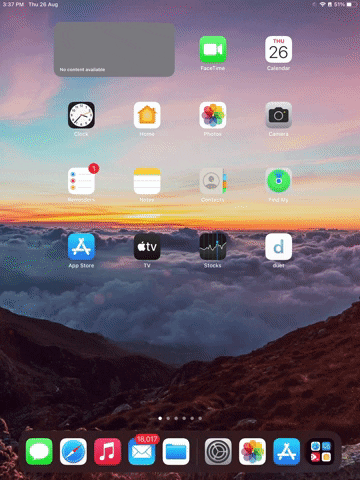
Ambil tangkapan layar dengan Apple Pensil jauh lebih mudah jika Anda tidak suka menekan tombol. Komit langkah-langkah di atas ke memori dan selesai.
Metode 3: Menggunakan Sentuhan Bantu
Jika Anda seorang individu dengan fungsi tangan yang terganggu, kami memahami bahwa mungkin sulit untuk menekan tombol atau Apple Cara menggambar pensil. Untungnya, bagaimanapun, Apple memikirkan itu juga. Di dalam pengaturan Aksesibilitas, ada sesuatu yang disebut Sentuh bantuan dapat membuat gerakan ini lebih mudah. Jadi, jika Anda adalah seseorang yang kesulitan mengambil tangkapan layar sungguhan atau hanya mencari pintasan, ikuti langkah-langkah di bawah ini.
Aktifkan bantuan sentuh
1. Buka Pengaturan aplikasi di iPad Anda.
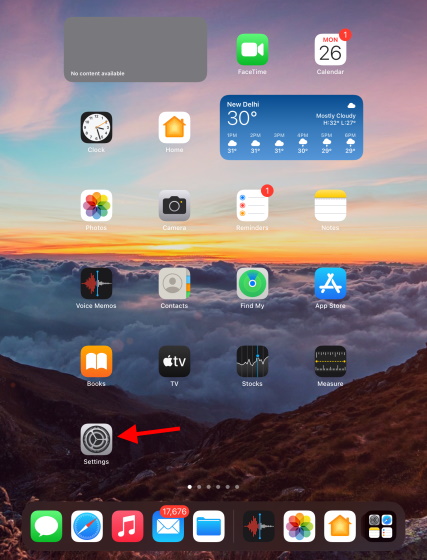
2. Menggunakan bilah sisi, temukan dan ketuk Aksesibilitas.
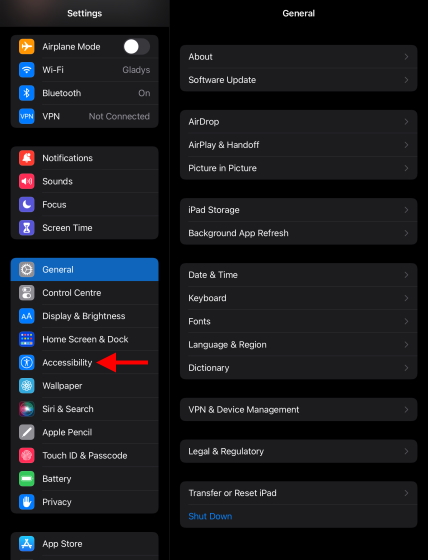
3. Tergantung pada model iPad Anda mencari Sentuh bantuan atau hanya Menyentuh. Temukan dan ketuk.
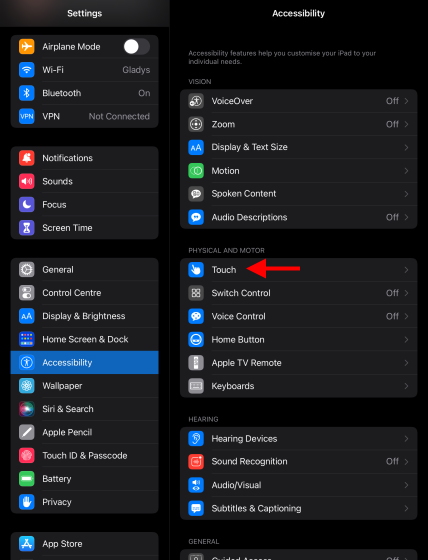
4. Ringan Sentuh bantuan untuk mengaksesnya dan Anda akan diarahkan ke menu lain.
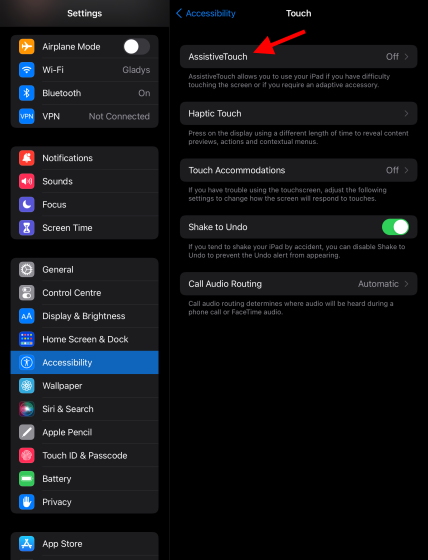
5. Putar Mengubah nyalakan untuk mengaktifkan Sentuh bantuan dan tetap di layar ini.
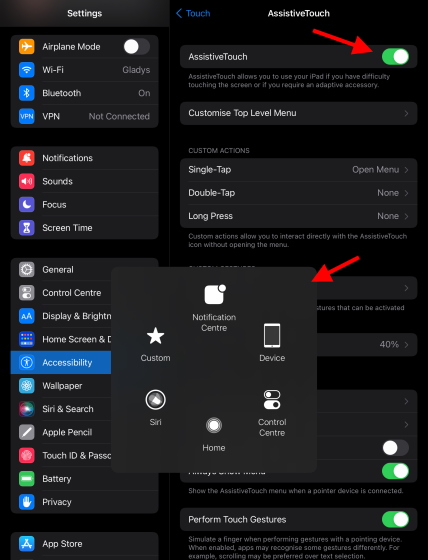
Anda akan tahu bahwa Assistive Touch aktif karena tombol bulat akan segera muncul di sudut kanan bawah. Anda dapat mengkliknya untuk memperluasnya ke menu di atas. Inilah yang akan kita gunakan untuk mengambil screenshot di iPad.
Buat pintasan untuk tangkapan layar di Assistive Touch and Take Screenshot
Proses normal di Assistive Touch mengharuskan pengguna untuk mengetuknya beberapa kali untuk mengakses tombol tangkapan layar. Namun, kami akan membuat pekerjaan ini lebih mudah dengan membuat Jalan pintas cepat untuk mengambil tangkapan layar melalui Assistive Touch di iPad. Ikuti langkah-langkah di bawah ini untuk melakukannya:
1. Dengan menu Assistive Touch terbuka dari atas, temukan dan ketuk Ketuk dua kali Di bawah Tindakan kustom.

2. Dari daftar ini, gulir dan temukan Tangkapan layar opsi untuk mengaturnya sebagai pintasan.
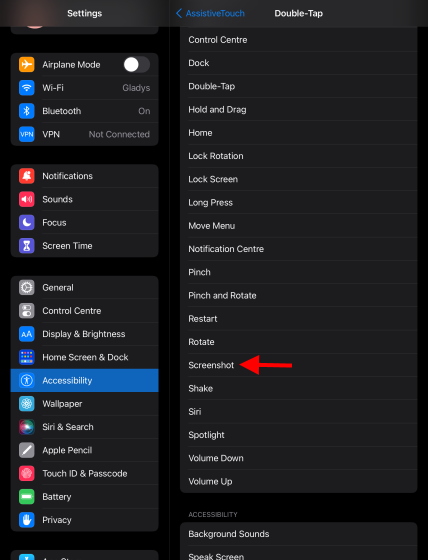
3. Buka aplikasi, situs web, halaman, dokumen yang ingin Anda screenshot.
4. Temukan Sentuh bantuan tombol dan sederhana ketuk dua kali itu untuk mengambil tangkapan layar. Seperti sebelumnya, layar akan berkedip putih dan tangkapan layar telah diambil. Anda dapat mengklik thumbnail di kiri bawah untuk mengaksesnya.
Fitur Assistive Touch sangat berguna bagi pengguna yang mencari cara tercepat untuk mengambil screenshot di iPad mereka. Anda dapat memilih untuk mengakses opsi sentuh lainnya dengan mengeklik tombol melingkar dan mengaksesnya.
Cara mengambil tangkapan layar satu halaman penuh
Ada kalanya konten tangkapan layar yang Anda coba tangkap tidak muat di satu layar. Contoh – katakanlah Anda ingin membagikan daftar ini tentang Fitur terbaik iPadOS 15 tapi tidak ada tautan. Dalam hal ini, tangkapan layar halaman penuh di iPad akan membantu Anda. Menggunakan fitur ini akan membantu Anda menangkap seluruh halaman dan mengirimkannya kepada siapa pun sebagai PDF. Ikuti langkah-langkah di bawah ini untuk mengambil tangkapan layar satu halaman penuh di iPad.
1. Buka aplikasi, situs web, halaman, dokumen yang ingin Anda screenshot.
2. Gunakan apa saja metode di atas untuk mengambil screenshot dan tunggu sampai muncul thumbnail di pojok kiri bawah.
3. Tekan sebentar gambar mini dan menu baru akan terbuka.
4. Dari atas, ketuk Halaman penuh dan Anda sekarang akan melihat pratinjau penuh dari tangkapan layar Anda. Setelah puas, tekan Selesai dan pilih Simpan PDF sebagai file. Anda dapat mengakses PDF ini di aplikasi File dan membagikannya di mana saja.
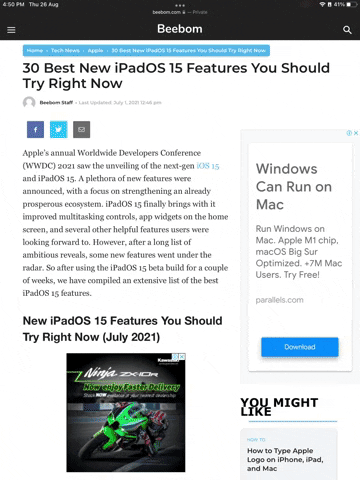
Cara mengedit tangkapan layar Anda
Anda tidak perlu melalui pengaturan yang rumit untuk mengimpor tangkapan layar saat mengedit. Sebaliknya, iPad memungkinkan Anda untuk langsung menandai gambar meskipun Anda memiliki Apple pensil atau tidak. Thumbnail yang muncul adalah cara mengaksesnya. Ikuti langkah-langkah di bawah ini untuk mengedit menjadi editor:
1. Tangkapan layar konten yang diinginkan menggunakan metode di atas.
2. Klik gambar mini muncul di kiri bawah dan Anda berada di sana.
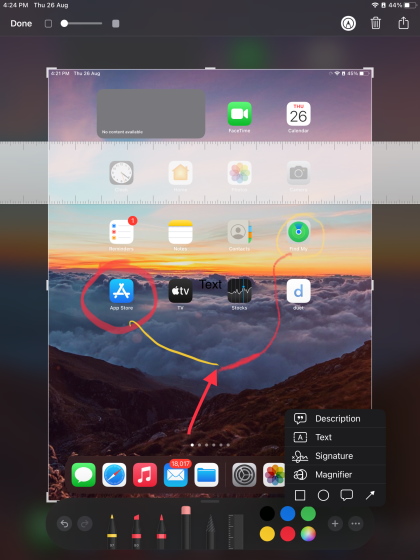
Bookmark instan memberi Anda banyak opsi pengeditan termasuk menggunakan alat yang berbeda seperti spidol, pensil, penghapus, spidol, dan bahkan tali ajaib untuk mengedit. Namun, jika Anda ingin melakukan pemotongan sederhana, Anda juga bisa melakukannya dengan mudah.
Selain alat standar, Anda mendapatkan lima Opsi menu tambahan. Itu adalah:
- Keterangan – Ini memungkinkan Anda untuk menambahkan deskripsi kecil ke gambar saat Anda mengirimkannya nanti. Sempurna untuk menggambarkan gambar secara akurat.
- Surat – Anda dapat menyisipkan teks khusus di atas lapisan gambar dan mengisi teks yang Anda pilih.
- Tanda tangan – Seperti namanya, Anda dapat membuat dan memasukkan tanda tangan khusus jika Anda perlu memverifikasi gambar.
- Kaca pembesar – Memilih kaca pembesar akan menampilkan lensa melingkar yang akan diperbesar tergantung posisinya. Anda juga dapat menyesuaikan tingkat zoom dan ukuran lensa.
- Membentuk – Anda bahkan dapat menambahkan bentuk tertentu seperti kotak, lingkaran, gelembung ucapan, dan panah.
Tangkapan layar iPad Instant Markup adalah fitur yang sangat berguna dan pasti akan berguna.
Di mana saya dapat menemukan tangkapan layar saya?
Semua tangkapan layar di iPad disimpan di Gambar aplikasi. Jika Anda memilih untuk mengambil tangkapan layar satu halaman penuh, Anda akan menemukan formulir PDF-nya di File Aplikasi. Ikuti langkah-langkah di bawah ini untuk menemukan tangkapan layar iPad Anda:
1. Buka Gambar aplikasi dari layar Utama Anda.
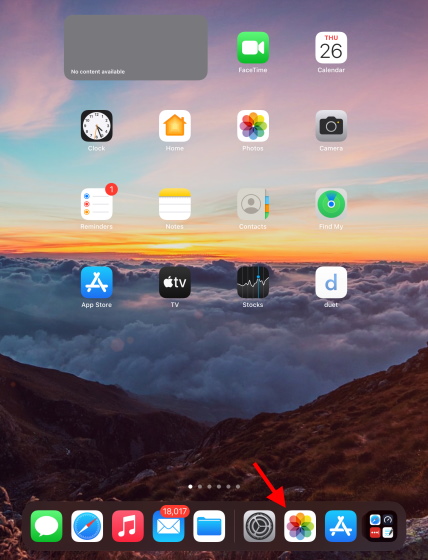
2. Menggunakan bilah sisi, temukan dan ketuk Tangkapan layar Di bawah Jenis kendaraan.
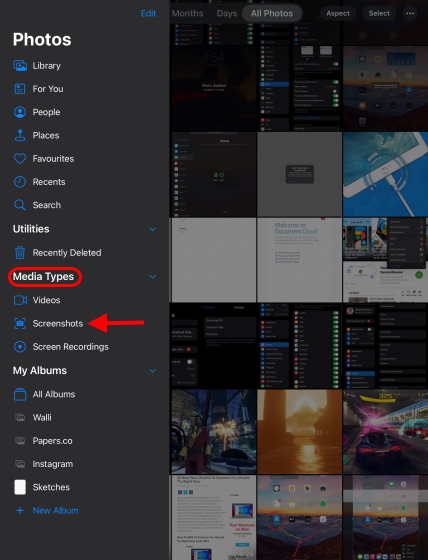
3. Anda dapat melihat semua tangkapan layar yang dibagi ke dalam kategori ini dan mengaksesnya kapan saja.
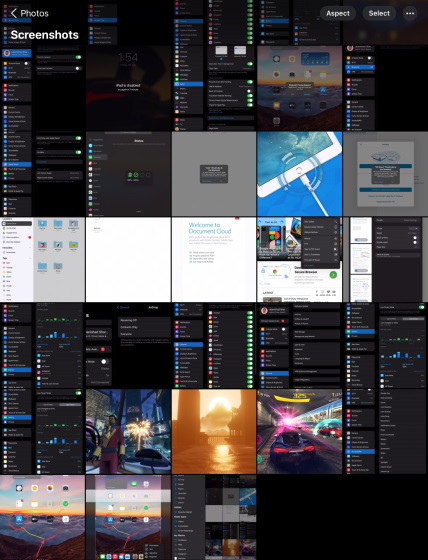
Cara membagikan tangkapan layar yang diambil di iPad
Berbagi tangkapan layar iPad Anda dengan teman atau kolega sangat mudah. Ikuti langkah-langkah di bawah ini untuk melakukannya:
1. Setelah Anda mengambil tangkapan layar, cukup ketuk gambar mini kecil di sudut kiri bawah.
2. Lakukan pengeditan yang diperlukan lalu ketuk Posting ulang di kanan atas.
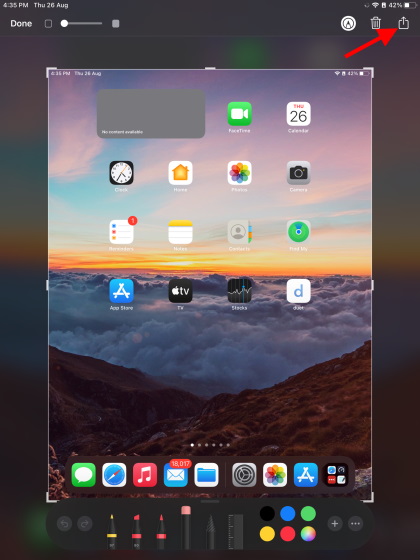
3. Sekarang Anda akan melihat daftar kontak yang sering Anda hubungi bersama dengan metode lain untuk membagikan foto Anda.
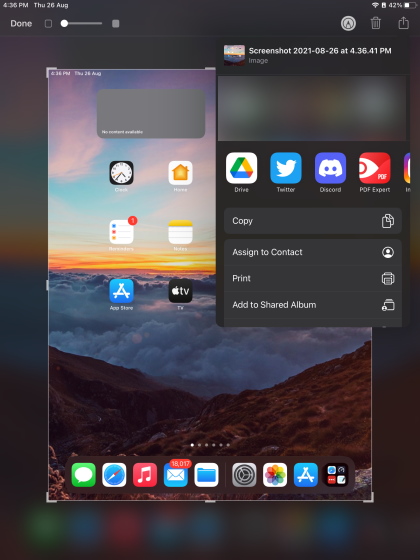
Anda dapat memilih metode yang Anda inginkan dan berbagi gambar yang sama. Anda dapat memilih untuk membagikan tangkapan layar dengan pesan, mengunggahnya ke Google Drive, atau cara lainnya.
Selanjutnya, jika Anda telah mengambil tangkapan layar, Anda dapat mengirimkannya dengan cara yang sama. Buka saja Aplikasi foto > navigasikan ke tangkapan layar Anda dan tekan yang sama Posting ulang tombol.
Ambil tangkapan layar di iPad dengan mudah
Kami harap panduan di atas membantu Anda mempelajari berbagai cara mengambil tangkapan layar di iPad Anda. Anda dapat menggunakan metode apa pun untuk mencapainya. Namun, pertimbangkan Apple Alternatif pensil jika Anda ingin menggunakan stylus tetapi tidak memilikinya Apple Pensil. Jadi, metode tangkapan layar iPad mana yang lebih Anda sukai? Beri tahu kami di komentar di bawah.




