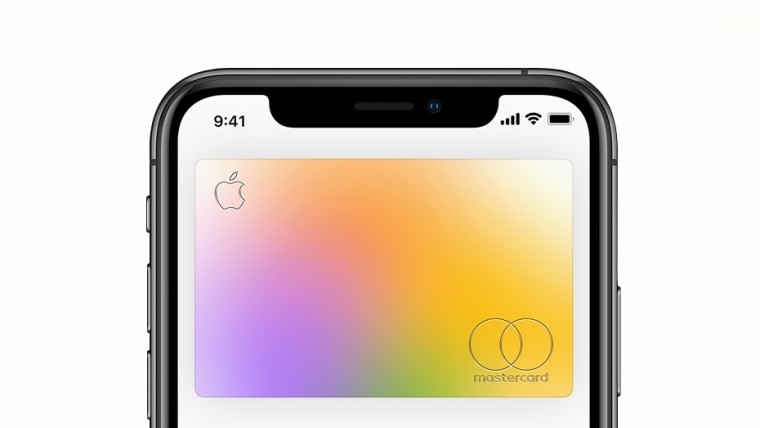Cara menggunakan alat baca di Microsoft Edge
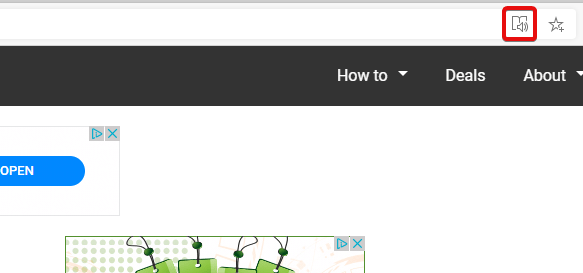
Catatan: Dalam topik berikutnya yang akan Anda baca, Anda akan mempelajari tentang: Cara menggunakan alat baca di Microsoft Edge
Jika Anda belum mengikuti berita browser, Microsoft Edge baru saja ditingkatkan ke basis Chromium. Inilah yang membawa beberapa alat baru praktis yang membuat berselancar sedikit lebih mudah.
Jika Anda memiliki masalah penglihatan, Anda mungkin tertarik dengan mesin baca bawaan Edge, yang mempermudah membaca halaman web. Mari uraikan fitur ini dan lihat bagaimana ini dapat membantu Anda.
Cara mengakses alat baca
Secara default, Anda tidak melihat tombol alat baca saat menjelajahi Internet. Itu hanya akan disembunyikan ketika Anda berada di situs yang dapat dibantu oleh pembaca.
Anda tahu kapan alat baca tersedia saat Anda melihat tombol sink baca ditampilkan. Awasi bilah URL Anda: saat Anda melihat tombol yang terlihat seperti buku dengan pengeras suara di depannya, klik untuk mengaktifkan alat baca.
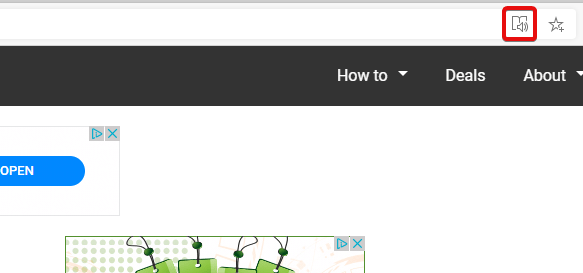
Gunakan Pembaca untuk membaca halaman web
Jika Anda tidak dapat membaca artikelnya, mengapa tidak membiarkan komputer membacanya untuk Anda? Untuk melakukan ini, klik tombol “Baca dengan Keras” untuk memulai dikte.
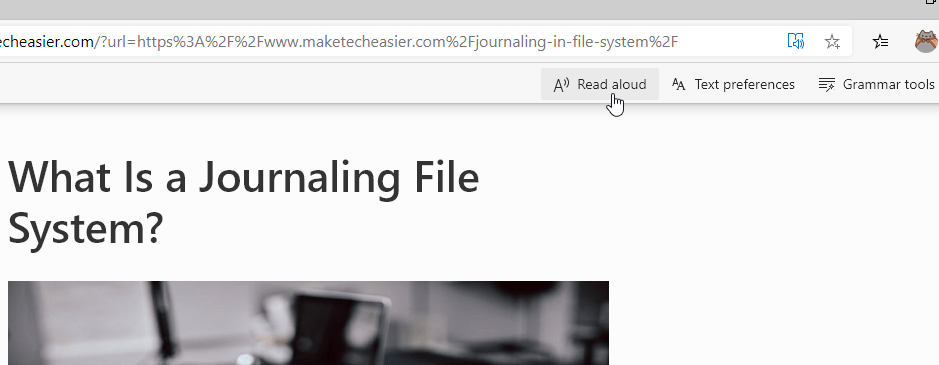
Jika Anda ingin menjeda dikte atau melompat-lompat, Anda dapat melakukannya dengan tombol di bagian atas. Menekan tombol kembali atau maju melompat di antara bagian-bagian, sehingga Anda dapat dengan mudah melompat ke titik yang diinginkan.
Setelah dikte dimulai, Anda dapat menyempurnakan suara sesuai keinginan Anda. Mengklik “Opsi suara” di kanan atas memungkinkan Anda mengubah kecepatan dan suara yang digunakan untuk dikte. Saat memilih suara, cari karakter berlabel “Natural”. Suara ini jauh lebih manusiawi daripada suara robot lainnya.
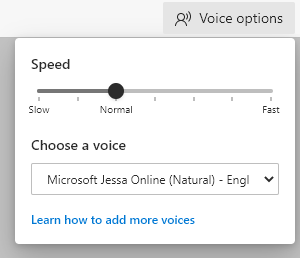
Jika suara dibaca terlalu cepat atau terlalu lambat, gunakan opsi suara untuk mengubah kecepatan. Anda dapat mengubahnya selama dikte, sehingga Anda dapat men-tweaknya hingga kecepatannya tepat.
Setelah Anda mendikte, tekan “X” di sebelah tombol panggil suara untuk berhenti membaca.
Edit ukuran teks dengan alat baca
Jika ukuran teks agak kecil sesuai keinginan Anda, Anda dapat mengubahnya di alat baca. Cukup klik “Pengaturan Teks” di bagian atas lalu sesuaikan teks sesuai keinginan Anda.
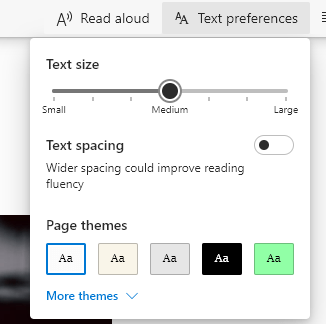
Opsi ini memungkinkan Anda untuk memperbesar ukuran teks sehingga Anda dapat menyesuaikan ukuran font hingga sempurna. Anda juga memiliki opsi untuk menambahkan spasi teks, menambahkan spasi ekstra di antara setiap huruf sehingga Anda dapat menjelajahi setiap huruf dengan mudah.
Jika Anda tidak menyukai latar belakang dan warna font situs web Anda, Anda dapat mengubahnya agar teks lebih mudah dibaca. Jika Anda tidak menyukai opsi yang tersedia, cukup klik “Tema Lainnya” untuk melihat lebih banyak opsi untuk dipilih.
Gunakan opsi tata bahasa dengan alat baca
Alat tata bahasa adalah salah satu alternatif yang lebih menarik di sini. Ini memungkinkan Anda memecah kata menjadi suku kata, yang dapat membuatnya lebih mudah dibaca.
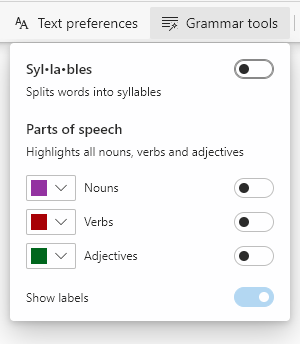
Anda juga dapat memilih kata benda, kata kerja, dan kata sifat dalam sebuah artikel dan menyesuaikan warna sorotan. Ini berguna jika Anda berjuang dengan tata bahasa dan ingin melihat kata-kata yang mana.
Lebih baik membaca di tepi
Browser Edge berbasis Chromium baru dari Microsoft masih baru, tetapi ada beberapa fitur bagus yang tersembunyi. Alat baca adalah salah satu alat ini, memudahkan menelusuri artikel untuk masalah penglihatan. Jika Anda mencari lebih banyak fitur, Anda juga dapat memasang ekstensi dari Toko Web Chrome.
Apakah artikel ini berguna?