Cara menggunakan Antarmuka Sentuh agar terlihat lebih baik saat diperbesar
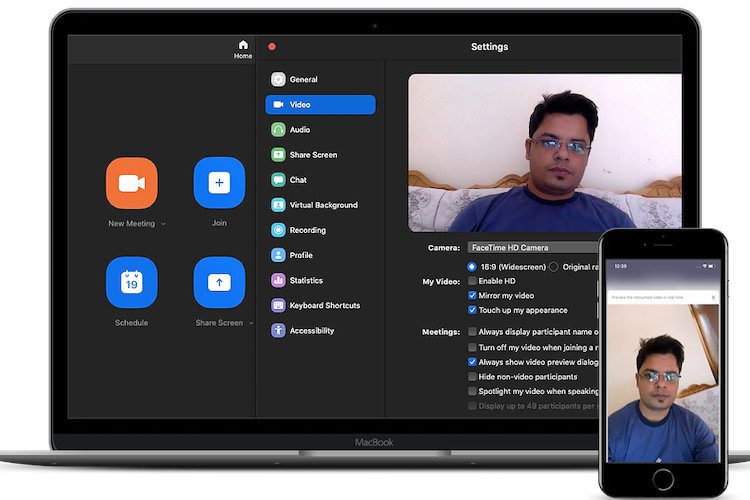
Di tengah wabah COVID-19, konferensi video yang dipimpin oleh Zoom telah menjadi alat penting untuk tidak hanya tetap terhubung dengan teman dan orang yang dicintai, tetapi juga berkolaborasi dengan kolega. Aplikasi Zoom menawarkan sejumlah fitur yang sangat ramah pengguna yang menempatkannya sedikit di depan pesaing teratas seperti Microsoft Teams dan Hangouts Meet. Di antara banyak fiturnya, yang menarik perhatian saya adalah alat “Edit Tampilan Saya” yang membantu mengedit video Anda dengan fokus ringan. Dengan kata lain, ini membantu menghaluskan kulit wajah Anda sehingga Anda terlihat lebih baik selama konferensi video. Jika Anda merasa keren, izinkan saya menunjukkan kepada Anda bagaimana Anda dapat menggunakan Ketuk Tampilan Saya agar terlihat lebih baik di Magnify di iPhone/iPad, Mac, dan Windows KOMPUTER.
Gunakan Antarmuka Sentuh saat memperbesar di iOS, macOS, dan Windows
Saat-saat ketika Anda merasa sedikit lelah tetapi tidak ingin itu muncul di wajah Anda selama panggilan video, atau hanya ingin menghaluskan wajah Anda untuk tampilan yang lebih segar, filter gambar Zoom dapat memainkan peran. Berkat peningkatan visual waktu nyata, ini terlihat tepat untuk Snapchat atau Instagram Saring. Ini adalah tip bagus untuk pengguna Zoom yang ingin terlihat baik selama rapat online.
Note: Fitur ini saat ini tidak tersedia di Android.
Menggunakan Antarmuka Sentuh di iOS
1. Di iPhone atau iPad Anda, luncurkan Meluncurkan aplikasi lalu ketuk Pengaturan ikon di pojok kanan bawah.
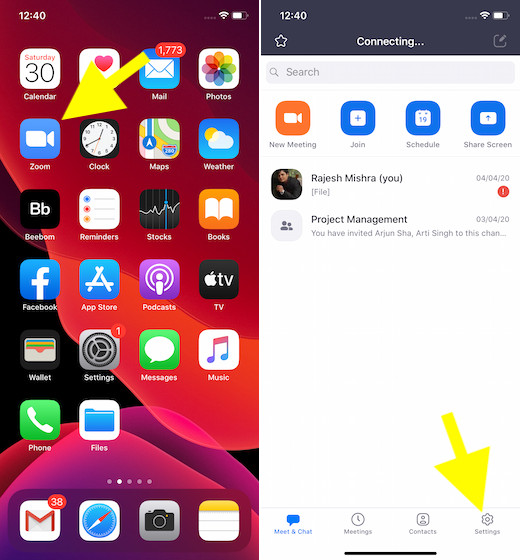
2. Sekarang ketuk Pertemuan.
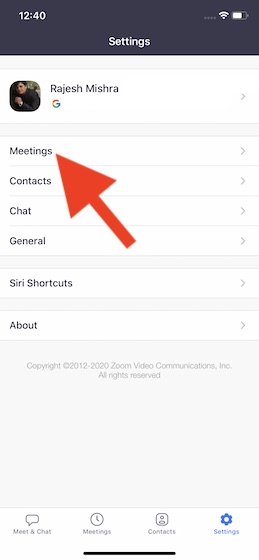
3. Selanjutnya, ketuk Ketuk Penampilan Saya.
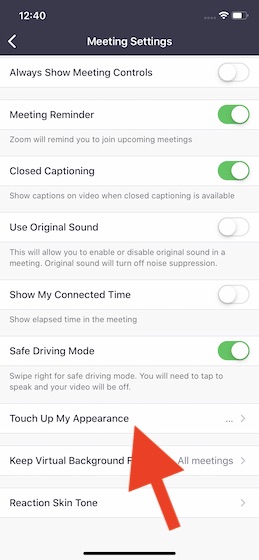
4. Selanjutnya, nyalakan sakelar samping “Mengedit penampilan saya” untuk meratakan warna kulit wajah.
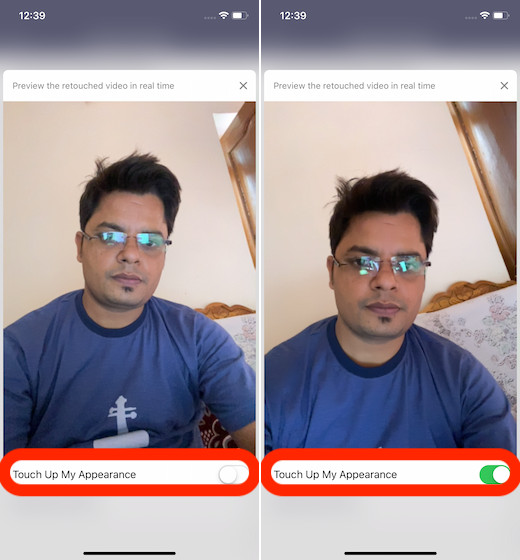
Gunakan Antarmuka Sentuh di macOS atau Windows
Langkah-langkahnya sama untuk macOS dan Windows aplikasi. Itu sebabnya kami hanya menampilkan tangkapan layar macOS.
1. Di layar Anda, buka aplikasi zoom.
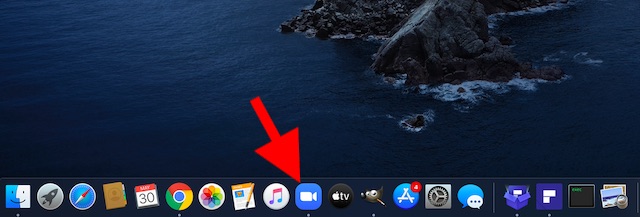
2. Sekarang klik Ikon pengaturan di pojok kanan atas.
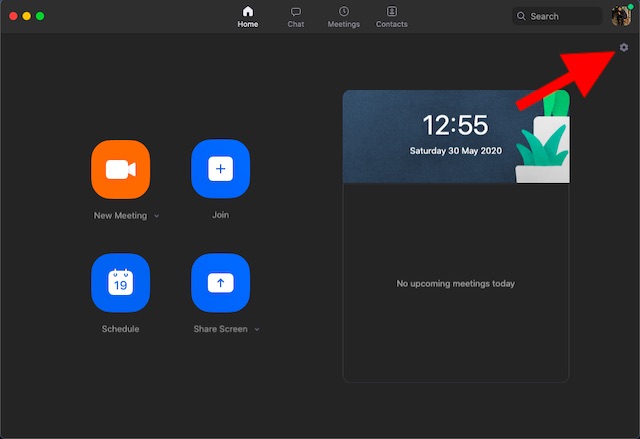
3. Selanjutnya, klik Kaset video di bilah sisi.
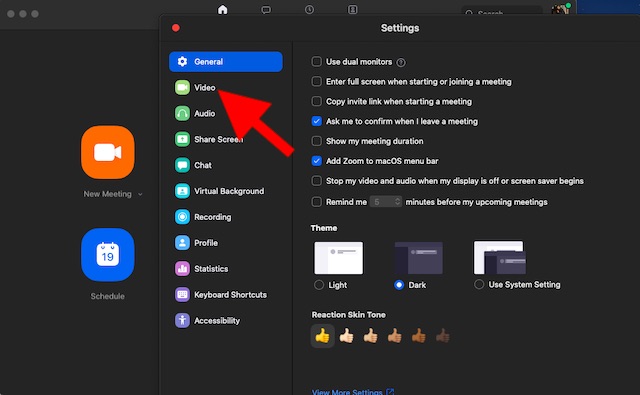
Note: Alih-alih, memulai atau bergabung dengan rapat lalu klik anak panah muncul di sebelah ikon video. Lalu pilih Pengaturan video.
4. Terakhir, centang kotak di sebelah kiri Edit penampilan saya dalam dialog pengaturan video.

Itu dia! Kedepannya, aplikasi Zoom akan menampilkan video Anda saat disentuh. Ini akan mengingat opsi dan secara otomatis menggunakannya setiap kali Anda memulai rapat atau bergabung dalam rapat. Jika Anda memutuskan untuk menonaktifkan tampilan saya di Zoom pada perangkat seluler atau desktop Anda, ikuti langkah yang sama yang disebutkan di atas, lalu hapus centang pada kotak terakhir.
Gunakan Perbesar Tampilan Saya dalam mode Zoom agar terlihat lebih baik
Jadi begitulah cara Anda dapat menggunakan filter gambar tersembunyi Zoom untuk mempercantik penampilan Anda selama konferensi video. Nah, ini hanya puncak gunung es karena alat konferensi video populer memiliki beberapa tip dan trik keren seperti kemampuan untuk mengatur latar belakang virtual dan membagikan layar komputer Anda. Jadi jika Anda ingin mendapatkan hasil maksimal dari mereka, periksalah. Ngomong-ngomong, apa yang kamu suka dari Zoom? Silakan bagikan pemikiran Anda di bagian komentar di bawah.




