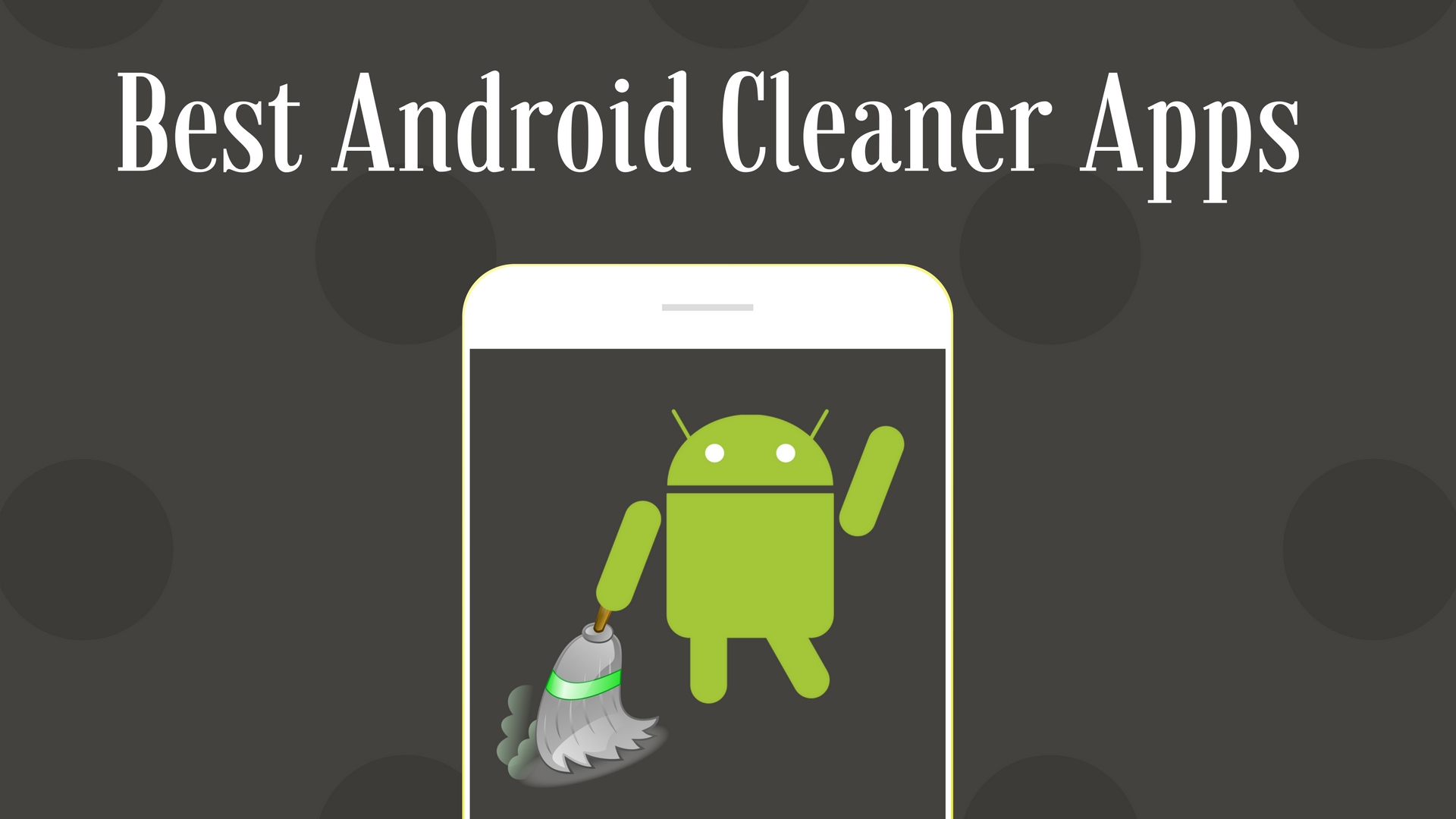Cara Menghilangkan Kebisingan Latar Belakang di Panggilan FaceTime di iPhone, iPad, dan Mac
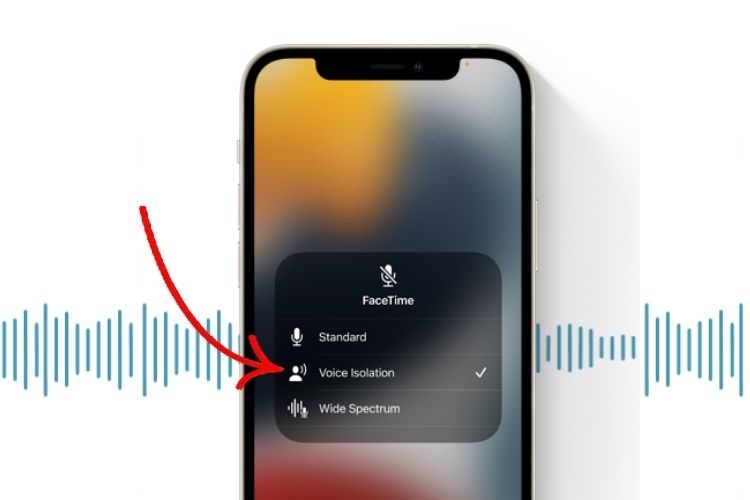
Saat melakukan panggilan FaceTime yang serius, hal terakhir yang ingin Anda tangani adalah kebisingan latar belakang. Dalam situasi seperti itu, semakin Anda mencoba untuk terlihat penuh perhatian, semakin tidak nyaman jadinya. Lantas, bagaimana cara menekan background noise pada panggilan tersebut, agar komunikasi Anda tidak terhenti atau terputus? Nah ternyata, Apple datang dengan fitur bagus untuk memungkinkan Anda membatalkan kebisingan latar belakang selama panggilan FaceTime. Jika grup jam FaceTime Anda terpengaruh oleh kebisingan yang tidak diinginkan, izinkan saya menunjukkan cara mengaktifkan Isolasi Suara selama panggilan FaceTime untuk menghilangkan kebisingan latar belakang di iPhone, iPad, dan Mac.
Mengisolasi kebisingan latar belakang dalam panggilan FaceTime (2022)
Sebelum melihat langkah-langkah untuk mengaktifkan fitur ini, mari kita telaah terlebih dahulu cara kerja Isolasi Suara di FaceTime dan perangkat mana saja yang mendukung fitur tersebut.
Isolasi suara berfungsi di FaceTime?
Isolasi Suara memanfaatkan teknologi pembelajaran mesin (ML) untuk menghilangkan kebisingan latar belakang dan memprioritaskan suara Anda selama panggilan FaceTime. Oleh karena itu, kebisingan latar belakang tidak memengaruhi percakapan Anda yang sedang berlangsung.
Secara default, FaceTime menggunakan mikrofon standar pada Apple perangkat. Namun, setelah Anda mengatur Isolasi Suara sebagai preferensi Anda, aplikasi panggilan video memblokir suara yang tidak diinginkan untuk semua panggilan lain dari awal.
Untuk kinerja peredam bising, ini memenuhi standar dan bekerja dengan cukup baik – di mana pun lokasinya. Meskipun kami berhasil mendapatkan kualitas suara yang mengesankan di lingkungan yang tidak terlalu bising, namun tidak dapat memberikan hasil yang sama di lingkungan yang bising seperti halte bus. Namun, Anda dapat dengan nyaman meneruskan percakapan di mana saja.
Perangkat mana yang mendukung isolasi suara FaceTime?
Fitur Isolasi Suara FaceTime eksklusif untuk Apple perangkat dengan chip A12 Bionic (sistem berbasis ARM 64-bit pada chip) atau prosesor yang lebih baru. Itu berarti Anda memerlukan salah satu perangkat berikut untuk menggunakan fitur ini di FaceTime:
- iPhone SE (generasi kedua)
- iPhone XR
- iPhone XS
- iPhone XS Max
- iPhone 11
- iPhone 11 Pro
- iPhone 11 Pro Max
- iPhone 12″
- iPhone 12 mini
- iPhone 12 Pro
- iPhone 12 Pro Max
- iPhone 13 mini
- iPhone 13″
- iPhone 13 Pro
- iPhone 13 Pro Max
Apakah isolasi suara FaceTime berfungsi dengan aplikasi pihak ketiga?
Benar! Mungkin bagian terbaik tentang Isolasi Suara di FaceTime adalah kemampuannya untuk bekerja dengan aplikasi pihak ketiga. Namun, membuat aplikasi mereka kompatibel dengan fitur ini sepenuhnya terserah pada pengembang. Berdasarkan pengujian pribadi kami, kami dapat mengonfirmasi bahwa fitur Isolasi Suara FaceTime berfungsi dengan:
- Meluncurkan
- Ada apa
- Facebook Kurir
- Skype
- Viber
Aktifkan isolasi suara untuk menghilangkan kebisingan latar belakang di panggilan FaceTime di iPhone dan iPad
1. Luncurkan aplikasi FaceTime di iPhone atau iPad Anda dan mulai panggilan seperti biasanya.
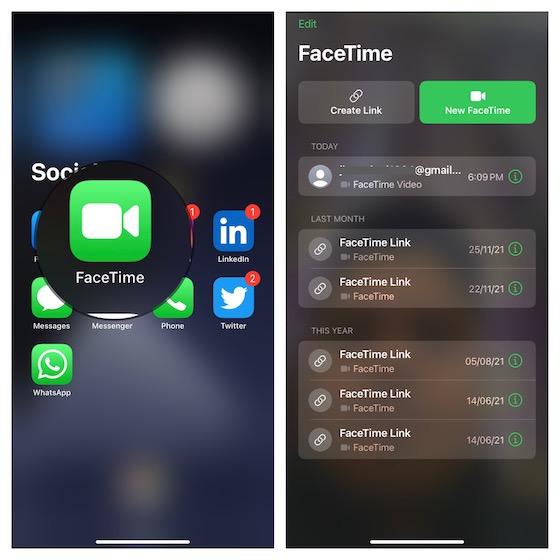
2. Sekarang buka Pusat kendali.
- Di iPhone dan iPad tanpa tombol Beranda: Geser ke bawah dari sudut kanan atas layar.
- Di iPhone dan iPad dengan tombol Beranda: Gesek ke atas dari tepi bawah layar.
3. Selanjutnya, ketuk tombol “Mode Mikrofon“Di sudut kanan atas pusat kendali.
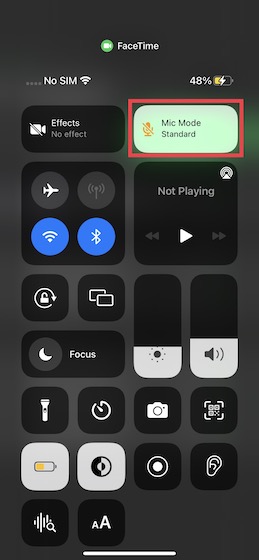
4. Selanjutnya, Anda memiliki tiga opsi untuk dipilih:
- Mikrofon standar: Seperti namanya, ini memungkinkan Anda untuk menggunakan mikrofon standar yang tidak menyaring kebisingan.
- Isolasi suara: Saat diaktifkan, ini akan mengisolasi suara latar dan memungkinkan orang lain di panggilan FaceTime untuk mendengar Anda dengan jelas.
- Spektrum yang luas: Mode mikrofon ini dirancang untuk menghadirkan suara apa pun ke dalam panggilan Anda. Saat Anda ingin orang lain mendengar semua yang terjadi di sekitar Anda, aktifkan ini.
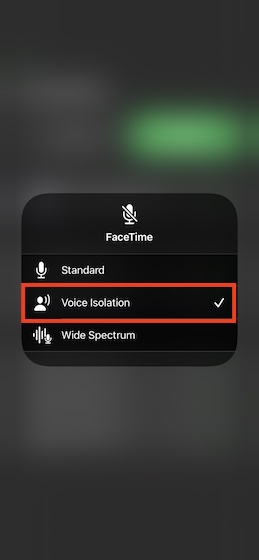
5. Sekarang Anda harus memilih “Isolasi suara“Dalam “Mode mikrofon” dan kembalikan panggilan.
Note: Penting untuk dicatat bahwa Isolasi Suara bekerja dengan cara yang sama di aplikasi pihak ketiga yang didukung seperti WhatsApp dan Zoom. Setelah Anda memulai panggilan, tampilkan Pusat Kontrol -> Mode Mikrofon -> Isolasi Suara.
Nyalakan Isolasi Suara untuk menghilangkan kebisingan latar belakang di panggilan FaceTime di Mac
Menggunakan Isolasi Suara di FaceTime di Mac sama mudahnya. Ikuti langkah-langkah di bawah ini untuk melihat cara kerjanya:
1. Mulai atau bergabung dengan panggilan FaceTime terlebih dahulu. Lalu klik Pusat kendali di sudut kanan atas bilah menu dan pilih Modus mikrofon.
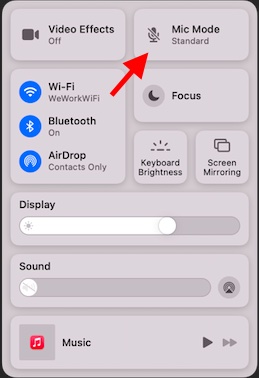
2. Sekarang pilih Isolasi suara dari daftar mode mikrofon yang tersedia dan kembalikan panggilan. Itu dia. Semua kebisingan latar belakang dalam panggilan FaceTime Anda sekarang akan dihilangkan.
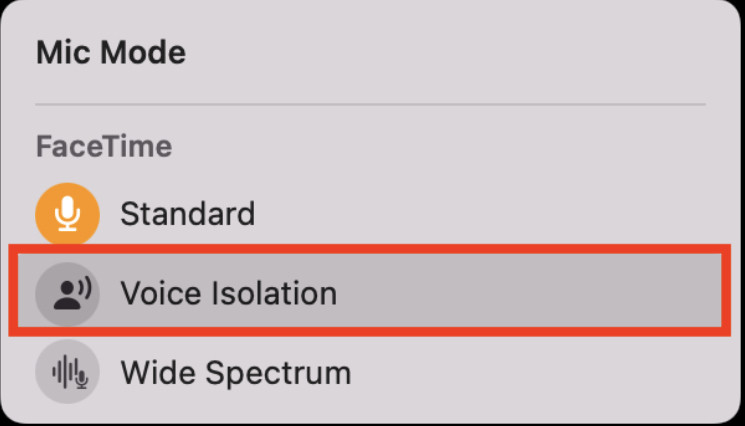
Gunakan Mode Mikrofon Isolasi Suara untuk meningkatkan panggilan FaceTime Anda
Jadi begitulah cara Anda dapat menggunakan isolasi suara untuk menyaring kebisingan latar belakang dari panggilan FaceTime. Seperti yang dinyatakan di atas, fitur ini bekerja dengan andal dalam menghilangkan suara yang tidak diinginkan. Dengan tambahan SharePlay untuk menonton film dan acara TV melalui FaceTime, berbagi layar menjadi lancar Apple peralatan dan kegunaan Apple FaceTime aktif Windows dan Android, aplikasi panggilan video Apple sekarang terlihat dilengkapi dengan baik untuk menangani aplikasi seperti Zoom, Google Meet, dan Microsoft Teams. Apa pendapat Anda tentang fitur FaceTime baru yang bagus ini? Beri tahu kami pendapat Anda di bagian komentar di bawah.

![Adobe Lightroom – Editor Foto & Kamera Pro v5.2.2 [Premium] [Latest]](http://iunlocked.org/wp-content/uploads/2020/05/Adobe-Lightroom-Photo-Editor-Pro-Camera-v522-Premium.png)