Cara menyembunyikan atau menampilkan file dan folder menggunakan terminal di Mac
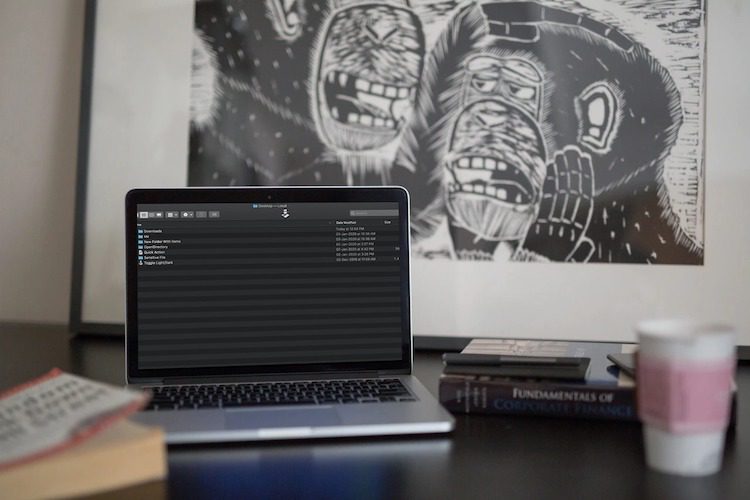
Sementara macOS selalu tampak lengkap bagi saya dalam banyak hal, terkadang ada beberapa kekurangan yang mengecewakan saya. Tanpa mode gelap/terang yang sederhana, dan mengaktifkan dan menonaktifkan Turbo Boost tampaknya sulit untuk dijelaskan, kurangnya cara sederhana untuk menyembunyikan file rahasia tidak pernah membuat saya bingung. Di zaman di mana lapisan pelindung ekstra terhadap mata-mata telah menjadi kebutuhan setiap jam, harus ada cara cepat untuk menjaga agar file sensitif tetap terlindungi, bukan? Jadi apa alternatifnya? Ternyata, ada kemungkinan trik untuk menyembunyikan atau menampilkan file dan folder menggunakan Terminal di Mac. Jika Anda merasa nyaman menggunakan perintah Terminal, Anda mungkin menemukan peretasan ini cukup berguna. Mari kita mengungkapnya!
Sembunyikan, lihat, dan tampilkan file dan folder menggunakan Terminal di macOS
Selalu lebih baik untuk mengatasi beberapa keraguan sejak awal, terutama ketika Anda menghadapi peretasan seperti ini.
Apakah ada komplikasi yang terlibat?
Tidak. Jadi selama Anda memiliki akses mudah ke perintah Terminal (atau mengingatnya), Anda dapat dengan cepat menyimpan file apa pun dari pandangan di Mac Anda. Jika Anda ingin mengembalikan dan membuat file tersebut terlihat lagi, atau melihat file tersembunyi, Anda harus mengikuti rute yang sama – meskipun dengan perintah yang berbeda (jalur langsung mungkin juga berfungsi untuk dilihat). ). Karena perintah ini bekerja dengan cukup baik dan tanpa komplikasi, Anda dapat menguasainya tanpa kesulitan. Dan ya, Anda juga tidak perlu menjalankan macOS versi terbaru untuk menggunakan peretasan ini.
- Meluncurkan Aplikasi terminal di Mac Anda. Anda dapat menggunakan pencarian Spotlight untuk langsung masuk ke aplikasi.
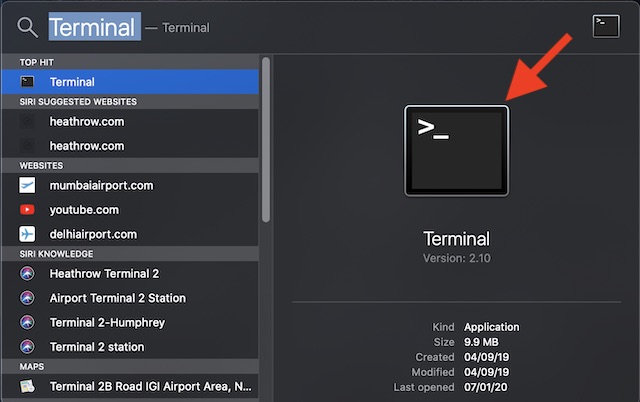
2. Sekarang masuk perintah di bawah. Pastikan Anda belum menekan tombol Kembali.
chflags hidden
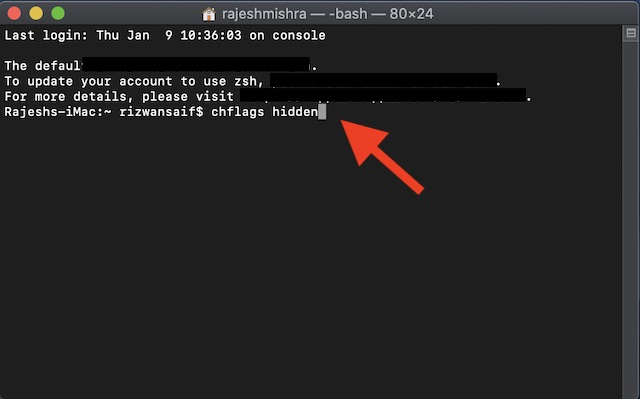
3. Selanjutnya, berikan ruang angkasa setelah “bersembunyi”.
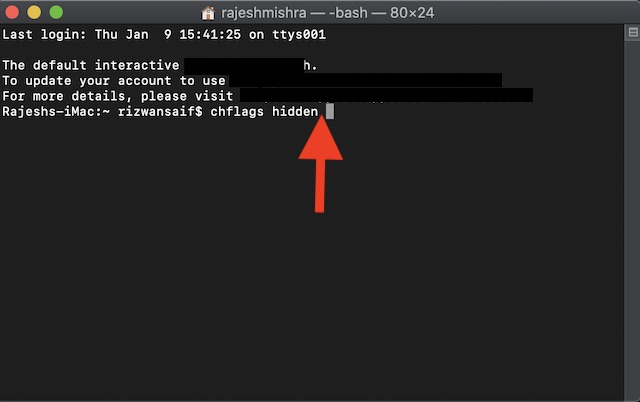
4. Selanjutnya, arahkan ke file atau folder Anda ingin bersembunyi dan kemudian seret ke akhir perintah di jendela Terminal.

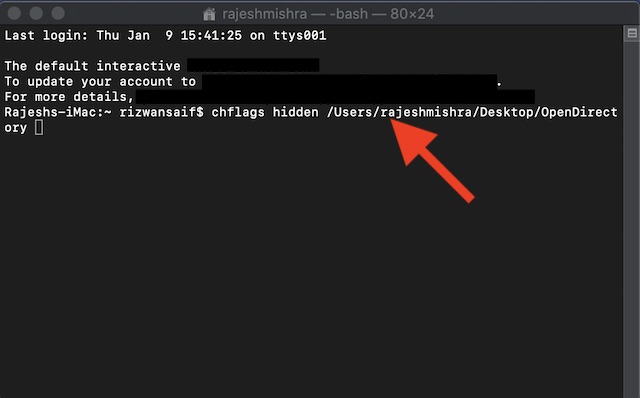
5. Akhirnya, tekan tombol Kembali.
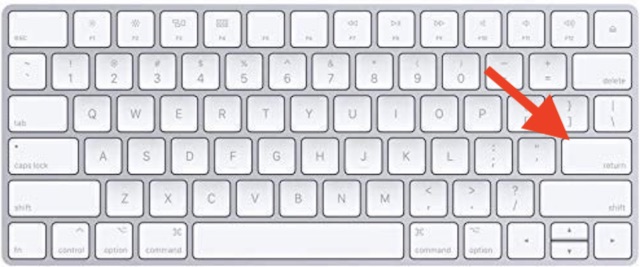
Itu dia! Isinya hilang di Mac Anda.
Note: Meskipun perintah ini segera berlaku, terkadang tidak berfungsi seperti yang diharapkan. Dalam hal ini, Anda mungkin perlu meluncurkan kembali Finder agar file tersebut hilang.
Lihat file dan folder tersembunyi di macOS
Ingin tahu ke mana file itu pergi dan bagaimana Anda dapat mengaksesnya? Yah, sesederhana itu.
- Membuka Aplikasi terminal di perangkat macOS Anda dan kemudian masukkan perintah berikut.
defaults write com.apple.finder AppleShowAllFiles -boolean true ; killall Finder
2. Pukul Kunci kembali. Sekarang Anda dapat melihat semua file tersembunyi Anda di Finder.
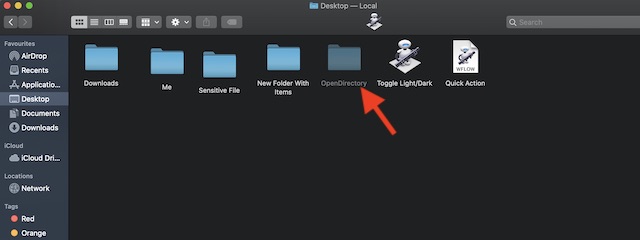
Tampilkan file atau folder di macOS
Jika Anda ingin menampilkan file tertentu yang sebelumnya Anda sembunyikan, Anda dapat melakukannya dengan mudah.
- Meluncurkan Akhir app di Mac Anda dan kemudian masukkan perintah di bawah ini. Pastikan Anda belum menekan tombol Return.
chflags nohidden
2. Selanjutnya, pastikan untuk menyertakan spasi di akhir perintah. Kemudian seret file ke akhir perintah dan tekan Kunci kembali.
Periksa, file Anda sekali lagi mulai muncul di Finder. Ini cukup banyak!
Sembunyikan dan tampilkan file dengan mudah di Mac
Jadi, inilah cara cepat untuk menyimpan semua file pribadi Anda dari pengintaian. Saat mereka bekerja, saya berharap Apple menyediakan cara yang lebih mudah untuk menyembunyikan file di sistem operasi macOS. Akan lebih baik jika opsi ada di dalam pengaturan khusus atau menu konteks itu sendiri. Saya mengatakan itu karena saya tidak berpikir semua orang suka menggunakan perintah Terminal – kecuali untuk beberapa pengguna Mac profesional. Apa yang Anda usahakan? Tinggalkan pemikiran Anda di bagian komentar di bawah.




