Cara Menyembunyikan Foto dan Video Pribadi di iPhone atau iPad Anda

AppleAplikasi Foto memiliki fungsi "Sembunyikan" built-in, tetapi itu tidak mencegah orang yang memiliki akses ke ponsel Anda untuk mengintip. Jika Anda ingin memastikan foto dan video pribadi Anda benar-benar tetap pribadi, kami memiliki beberapa tips yang lebih baik.
Cara Menyembunyikan Foto dan Video di Aplikasi Foto
Saat Anda mengambil foto di iPhone atau iPad, foto itu berakhir di pustaka foto Anda di samping foto Anda yang lain. Jika Anda sering mengeluarkan ponsel untuk memamerkan foto kucing imut Anda, mungkin ada foto atau video yang tidak ingin dilihat orang lain saat Anda menjelajah.

Agar foto dan video tidak muncul di perpustakaan normal Anda, Anda dapat menggunakan opsi "Sembunyikan" di aplikasi Foto iOS. Ini menyembunyikan foto atau video dari tampilan perpustakaan utama di bawah tab "Foto". Itu tidak akan muncul saat Anda menjelajah, dan Anda juga tidak akan menerima rekomendasi "Untuk Anda".
Ikuti langkah-langkah ini untuk menyembunyikan foto atau video:
- Temukan foto atau video yang ingin Anda sembunyikan.
- Ketuk “Bagikan” di sudut kiri bawah.
- Gulir ke bawah dan ketuk "Sembunyikan."
Foto sekarang disembunyikan dari pandangan. Semua yang Anda sembunyikan muncul di album yang disebut "Tersembunyi" di bawah tab "Album" di aplikasi Foto. Gulir ke bagian bawah daftar, dan Anda akan melihatnya di bawah "Album Lain."

Masalah dengan Menyembunyikan Hal di Aplikasi Foto
Ketika Anda menggunakan metode yang dijelaskan di atas untuk menyembunyikan foto atau video, itu memberikan sedikit perlindungan. Anda tidak dapat "mengunci" album yang disembunyikan, atau bahkan menyembunyikan foto di balik ID Wajah atau Sentuh, atau kode sandi.
Masalah terbesar adalah semua media tersembunyi Anda dapat diakses di satu lokasi. Siapa pun yang memiliki akses ke telepon Anda yang tidak dikunci dapat membuka folder Tersembunyi Anda dengan beberapa ketukan.
Semua fungsi "Sembunyikan" sebenarnya adalah merapikan perpustakaan utama Anda. Hal ini memungkinkan Anda untuk memegang beberapa foto tanpa menghapus semuanya. Meskipun banyak pemilik iPhone dan iPad menggunakan trik ini, Anda mungkin ingin menghindarinya jika Anda benar-benar ingin menyembunyikan media pribadi Anda.
Jika orang lain mungkin memiliki akses ke telepon Anda yang tidak dikunci, dan Anda khawatir tentang privasi, jangan gunakan fitur "Sembunyikan". Ini ideal jika Anda ingin merapikan perpustakaan Anda, tetapi Anda tidak ingin menjadikannya tempat penyimpanan yang mudah ditemukan dari media Anda yang paling memalukan.
Apple dapat meningkatkan ini jika album "Tersembunyi" dikunci di belakang kode sandi atau kata sandi, bersama dengan opsi yang membutuhkan ID Wajah atau Sentuh untuk mengaksesnya.
Kami berharap sesuatu yang serupa akan diperkenalkan di iOS 14, atau versi masa depan AppleSistem operasi.
Cara Menyembunyikan Foto di Aplikasi Notes
Apple termasuk aplikasi Notes, dan salah satu fitur menonjolnya adalah kemampuan untuk mengunci setiap not. Ini berarti Anda dapat menambahkan media ke catatan, lalu menambahkan kata sandi. Anda juga dapat meminta ID Wajah atau Sentuh untuk membuka kunci catatan yang dilindungi kata sandi. Selain itu, setelah Anda mengunci foto atau video dalam catatan, Anda dapat menghapusnya dari perpustakaan foto utama.
Pertama, Anda harus mengirim foto atau video ke Catatan; ikuti langkah ini:
- Temukan gambar atau video yang ingin Anda sembunyikan dengan Notes. (Anda dapat memilih banyak file.)
- Ketuk ikon Bagikan di sudut kiri bawah.
- Gulir daftar aplikasi dan ketuk "Catatan." (Jika Anda tidak melihatnya, ketuk "Lebih Banyak," lalu pilih "Catatan" dari daftar aplikasi yang muncul.)
- Pilih catatan yang ingin Anda simpan lampiran (secara default, ini akan menjadi "Baru." Note”), Lalu ketikkan deskripsi teks pada bidang di bawah ini.
- Ketuk "Simpan" untuk mengekspor media Anda ke Catatan.

Sekarang, ikuti langkah-langkah ini untuk mengunci catatan yang baru saja Anda buat:
- Luncurkan aplikasi Notes dan temukan catatan yang baru saja Anda buat (harus ada di bagian atas daftar).
- Geser ke kiri pada judul catatan untuk menampilkan ikon Gembok.
- Ketuk ikon Gembok untuk mengunci catatan. Jika Anda belum mengunci catatan sebelumnya, Anda akan diminta untuk membuat kata sandi dan mengaktifkan ID Wajah atau Sentuh. Anda akan menggunakan kata sandi ini untuk semua catatan yang terkunci, jadi pastikan itu adalah sesuatu yang Anda ingat atau simpan di pengelola kata sandi.
Mulai sekarang, untuk mengunci atau membuka kunci catatan, ketuk, lalu beri otorisasi akses dengan kata sandi, pengenalan wajah, atau sidik jari Anda.
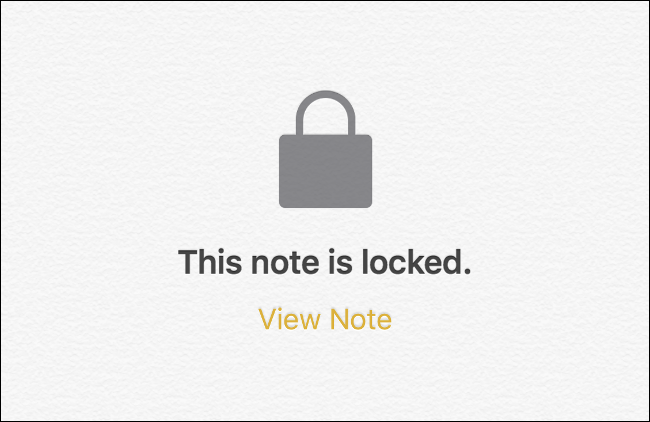
Ada batasan untuk metode ini juga. Misalnya, Anda tidak dapat membagikan lampiran dari Foto ke catatan yang ada yang terkunci, bahkan jika Anda membuka kunci secara manual sebelumnya. Ini membuatnya sulit untuk menggunakan satu catatan untuk semua konten tersembunyi Anda.
Namun, Anda dapat membuat folder (mis., "Pribadi" atau "Tersembunyi") di dalam aplikasi Notes dan menaruh catatan pribadi apa pun di sana. Meskipun tidak ideal, metode ini menawarkan keamanan lebih dari AppleAlbum "Tersembunyi" tanpa jaminan.

Jika Anda menggunakan metode ini, jangan lupa untuk kembali ke perpustakaan foto Anda dan menghapus foto apa pun yang Anda sembunyikan di Notes!
TERKAIT: Cara Memilih Pengelola Kata Sandi Favorit Anda Untuk IsiOtomatis di iPhone atau iPad
Gunakan Catatan Aman di Pengelola Kata Sandi Anda
Beberapa aplikasi, seperti pengelola kata sandi, dirancang dengan mempertimbangkan keamanan. Mereka membuatnya mudah untuk menggunakan kredensial unik di seluruh web dengan mengingat satu kata sandi utama. Sebagian besar pengelola kata sandi menyimpan lebih dari sekadar kata sandi juga.
Ini termasuk, tetapi tidak terbatas pada, informasi perbankan, pindaian salinan dokumen penting, akta kelahiran, dan bahkan foto atau video. Metode ini mirip dengan menyimpan media pribadi Anda di Notes, kecuali Anda menggunakan aplikasi atau layanan pihak ketiga.
Pengelola kata sandi apa pun yang memungkinkan Anda menambahkan lampiran ke catatan harus melakukan pekerjaan itu. Namun, jarak tempuh Anda mungkin berbeda dengan konten video karena jumlah ruang yang dibutuhkan. Ketika berbicara tentang pengelola kata sandi mana yang digunakan, lihat LastPass, 1 kata sandi, Dashlane, atau Bitwarden.
Perlu diingat bahwa banyak pengelola kata sandi disinkronkan melalui web, yang berarti konten tersembunyi Anda akan diunggah ke internet. Tentu saja, itu akan dilindungi oleh kata sandi utama Anda, yang lebih aman daripada menyinkronkan dengan iCloud Photos, atau layanan foto online lainnya.
TERKAIT: Cara Memilih Pengelola Kata Sandi Favorit Anda Untuk IsiOtomatis di iPhone atau iPad
Sembunyikan Foto dan Video di Aplikasi Pengunci File
Anda juga dapat menggunakan pengunci file khusus untuk menyembunyikan gambar atau video yang Anda suka rahasiakan. Aplikasi ini dirancang khusus dengan mempertimbangkan privasi. Mereka menawarkan kode sandi atau kunci kata sandi sederhana, dan area di mana Anda dapat menyimpan file. Anda membuka aplikasi, membuka kuncinya dengan kata sandi atau kode sandi, dan kemudian Anda dapat mengakses media apa pun yang Anda simpan di sana — sederhana!
Kunci Folder, Gudang Foto Pribadi, Tetap aman, dan Kunci Aplikasi Foto Rahasia hanyalah beberapa dari banyak aplikasi pengunci file yang tersedia di App Store. Pilih satu yang Anda percayai. Pastikan memiliki ulasan yang layak dan tidak mengunci terlalu banyak fitur di balik pembelian dalam aplikasi.
Sekali lagi, ingat jika Anda menggunakan metode ini, Anda masih harus menghapus media yang ingin Anda sembunyikan dari pustaka aplikasi Foto setelah Anda menyimpannya di pengunci file.
Pertimbangkan Menghapus Foto-Foto Itu Dari Ponsel Anda
Daripada menyimpan foto dan video pribadi di perangkat Anda, Anda mungkin ingin mempertimbangkan untuk menyimpannya di tempat lain. Mungkin mereka akan lebih aman di komputer di rumah Anda daripada telepon Anda. Dengan begitu, mereka tidak dapat dengan mudah ditemukan jika Anda meninggalkan ponsel Anda tanpa pengawasan.
Cara termudah untuk melakukannya adalah dengan memindahkannya dari perangkat Anda. Jika Anda memiliki Mac, Anda dapat melakukan ini secara nirkabel melalui AirDrop. Temukan foto yang ingin Anda pindahkan, ketuk Bagikan, lalu pilih "AirDrop" diikuti oleh Mac Anda untuk memulai transfer.
Anda juga dapat menyambungkan iPhone atau iPad Anda ke Mac atau Windows komputer. Pilih "Percaya" untuk menyetujui perangkat, dan kemudian impor gambar Anda sama seperti yang Anda lakukan dari kamera digital.
Foto macOS secara otomatis bersiap untuk mengimpor media saat Anda menghubungkan iPhone. Jika Anda punya Windows 10 komputer, gunakan aplikasi foto yang setara untuk melakukan hal yang sama. Versi lebih lama dari Windows muat iPhone Anda sebagai removable drive biasa, yang memudahkan Anda mengimpor foto.

Jika Anda tidak ingin kesulitan mengimpor secara manual, Anda dapat menggunakan layanan seperti Google Foto atau Dropbox sebagai gantinya. Perlu diingat, ada risiko inheren yang terlibat setiap kali Anda menempatkan gambar online. Plus, Anda harus mempertimbangkan apakah Anda memercayai perusahaan seperti Google dengan data paling pribadi Anda.
Dan lagi, jangan lupa untuk menghapus foto atau video sumber Anda setelah Anda memindahkannya.
Amankan Ponsel Anda
Penting untuk memastikan orang lain tidak dapat dengan mudah membuka kunci ponsel Anda — terutama jika Anda menyimpan foto pribadi di folder "Tersembunyi" standar di aplikasi Foto. Anda dapat menambahkan kode sandi untuk melindunginya — cukup buka Pengaturan> ID Wajah dan Kode Sandi (atau Pengaturan> Touch ID dan Kode Sandi, pada perangkat yang lebih lama dan iPad).
Selain itu, hindari meninggalkan telepon Anda tanpa pengawasan, dan jika Anda melakukannya, pastikan itu terkunci di belakang kode sandi hanya Anda yang tahu.
Beberapa cara lain Anda dapat mempertahankan tingkat keamanan yang lebih tinggi untuk iPhone Anda termasuk meninjau pengaturan keamanan dan privasi secara teratur dan mengikuti beberapa aturan keamanan iOS dasar.
TERKAIT: 10 Langkah Mudah untuk Memperbaiki Keamanan iPhone dan iPad




