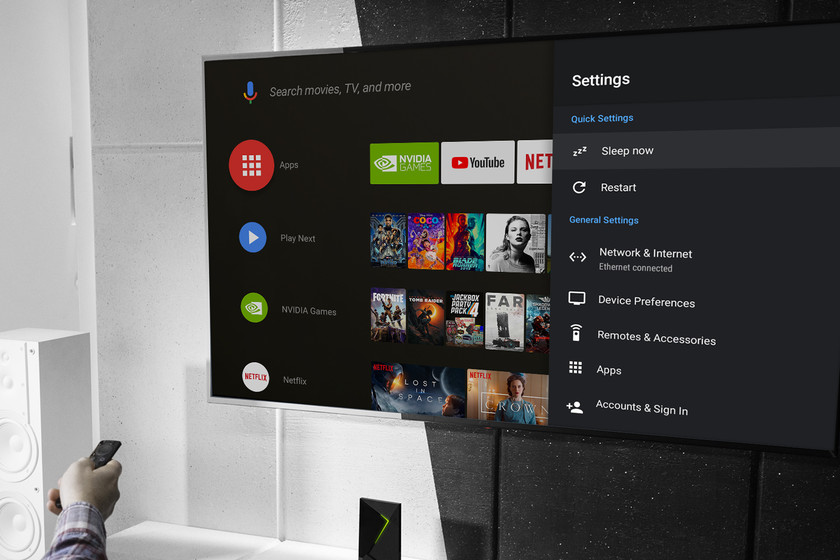Cara merekam dan menambahkan sulih suara di iMovie di Mac dan iOS

Jika Anda membuat film di iMovie dan ingin menambahkan narasi Anda sendiri, ini lebih mudah daripada yang Anda pikirkan. Anda dapat menggunakan fitur sulih suara iMovie untuk merekam narasi Anda atau bahkan menambahkan suara tertentu ke film.
Baik Anda menggunakan iMovie di Mac atau iOS, berikut ini cara merekam dan menambahkan sulih suara ke film Anda.
Rekam sulih suara pada Mac
Untuk mulai merekam sulih suara Anda di iMovie pada Mac, pindahkan playhead ke tempat Anda ingin sulih suara muncul di timeline film, lalu lakukan hal berikut.
1] Klik tautannya Tombol mikrofon di Penampil atau pilih Jendelanya > Rekaman sulih suara dari menu bar.
2] Sebelum Anda mulai merekam, Anda dapat menyesuaikan berbagai pengaturan. Klik tautannya Tombol opsi sulih suara yang berada di sebelah kanan tombol Rekam.
Anda dapat memilih sumber input dari menu drop-down, menyesuaikan volume rekaman dengan slider, dan membisukan suara klip lain dengan mencentang kotak centang.
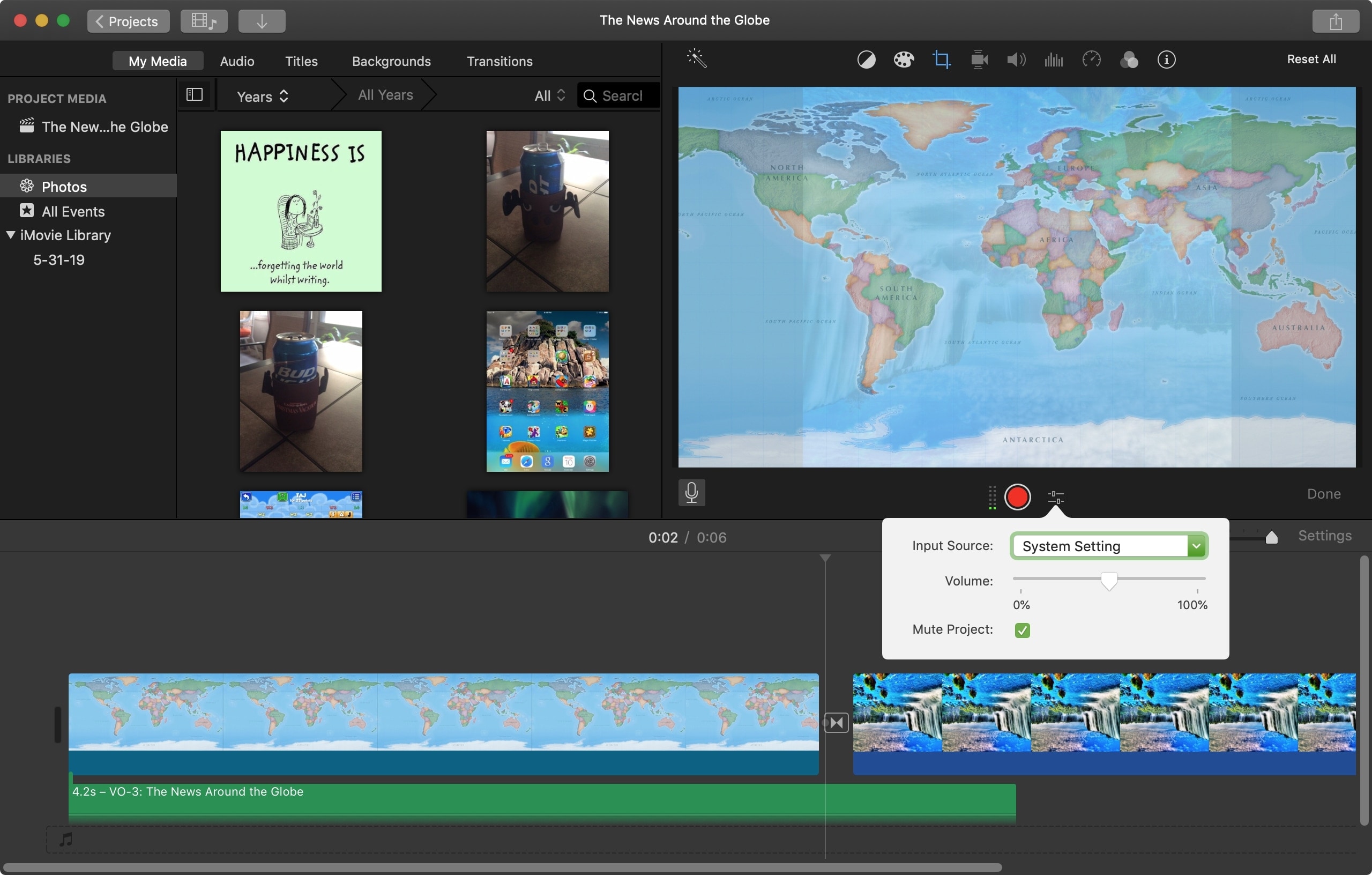
3] Ketika Anda siap untuk memulai, klik Tombol rekam. Anda akan melihat hitungan mundur 3, 2, 1 di Penampil, yang memberi Anda waktu beberapa detik untuk bersiap. Saat Anda merekam, Anda akan melihat pengukur audio di sebelah kiri tombol Rekam. Cobalah untuk menjaga meteran hijau untuk mendapatkan suara terbaik.
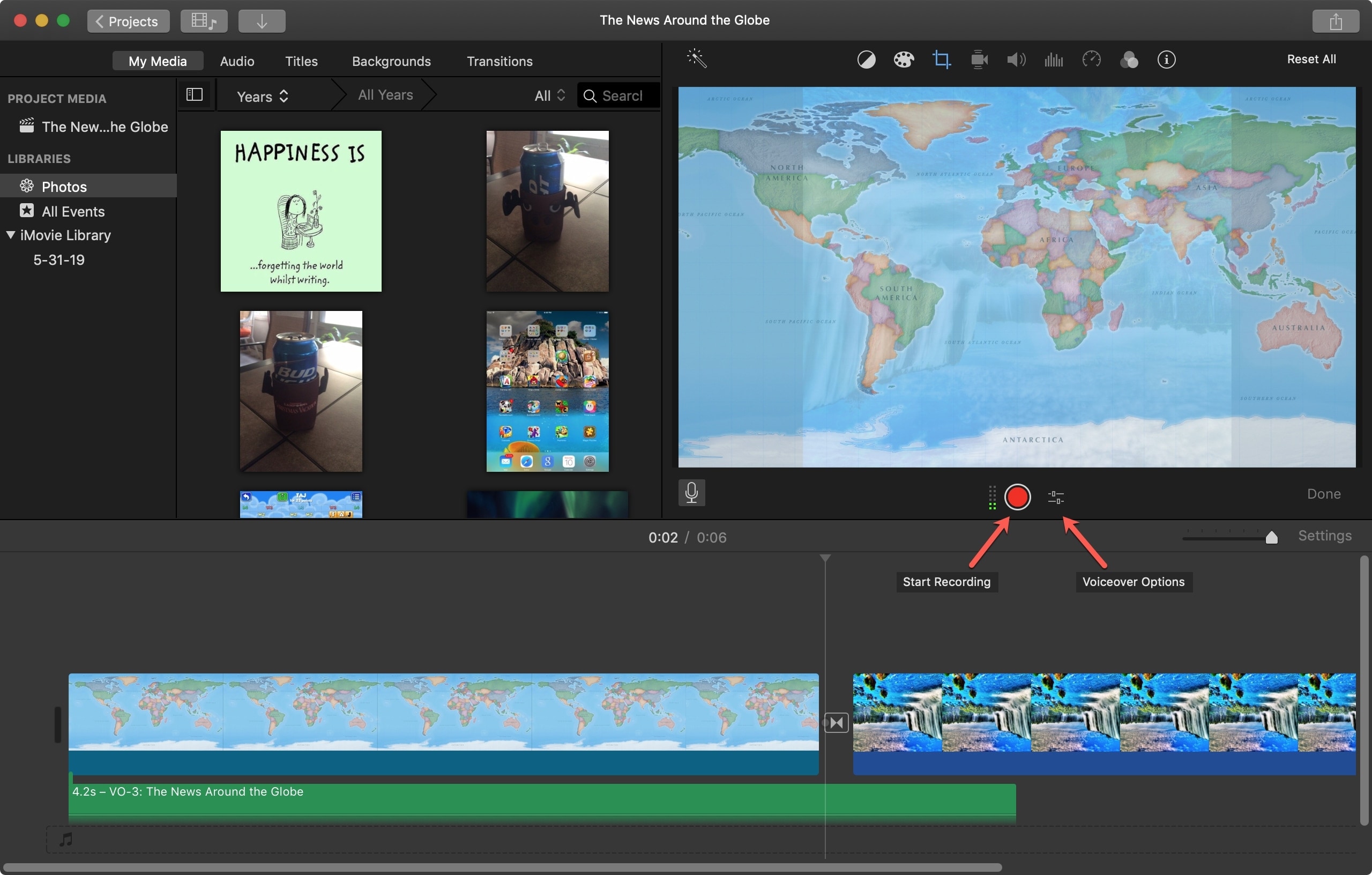
4] Setelah selesai, klik tombol. Tombol rekam lagi atau tekan tombol Anda Kunci spasi.
5] Klik pada Selesai.
Sulih suara Anda akan muncul sebagai klip lain di timeline film Anda dan akan memiliki indikator "VO" di awal.
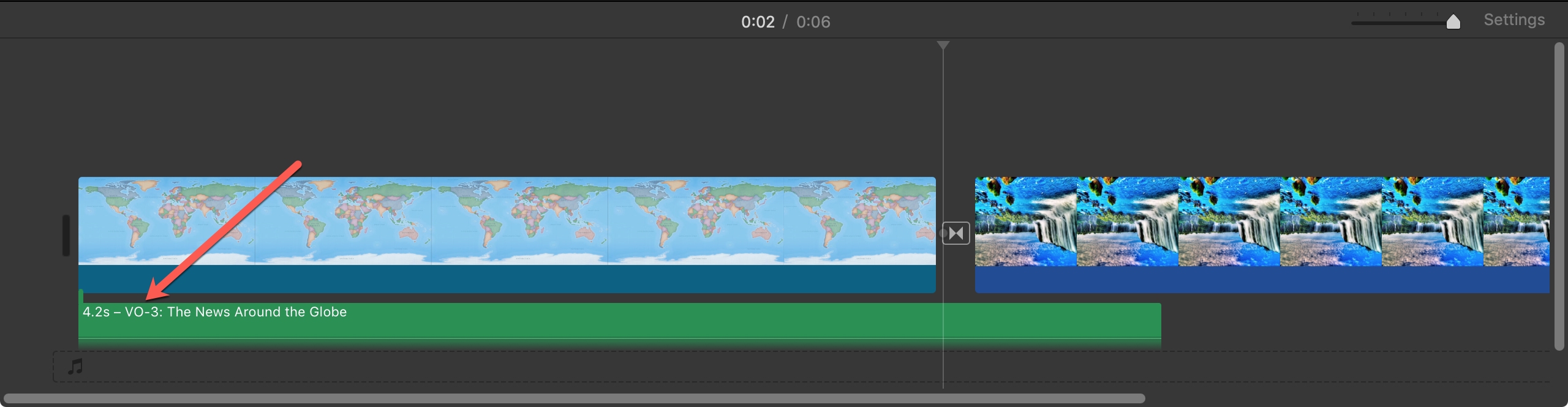
Rekam sulih suara di iOS
Untuk mulai merekam sulih suara Anda di iMovie di iPhone atau iPad Anda, pindahkan playhead ke tempat Anda ingin sulih suara muncul di timeline film, lalu ikuti langkah-langkah ini.
1] Di iPad, sentuh Tombol mikrofon di kiri atas timeline dan di iPhone, ketuk tanda plus dan pilih Sulih suara.
2] Ketuk Pendaftaran. Anda akan melihat hitungan mundur tiga detik, seperti pada Mac, yang akan memberi Anda waktu untuk bersiap.
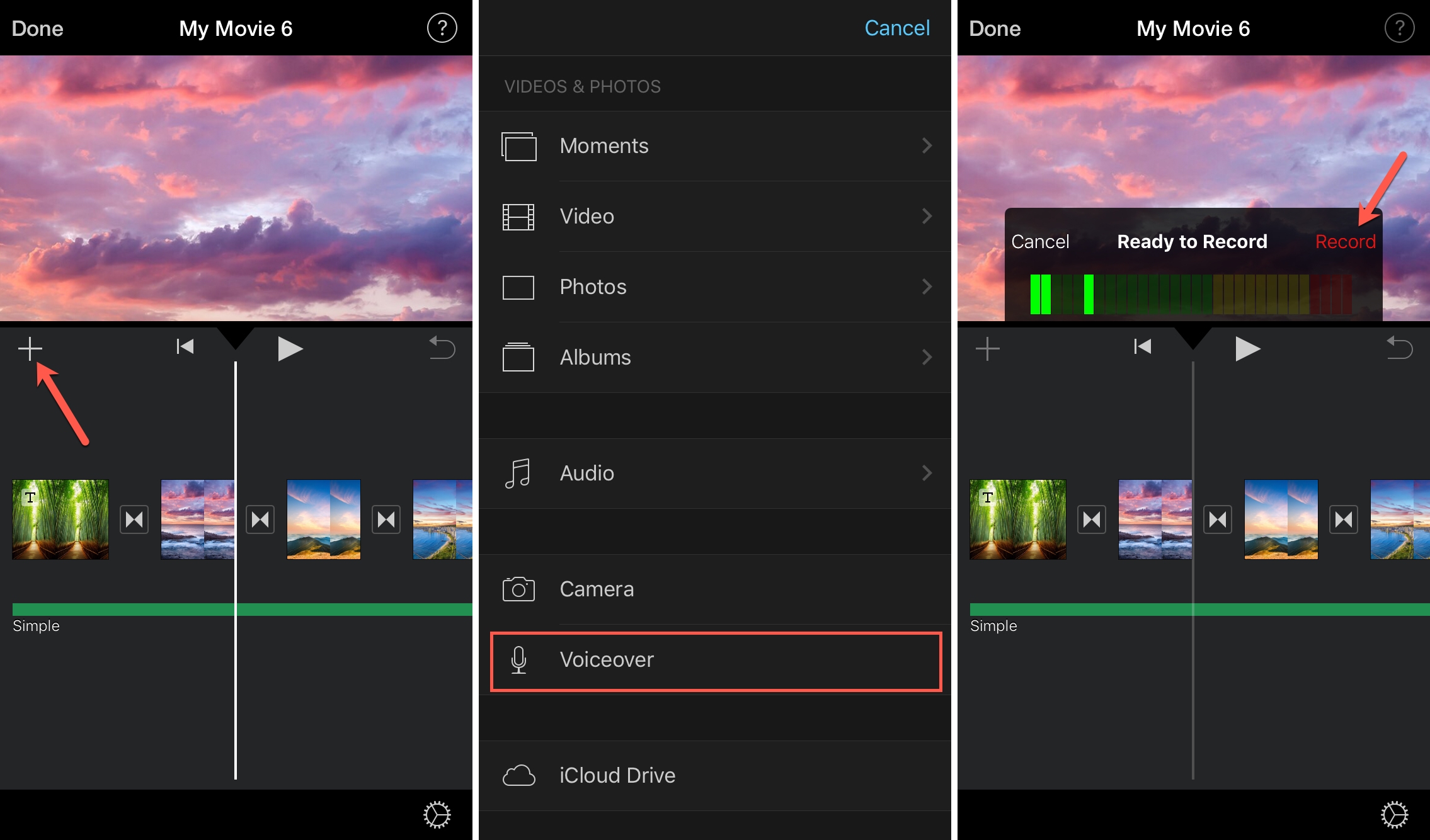
3] Anda akan melihat pengukur audio saat merekam dan cukup ketuk Untuk ketika kamu selesai
4] Maka akan muncul menu kecil untuk Anda batalkan, ambil, ulas, atau terima rekaman.
Jika Anda puas dengan sulih suara, sentuh Menerima dan rekaman akan muncul sebagai klip baru di timeline film Anda.
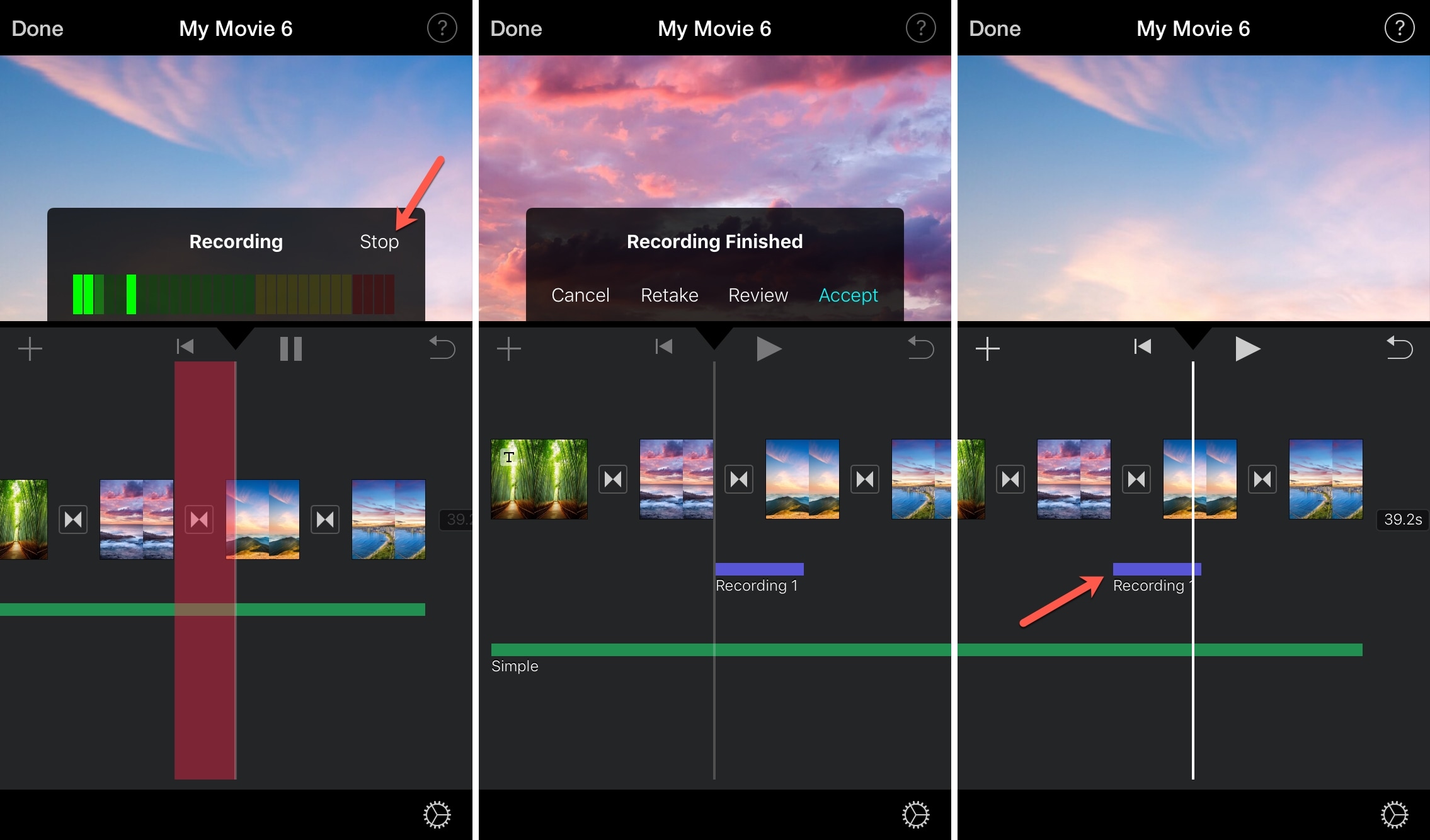
Bungkus itu
Menambahkan narasi ke film Anda cukup berguna untuk banyak jenis kreasi. Dan dengan betapa mudahnya fitur sulih suara di iMovie, Anda dapat merekam dan menambahkan narasi itu hanya dalam beberapa menit.
Gunakan sulih suara iMovie Adakah yang menurut Anda akan berguna? Jika ya, film seperti apa yang Anda buat?