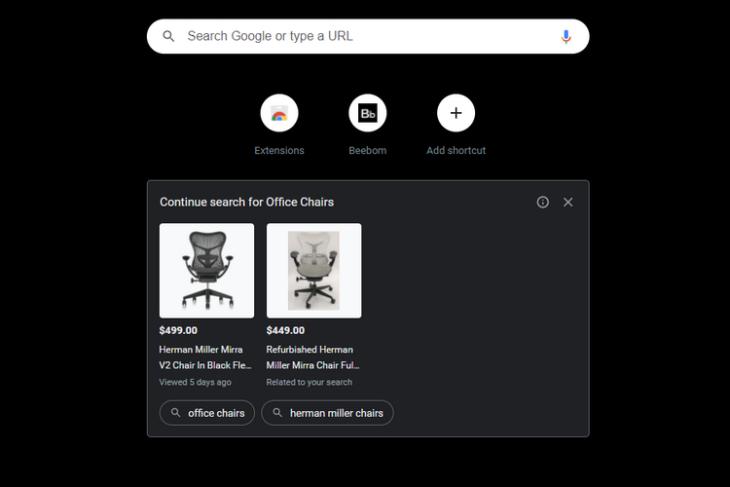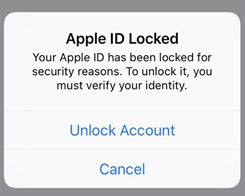Cara pintas untuk mematikan komputer Anda atau opsi daya lainnya

– Iklan –
Cara penutupan tradisional a Windows komputer tidak butuh waktu lama dan kita semua cukup terbiasa mematikan komputer Windows komputer tetapi itu tidak berarti tidak ada cara lain untuk mematikan a Windows komputer atau nyalakan kembali. Jika Anda mencari cara lain untuk menonaktifkan a Windows Komputer, salah satunya menggunakan ‘Alt + F4Tombol pintas adalah jalan pintas dan Anda akan mendapatkan menu mati, di mana Anda dapat memilih apa yang ingin Anda lakukan dengan komputer. Anda dapat beralih di antara opsi seperti shutdown, restart, sleep, dan hibernate. Tetapi ada juga cara lain untuk mematikan komputer Anda. Windows komputer tanpa membuka menu sama sekali.
Jika Anda menggunakan komputer desktop, cukup klik dua kali ikon tersebut untuk mematikan komputer, nyalakan kembali, atau jalankan tugas lain dengan Windows komputer Meskipun ini mungkin tidak memberi Anda peningkatan produktivitas yang besar, setidaknya dapat bermanfaat jika Anda tidak dapat membuka menu mulai karena alasan tertentu, mungkin karena komputer Anda berfungsi dengan baik atau di masa depan Windows Pembaruan memiliki kesalahan yang kadang-kadang mencegah Anda membuka menu mulai. Percayalah, beberapa tahun yang lalu saya menghadapi masalah yang sama persis dengan komputer saya. Windows 10. Namun, itu diselesaikan dengan yang berikut ini. Windows untuk memperbarui Selain spekulasi, saya akan berbicara tentang bagaimana Anda dapat dengan mudah mematikan, memulai ulang, menangguhkan, atau hibernasi komputer Anda langsung dari desktop.
Jadi, tanpa penundaan lebih lanjut, mari kita mulai dengan bagaimana Anda dapat membuat jalan pintas untuk menonaktifkan restart, menangguhkan, atau hibernasi. Windows 10 komputer.
Buat pintasan untuk mematikan atau opsi daya lainnya
Langkah 1: Klik kanan pada bagian kosong desktop Anda dan di bawahnya 'Baru' klik itu 'Jalan Pintas'.
Langkah 2: Sekarang, sebuah jendela kecil akan terbuka, di mana Anda harus memasukkan lokasi file, folder atau item lain yang ingin Anda buat pintasannya. Ketika kita akan membuat jalan pintas dari aktivitas shutdown, cukup masukkan perintah berikut di kotak teks dan klik 'Lanjutkan'.
Shutdown.exe / s / t 00
Langkah 3: Pada langkah berikutnya, Anda harus memasukkan nama pintasan. Default Windows akan secara otomatis mengatur nama ‘shutdown.exe'Jalan pintas. Ini opsional untuk mengubah nama menjadi sesuatu yang Anda inginkan, tetapi itu tidak penting. Sekarang Anda bisa mengklik 'Selesai' tombol
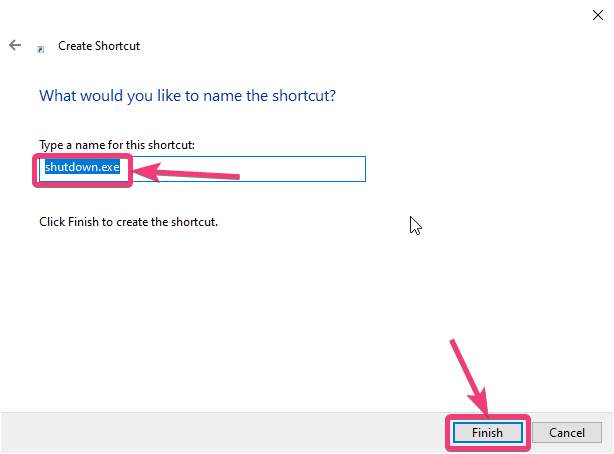 Klik Selesai untuk membuat pintasan.
Klik Selesai untuk membuat pintasan.
Langkah 4: Anda dapat menemukan pintasan di desktop dengan nama 'matikan'. Cukup klik dua kali dan komputer Anda akan memulai proses mematikan.
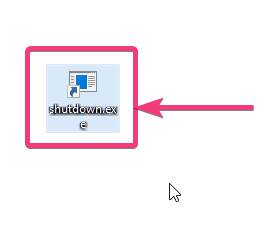 Windows Pintasan desktop shutdown
Windows Pintasan desktop shutdown
OpsionalAnda juga dapat mengubah ikon cara pintas yang dibuat oleh Anda menjadi simbol kematian yang benar dengan mengklik kanan tombol ‘shutdown.exePintasan keyboard, lalu pilih "Properti".
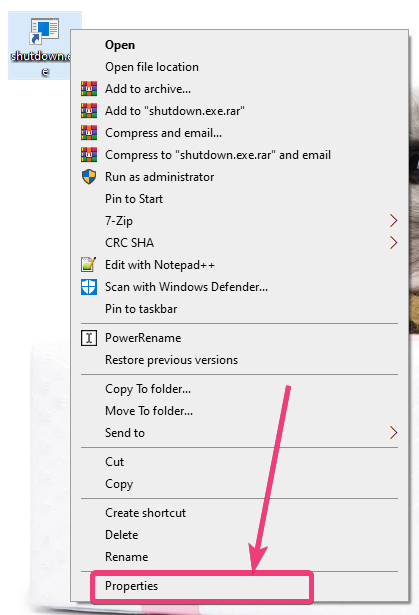 Properti pintasan shutdown
Properti pintasan shutdown
Langkah 5: Sekarang klik ‘Ubah ikon …'Di tab jalan pintas, yang harus dipilih secara default.
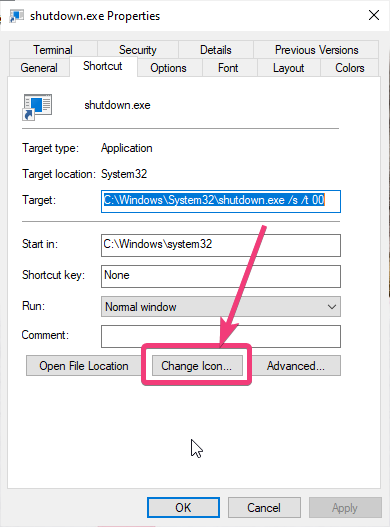 Ubah ikon …
Ubah ikon …
Langkah 6: Pilih saja jalan pintas yang paling tepat dari daftar yang muncul dan klik 'Ok'.
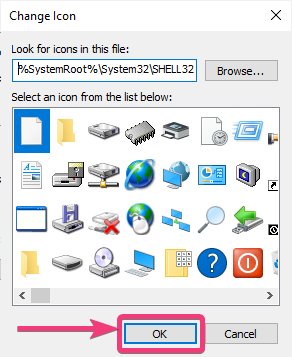 Pilih ikon yang paling tepat untuk mematikan shutdown
Pilih ikon yang paling tepat untuk mematikan shutdown
Selain ituJika Anda ingin membuat pintasan untuk reboot, menangguhkan, dan hibernasi, Anda dapat menggunakan perintah berikut saat Anda diminta untuk memasukkan jalur item yang ingin Anda buat pintasannya. Untuk lebih tepatnya, Anda harus memasukkan perintah di langkah ini.
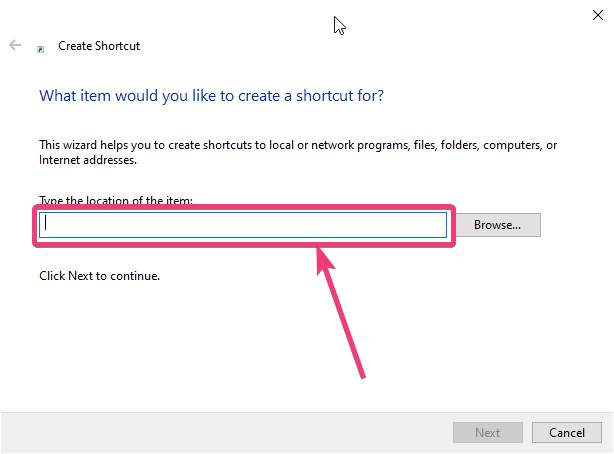 buat pintasan untuk memulai kembali, menangguhkan, dan hibernasi
buat pintasan untuk memulai kembali, menangguhkan, dan hibernasi
Berikut ini adalah daftar perintah untuk setiap aktivitas daya selain aktivitas mematikan.
Restart: Shutdown.exe /r /t 00 Sleep: rundll32.exe powrprof.dll,SetSuspendState 0,1,0 Hibernate: rundll32.exe PowrProf.dll,SetSuspendState Lock La PC: Rundll32.exe User32.dll,LockWorkStation
Dengan begitu, Anda dapat membuat pintasan untuk mematikan, memulai ulang, menangguhkan, hibernasi, dan mengunci berdasarkan kebutuhan Anda. Juga, jika Anda tidak ingin pergi ke desktop untuk mematikan komputer Anda atau melakukan tugas-tugas lain yang relevan dan Anda tidak ingin membuka menu mulai, Anda juga dapat menyeret pintasan yang dibuat oleh Anda ke bilah tugas dan Anda cukup mengklik entri di bilah tugas sekali dan Komputer Anda akan mulai mati, restart, tidur atau Hibernasi sesuai pilihan Anda.
 pintasan yang dibuat oleh Anda di bilah tugas
pintasan yang dibuat oleh Anda di bilah tugas
Namun, ada satu hal yang harus Anda perhatikan untuk membawa pintasan ke bilah tugas. Jika Anda tidak sengaja mengekliknya, komputer Anda akan mati atau mulai ulang, yang jelas tidak diinginkan. Mengeklik shutdown secara tidak sengaja atau memulai kembali shortcut di taskbar akan lebih membuat frustasi daripada mengklik secara tidak sengaja ikon Internet Explorer di taskbar yang akan menanyakan Anda sepanjang waktu, jika Anda ingin memilihnya sebagai browser default. Jadi, ini adalah bagaimana Anda dapat membuat pintasan ke shutdown atau opsi daya lainnya di desktop atau bilah tugas, mana yang nyaman bagi Anda. Anda memiliki pertanyaan. Jangan ragu untuk mengomentari hal yang sama di bawah ini.