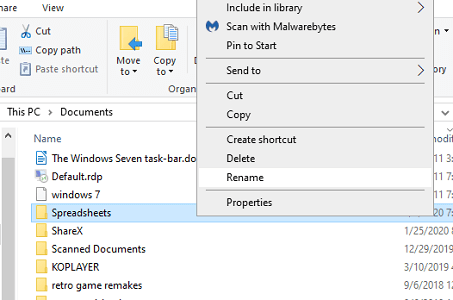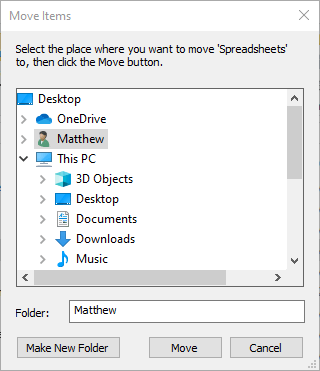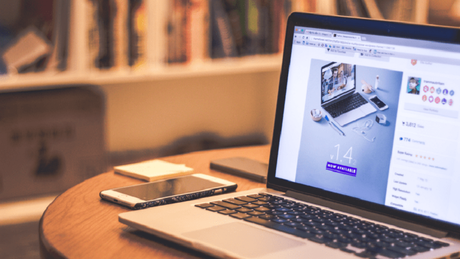FIX: Tidak dapat mengakses file Excel


File Excel tidak dapat diakses. Kesalahan dapat muncul ketika pengguna mencoba menyimpan atau membuka file di aplikasi tersebut. Akibatnya, pengguna tidak dapat menyimpan atau membuka spreadsheet saat terjadi kesalahan.
Microsoft telah mengkonfirmasi bahwa masalah terjadi untuk berkas lembar bentang Excel yang jalurnya melebihi maksimum 218 karakter.
Periksa resolusi untuk kesalahan file yang tidak dapat diakses
1. Edit judul file excel
- Klik Penjelajah Berkas tombol atas Windows 10 bilah tugas
- Buka folder yang menyertakan buku kerja Excel yang merepotkan.
- Klik kanan pada file excel dan pilih Ganti Nama pilihan.

- Harap masukkan header file yang sama sekali berbeda yang lebih pendek dan tidak menyertakan tanda seru atau tanda kurung siku.
- Tekan Return setelah mengganti nama file.
- Coba buka file di Excel lagi untuk menyimpannya.
2. Edit judul folder dari file Excel
- Buka File Explorer.
- Klik kanan folder yang berisi file Excel dan pilih Ganti Nama.
- Ketikkan judul folder yang lebih pendek dan tekan tombol Return.
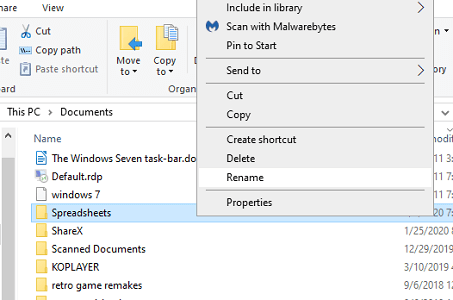
Jika jalur file menyertakan beberapa direktori, ulangi langkah di atas untuk direktori lain di jalur Anda.
3. Simpan file excel ke drive USB
- Masukkan drive USB ke komputer desktop atau laptop Anda.
- Buka File Explorer.
- Buka folder yang berisi file Excel tempat kesalahan terjadi.
- Pilih file excelnya.
- Klik Pindah ke tombol untuk membuka menu yang ditunjukkan langsung di bawah.

- Klik pilih tempat untuk membuka jendela di snapshot langsung di bawah.
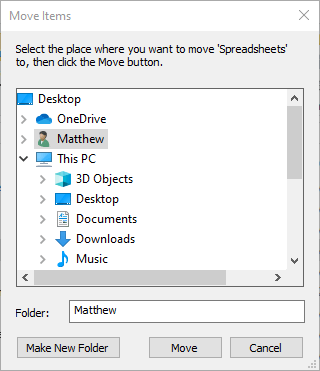
- Pilih drive USB untuk memindahkan buku kerja.
- Klik Bergerak simpul.
- Kemudian buka spreadsheet Excel dari memori USB.
4. Mulai Excel dalam mode aman
- Buka Jalankan dengan Windows Pintasan keyboard + R.
- Jalan masuk unggul / aman di kotak teks Jalankan dan pilih setuju pilihan.

Jika masalah tidak muncul dalam Safe Mode, maka plugin pihak ketiga mungkin menghasilkan kesalahan penyimpanan. Anda dapat terus menggunakan Excel dalam mode aman untuk mengedit file yang diperlukan. Namun, untuk memperbaiki masalah di luar Safe Mode, Anda harus menonaktifkan add-in Excel secara manual.
Itulah beberapa resolusi yang bisa memperbaiki file unreachable. Note Resolusi di atas juga dapat memperbaiki nama file serupa yang tidak valid dan pesan kesalahan Excel Not Found.
Jika Anda mengetahui solusi lain yang mungkin kami lewatkan, silakan tinggalkan pesan kepada kami di bagian komentar di bawah dan kami akan memperbarui artikel yang sesuai.
ARTIKEL TERKAIT DENGAN MELIHAT: