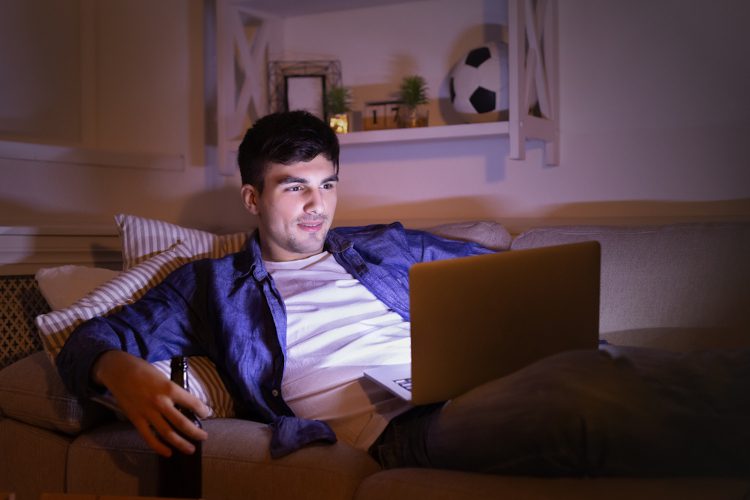Jadikan Mac Anda lebih aman dalam tiga langkah mudah


Produk Apple secara umum sangat aman. Faktanya, produk mereka adalah beberapa yang terbaik di luar sana jika Anda mempertimbangkan keamanan. Meskipun banyak pekerjaan yang harus dilakukan untuk menjaga keamanan produk mereka, ada juga banyak hal yang dapat dilakukan pengguna untuk lebih mengamankan perangkat mereka.
Ada beberapa cara yang jelas, seperti tidak ada kata sandi dasar untuk memberi nama kata sandi. Namun, ada beberapa cara lain yang mungkin tidak jelas, tetapi dapat dengan mudah diatur.
Baca juga: 10 cara mengamankan data dan komputer (Tips bekerja dari rumah)
Cara membuat Mac Anda lebih aman
Berikut adalah langkah-langkah dari tiga cara berbeda dan sederhana untuk mengamankan Mac Anda dan menjaga keamanan data Anda! Note bahwa metode ini memerlukan kata sandi, jadi jika Anda mudah lupa kata sandi, Anda harus melewati tips ini.
1. Enkripsi disk Anda dengan FileVault
Salah satu hal pertama yang dapat Anda lakukan adalah mengenkripsi drive Mac Anda. Jika Anda membuka hard drive yang tidak terenkripsi dari Mac Anda dan mencolokkannya di Mac lain secara eksternal, Anda dapat dengan mudah mengakses semua file Anda.
Untuk menjadikannya suatu keharusan untuk kata sandi sebelum Anda dapat mengakses file, Anda dapat mengenkripsi disk Anda. Apple membantu Anda melakukannya sangat mudah dengan FileVault.
Untuk memulai, buka System Preferences dan kemudian pilih “Keamanan & Privasi”.
Sesampai di sana, klik gembok di sudut kiri bawah dan masukkan kata sandi Anda untuk membuat perubahan, lalu pilih tab FileVault dan kemudian “Aktifkan FileVault …”
Anda memiliki dua opsi untuk kunci pemulihan Anda. Anda dapat membuatnya sendiri atau Anda dapat menggunakan Apple kata sandi identitas. Yang pertama lebih aman, tetapi jika Anda lupa kata sandi dan kunci pemulihan, Anda tidak akan dapat mengakses data Anda, jadi menggunakan kata sandi iCloud Anda sedikit lebih nyaman.
Pilih opsi yang Anda inginkan dan Mac Anda akan secara otomatis mulai mengenkripsi data Anda di latar belakang. Jika Anda ingin mematikan FileVault, cukup pilih opsi “Turn Off FileVault…”.
2. Enkripsi cadangan Time Machine Anda
Sekarang setelah Anda mengenkripsi penyimpanan internal, penting bagi kami untuk mengenkripsi data di cadangan eksternal Anda. Satu hal penting yang perlu diperhatikan adalah jika Anda menggunakan disk untuk pencadangan, Anda harus menghapus disk dan mencadangkannya kembali dengan enkripsi.
Anda tidak dapat mengenkripsi cadangan sebelumnya yang telah dibuat tanpa enkripsi. Dengan itu, buka System Preferences di Mac Anda dan pilih Time Machine. Klik “Pilih disk …” lalu pilih disk yang ingin Anda gunakan untuk mencadangkan Mac Anda.
Namun, sebelum Anda menekan “Gunakan Disk”, pastikan bahwa kotak centang “Enkripsi cadangan” dipilih. Anda kemudian akan diminta untuk membuat kata sandi dan petunjuk kata sandi. Setelah diimpor dan cadangan pertama Anda selesai, cadangan Anda sekarang akan dienkripsi dan hanya dapat dilihat jika Anda memiliki kata sandi yang Anda masukkan. Dan begitulah cara Anda dapat meningkatkan keamanan Mac secara dramatis dan membuatnya lebih aman.
3. Atur kata sandi firmware
Langkah selanjutnya dalam panduan kami untuk meningkatkan keamanan Mac Anda termasuk mengubah kata sandi firmware Mac Anda. Tahukah Anda bahwa Anda dapat dengan mudah mengubah kata sandi Mac, meskipun Anda tidak memiliki kata sandi aslinya? Betul sekali! Mulai saja Mac Anda sambil menahan Command (⌘) + R, pilih Utilitas > Terminal dari bilah menu, lalu ketik “reset kata sandi,” lalu tombol kembali.
Itu dia! Cukup keren jika Anda lupa kata sandi Anda, tetapi tidak terlalu bagus jika Anda ingin merahasiakan informasi Anda. Seseorang juga dapat menghapus hard drive Anda dan mendapatkan Mac baru melalui Mode Pemulihan ini.
Untuk mencegah seseorang melakukan itu, Anda harus mengatur kata sandi firmware, yang mengharuskan Anda memasukkannya sebelum dapat masuk ke Mode Pemulihan.
Untuk memulai, matikan Mac Anda, lalu nyalakan sambil menahan Command (⌘) + R. Ini akan membuat Mac Anda masuk ke Mode Pemulihan. Setelah memilih bahasa yang Anda inginkan, buka bilah menu dan pilih Utilitas > Utilitas Keamanan Startup. Selanjutnya, pilih “Aktifkan Kata Sandi Firmware…”, diikuti dengan kata sandi yang ingin Anda gunakan.
Setelah selesai, jika Anda mencoba masuk ke mode pemulihan lagi, Anda akan melihat bidang kunci dan kata sandi. Anda hanya dapat masuk ke mode pemulihan jika Anda memasukkan kata sandi yang benar.
Dengan menggunakan tiga tips yang tercantum di atas, Anda dapat yakin bahwa data Anda akan aman, bahkan jika perangkat Anda jatuh ke tangan yang salah.
Apakah Anda memiliki cara lain untuk mengamankan Mac Anda? Beri tahu kami di bagian komentar di bawah!