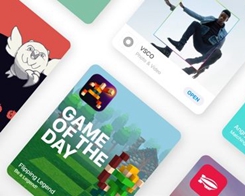Kamera tidak berfungsi Windows sepuluh? Inilah 3 Perbaikan Terbaik!
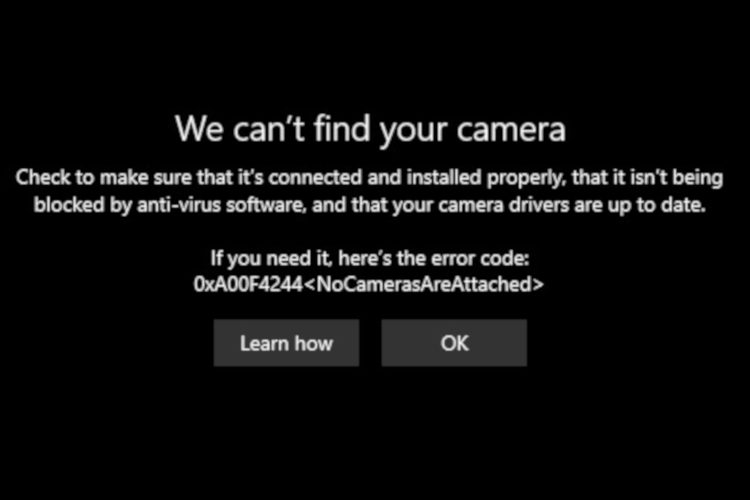
Jika Anda baru saja pindah ke Windows 10 kegunaan Windows 10 Media Creation Tool dan Kamera sepertinya tidak berfungsi pada build terbaru, jangan khawatir. Dalam panduan ini, kami memberi Anda tiga metode berbeda untuk memecahkan masalah kamera Anda di Windows 10. Untuk pengguna yang menghadapi kesalahan seperti “tidak dapat memulai kamera Anda” (0xA00F429F) atau “Kami tidak dapat menemukan kamera Anda” di Windows 10 PC, kami telah menyertakan langkah-langkah yang dapat Anda ikuti untuk segera menyelesaikan masalah. Sekarang dengan catatan itu, mari kita lanjutkan dan pelajari cara memperbaiki masalah “kamera tidak berfungsi” di Windows sepuluh.
Kamera tidak berfungsi Windows sepuluh? Temukan solusinya di sini! (Diperbarui Mei 2021)
Jika kamera tidak berfungsi Windows 10 laptop, Anda dapat menemukan semua kemungkinan solusi untuk masalah ini di sini. Cukup luaskan tabel di bawah dan lompat ke bagian mana pun yang Anda inginkan.
Ubah pengaturan keamanan kamera
1. Pertama, tekan Windows dan ketik “keamanan kamera” di bilah Pencarian. Sekarang buka”Pengaturan keamanan kamera“.
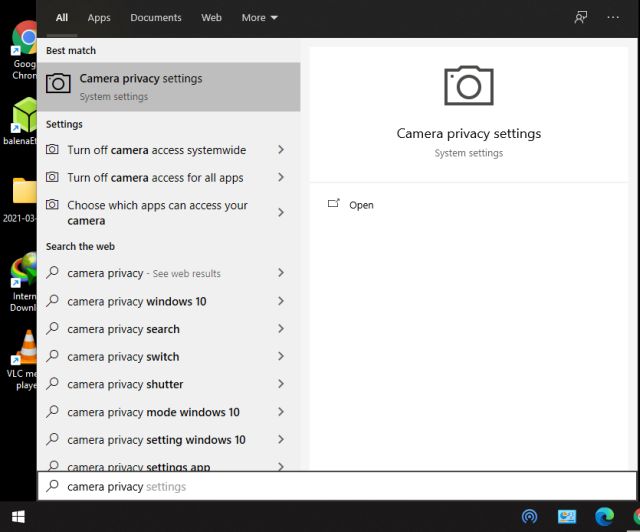
2. Atau, Anda dapat pergi ke “Pengaturan -> Privasi -> Kamera” di Windows 10 komputer.
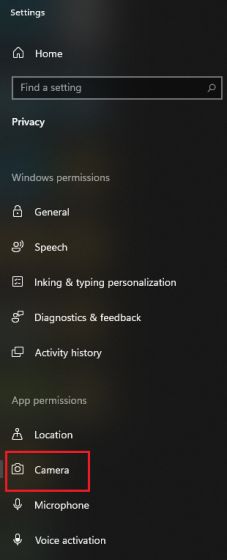
3. Saat Anda berada di halaman pengaturan Kamera, pastikan sakelar untuk “Izinkan akses ke kamera di perangkat ini” Diaktifkan. Saya sarankan mematikan sakelar sekali dan hidupkan kembali jika kamera Anda tidak berfungsi.
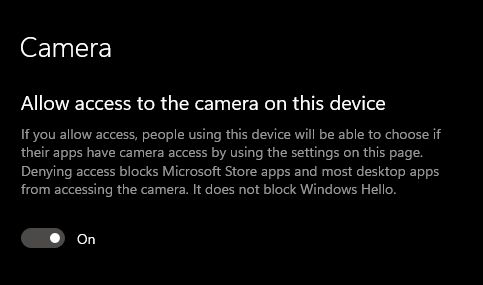
4. Selanjutnya scroll ke bawah dan pastikan “Izinkan aplikasi mengakses kamera Anda“Beralih. Ulangi proses yang sama, matikan dan hidupkan lagi.
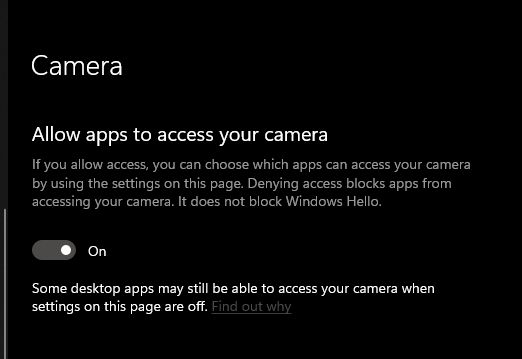
5. Sekarang gulir ke bawah untuk menemukan daftar aplikasi yang dapat mengakses kamera. Temukan aplikasi di mana kamera tidak berfungsi dan alihkan sakelar jika belum. Sebaiknya nonaktifkan dan aktifkan kembali tombol ini.
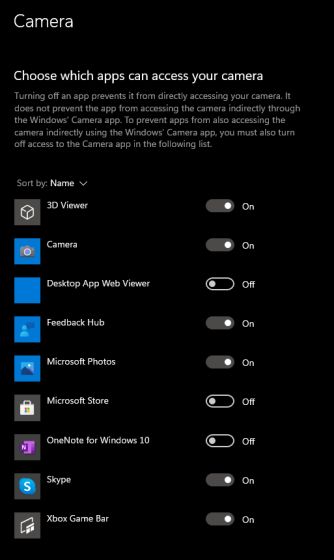
6. Terakhir, hidupkan sakelar untuk “Izinkan aplikasi desktop mengakses kamera Anda“. Ini untuk semua program yang dibangun di atas kerangka kerja Win32 tradisional. Ini termasuk Microsoft Edge, Chrome, Outlook, Microsoft Teams, dll.
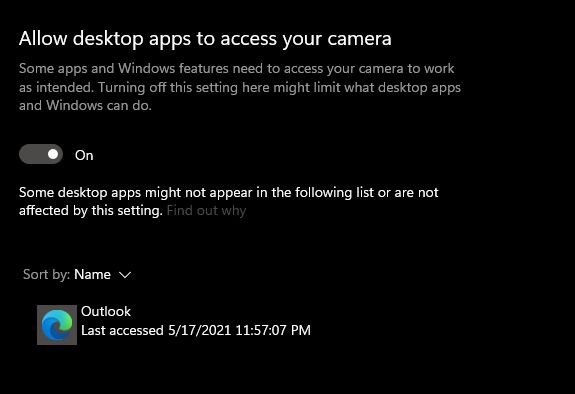
7. Sekarang lanjutkan dan buka aplikasi “Kamera” untuk melihat bahwa masalah Kamera Anda telah diperbaiki dan aplikasi aktif dan berjalan Windows sepuluh.
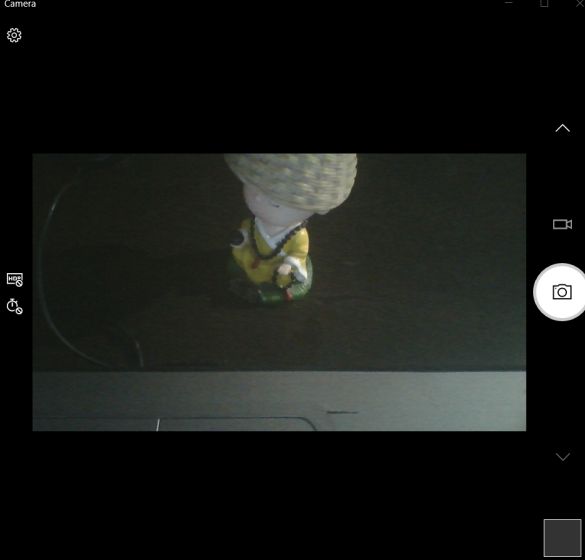
Instal ulang Driver Kamera
1. Jika Anda masih tidak dapat menghidupkan kamera Windows 10, Anda harus menginstal ulang driver. Menggunakan Windows shortcut “Win key + X” atau klik kanan icon Start Menu untuk membuka Quick Menu. Di Sini, Klik pada “Pengelola Perangkat”.
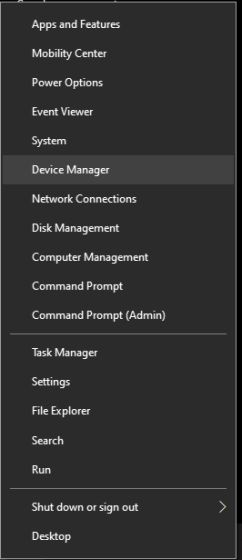
2. Di jendela Device Manager, perluas menu “Camera” dan klik kanan Windows 10 perangkat keras laptop. Bagi saya, itu adalah kamera HP TrueVision HD. Sekarang, Klik “Copot Perangkat”.
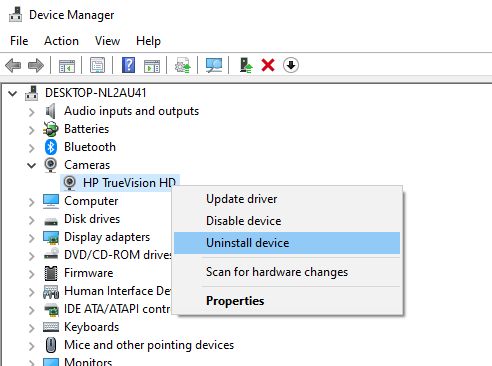
3. Setelah menguninstall driver, klik “Action” dan pilih “Pindai perubahan perangkat keras” Pilihan.
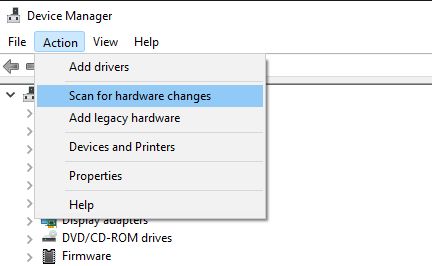
4. Ini akan menemukan webcam lagi dan menginstal driver kamera secara otomatis. Anda juga bisa reboot Anda Windows 10 komputer dan itu akan secara otomatis memperbarui driver.
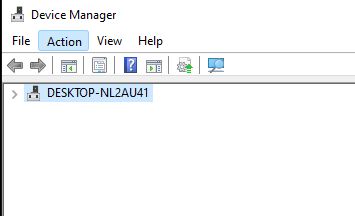
5. Sekarang, Anda harus memeriksa apakah kamera menyala Windows 10 PC berfungsi atau tidak. Jika masalah berlanjut, klik kanan pada perangkat keras webcam dan pilih “Perbarui driver“.
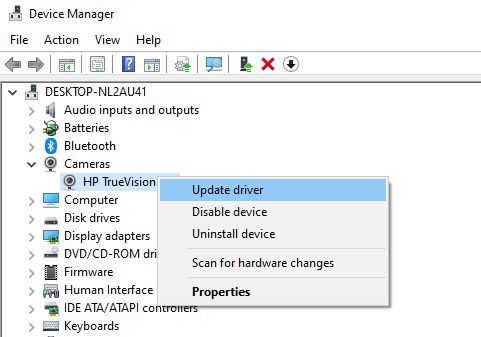
6. Windows 10 akan mulai mencari Driver terbaru di internet dan akan menginstalnya di PC Anda. Restart PC Anda setelah instalasi driver selesai dan kamera Anda gagal memulai kesalahan “0xA00F429F” harus diperbaiki sekarang.
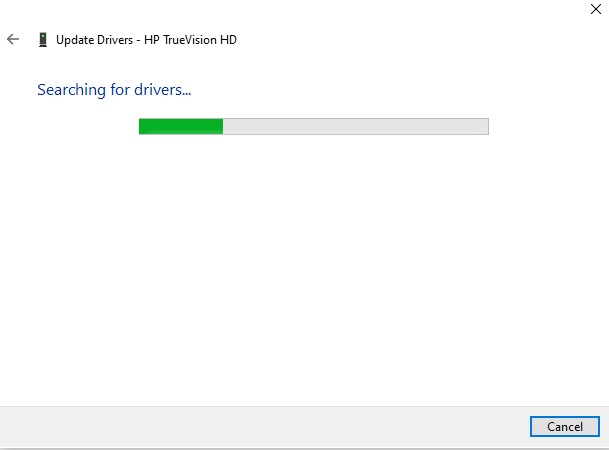
7. Jika pembaruan driver otomatis tidak berfungsi untuk Anda, saya sangat menyarankan Anda untuk mengunduh driver langsung dari situs web produsen. Beberapa waktu, Windows 10 memperbarui driver yang salah dan menyebabkan webcam crash. Note turunkan nama kamera dari Device Manager dan temukan di internet. Anda juga dapat mengikuti panduan kami tentang cara memperbarui driver secara manual di Windows sepuluh.
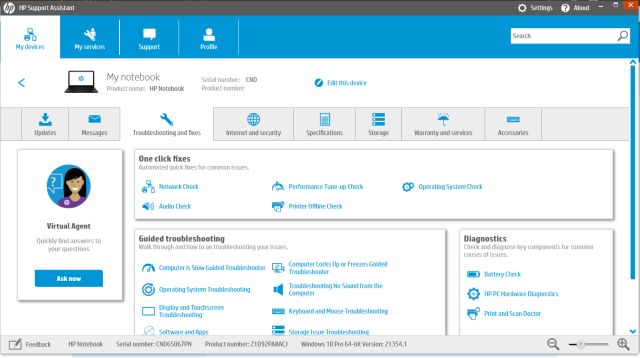
8. Jika itu tidak berhasil untuk Anda, kami sarankan untuk mendapatkan bantuan dari aplikasi pihak ketiga. Kami telah mengumpulkan alat gratis terbaik untuk mengunduh dan menginstal driver yang benar di Windows sepuluh.
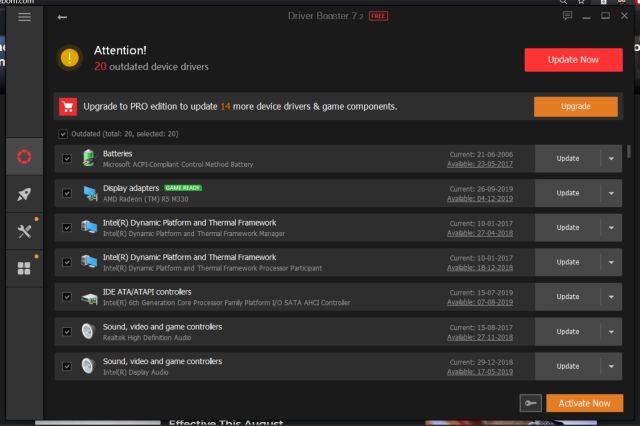
Setel ulang aplikasi kamera
1. Jika Anda mendapatkan kesalahan “Kami tidak dapat menemukan kamera Anda”, Anda perlu mengatur ulang aplikasi untuk memperbaiki masalah. tekan tombolnya Windows dan ketik “kamera” di bilah pencarian. Sekarang klik “Instal aplikasi“.
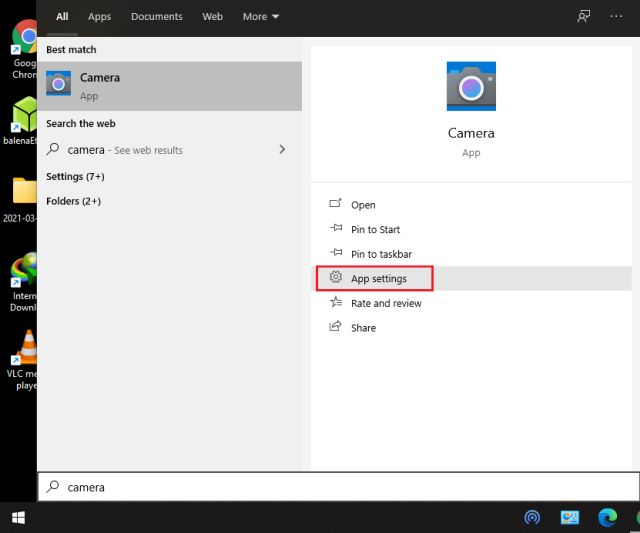
2. Ini akan membawa Anda langsung ke halaman Pengaturan Aplikasi dari aplikasi Kamera. Di sini, gulir ke bawah dan Klik “Setel Ulang”.
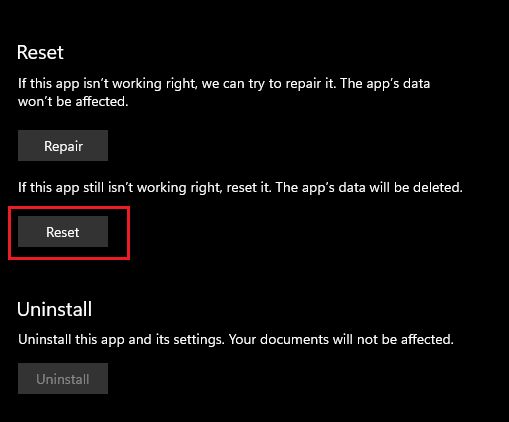
3. Setelah beberapa saat, luncurkan kembali aplikasi kamera dan Anda tidak akan menghadapi masalah selama periode ini.
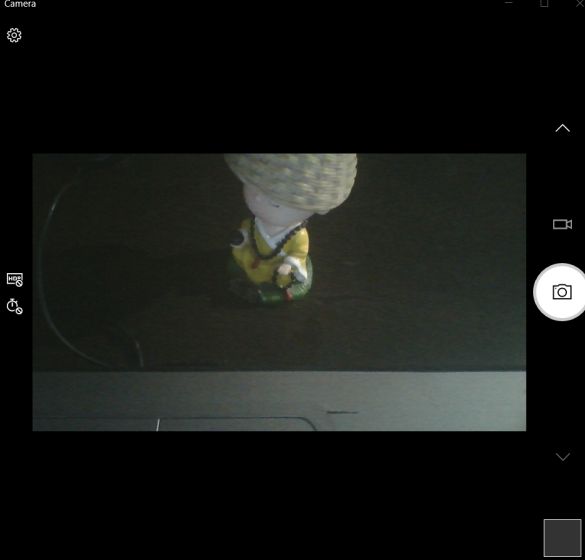
Menghadapi masalah “Kami tidak dapat menemukan kamera Anda”? Berikut cara memperbaikinya!
Jadi, berikut adalah tiga cara teratas untuk mengatasi masalah “kamera tidak berfungsi” di Windows 10 komputer. Kami juga telah menambahkan metode lain untuk membantu Anda memperbaiki kesalahan kamera “0xA00F429F” saat menggunakan webcam di PC Anda. Jika Anda mengikuti petunjuk langkah demi langkah di atas, kamera Anda akan berfungsi kembali. Pokoknya sekian dari kami. Jika Anda mengalami masalah dengan mikrofon aktif Windows 10, lihat panduan tertaut kami. Dan jika Anda memiliki pertanyaan, komentar di bawah dan beri tahu kami.