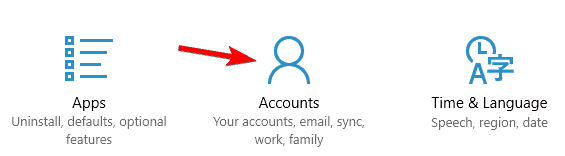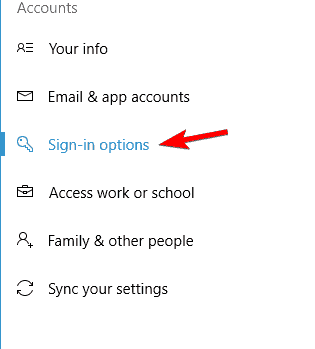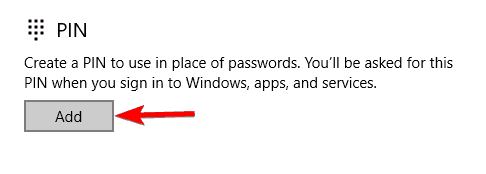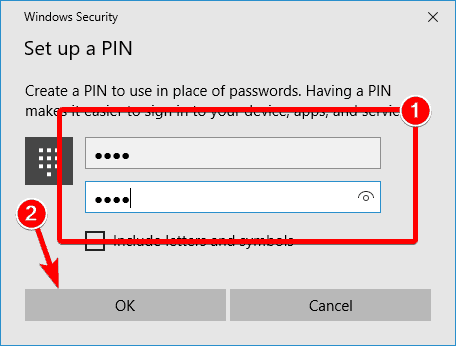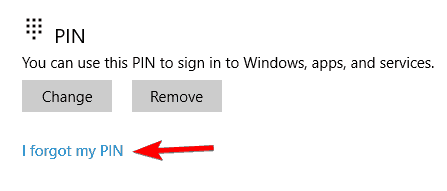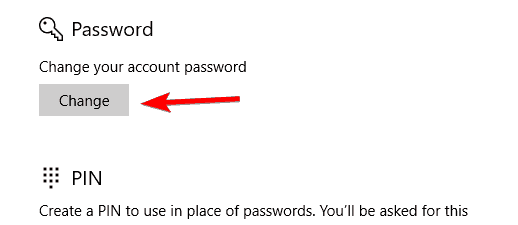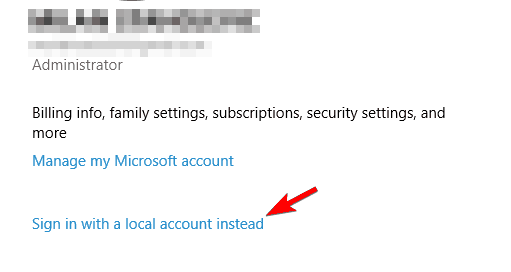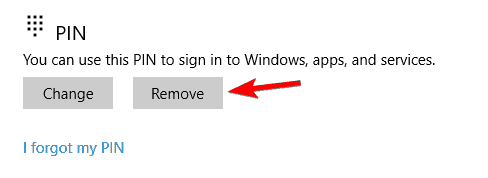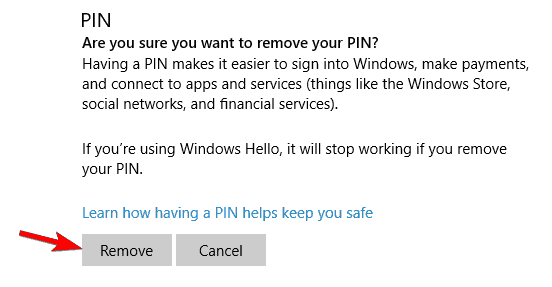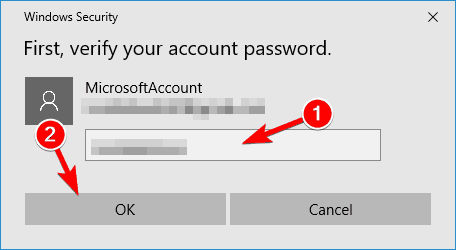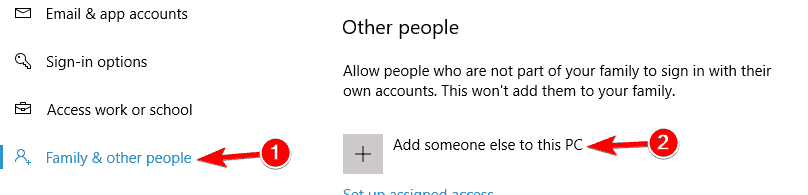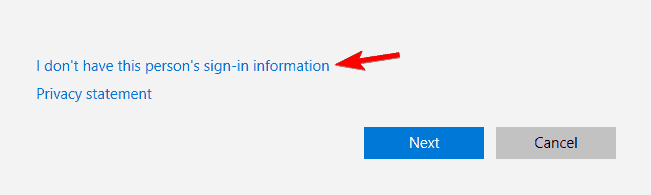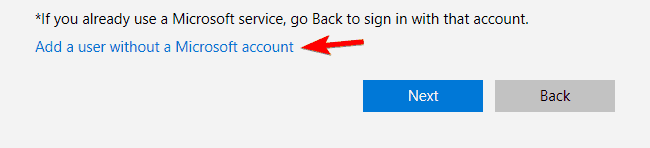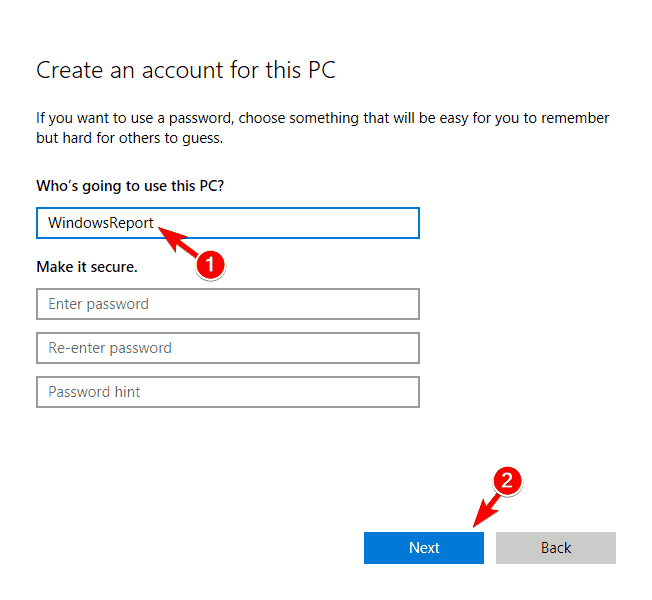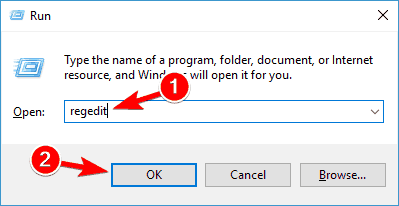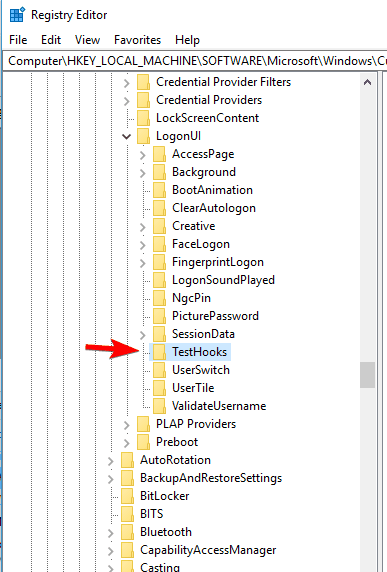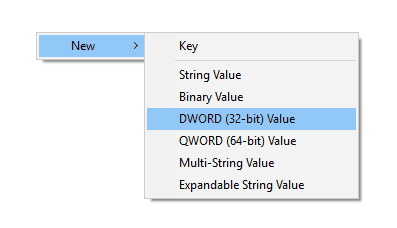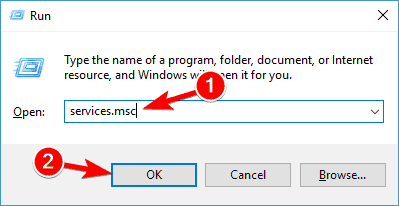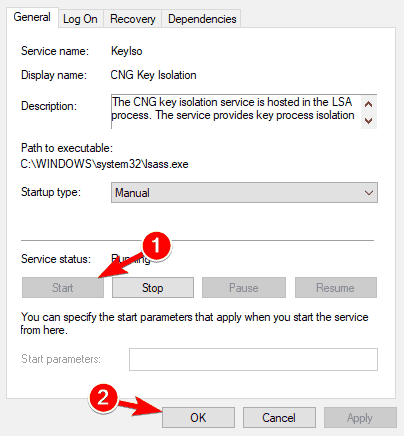PERBAIKAN: Windows 10 pin Anda tidak lagi tersedia
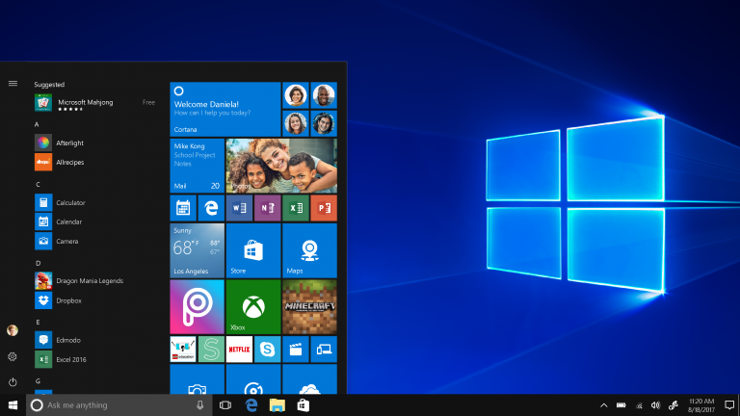
- Windows 10 telah membawa banyak perbaikan, termasuk peningkatan keamanan melalui akses PIN dan pengenalan wajah menggunakan a Windows Halo perangkat yang kompatibel.
- PIN disimpan secara lokal dan terkait dengan chip TPM (Modul Platform Tepercaya). Setiap perubahan pada chip akan menyebabkan PIN tidak dikenali. Perbaiki ini dengan mengatur ulang PIN.
- Fitur baru yang menarik yang patut mendapat perhatian kami. Tinjau Windows Halo bagian untuk lebih banyak artikel dengan panduan dan rekomendasi.
- Jika Anda ingin menyelesaikannya Windows masalah lihat Windows 10 kesalahan pemecahan masalah Hub untuk petunjuk langkah demi langkah yang ramah tentang cara melakukannya.
Windows 10 telah membawa banyak perbaikan, termasuk peningkatan keamanan. Salah satu fitur keamanan yang ditingkatkan adalah opsi untuk masuk dengan kode PIN, tetapi beberapa pengguna melaporkan bahwa opsi ini tidak tersedia bagi mereka di Windows 10)
Apa yang bisa saya lakukan jika saya tidak bisa masuk dengan PIN? Windows 10?
Masuk dengan PIN bisa sangat berguna, tetapi kadang-kadang Anda dapat mengalami masalah dengannya. Mengenai masalah terkait PIN, pengguna melaporkan masalah berikut:
- Windows 10 tambahkan PIN tidak berfungsi, tidak ada yang terjadi – Banyak pengguna melaporkan bahwa mereka tidak dapat menambahkan PIN ke PIN mereka Windows 10. Ini bisa menjadi masalah besar, tetapi Anda dapat memperbaikinya dengan membuat akun pengguna baru.
- Windows 10 tidak akan membiarkan saya menambahkan PIN – Ini adalah masalah lain yang relatif umum, tetapi Anda harus dapat memperbaikinya dengan beralih ke Microsoft atau akun lokal.
- Windows 10 opsi masuk tidak ditampilkan – Terkadang login PIN tidak muncul sama sekali, tetapi Anda dapat memperbaikinya dengan menekan Lidah pada keyboard Anda.
- Login PIN Windows 10 berwarna abu-abu – Jika login PIN berwarna abu-abu pada PC Anda, Anda seharusnya dapat memperbaiki masalah menggunakan salah satu solusi kami.
Kode PIN selalu berguna untuk masuk karena lebih cepat untuk memasukkan daripada kata sandi normal dan lebih mudah diingat, tetapi tampaknya beberapa Windows 10 pengguna tidak memiliki opsi ini.
Sebelum mencoba memperbaikinya, pastikan Windows 10 diperbarui. Microsoft mengetahui masalah ini dan dapat diatasi dengan Windows 10 pembaruan, jadi sebelum Anda mulai pastikan Windows 10 diperbarui dengan tambalan terbaru.
Solusi 1 – Hapus folder NGC dan tambahkan kode PIN baru
Menurut pengguna, Anda dapat memperbaiki masalah ini hanya dengan menghapus isi direktori NGC dan membuat ulang PIN Anda. Ini cukup sederhana, dan Anda dapat melakukannya dengan mengikuti langkah-langkah ini:
- Pergi C: WindowsServiceProfilesLocalServiceAppDataLocalMicrosoftNGC.
- Masuk NGC folder hapus semua file. Untuk melakukannya, Anda harus terdaftar sebagai Administrator.
Pelajari semua yang perlu diketahui tentang akun administrator dan bagaimana Anda dapat mengaktifkan / menonaktifkannya di sini!
Setelah menghapus semua file di direktori NGC, Anda harus membuat ulang PIN Anda dengan mengikuti langkah-langkah ini:
- Buka aplikasi Pengaturan dengan menekan Windows Kunci + I.
- Ketika aplikasi Pengaturan terbuka, navigasikan ke Akun bagian.
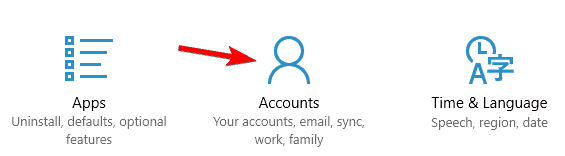
- Dari menu di sebelah kiri, pilih Opsi Masuk.
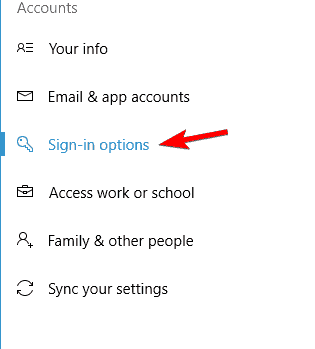
- Klik pada Tambah tombol di bagian PIN.
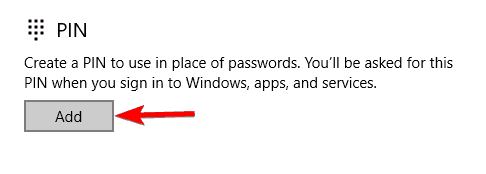
- Masukkan PIN yang diinginkan dua kali. Setelah selesai klik Ok untuk menyimpan perubahan
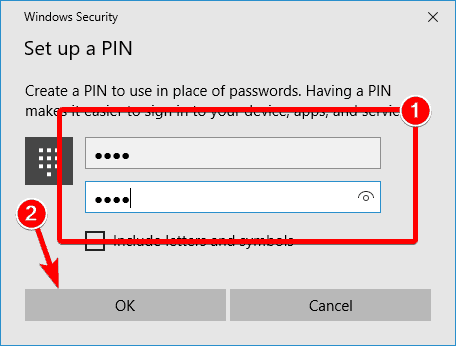
Setelah melakukan itu, masalah dengan PIN login harus diatasi.
Jika Anda mengalami masalah dalam membuka aplikasi Pengaturan, periksa artikel ini untuk menyelesaikan masalah.
Solusi 2 – Gunakan opsi Saya lupa PIN saya
Jika menghapus folder NGC tidak menyelesaikan masalah, Anda dapat menggunakan opsi "Saya lupa PIN saya". Inilah cara melakukannya:
- Pergi Pengaturan> Akun.
- Lalu pergi ke Opsi Masuk dan pilih Saya lupa PIN saya.
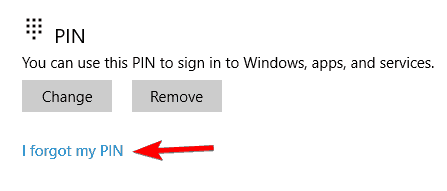
- Ikuti instruksi dan masukkan kata sandi akun Microsoft Anda dan Anda dapat mengatur kode PIN baru atau menggunakan yang lama.
Beberapa pengguna juga menyarankan menggabungkan kedua solusi 1 dan 2. Untuk melakukannya, ikuti langkah-langkah dalam Solusi 2, tetapi ketika diminta untuk mengatur kode PIN baru, klik Batalkan.
Kemudian ikuti langkah-langkah dalam Solusi 1, hapus folder NGC, dan kemudian tambahkan kode PIN baru.
Tahukah anda? Windows 10 akan memungkinkan Anda untuk mengatur ulang kata sandi di layar kunci? Cari tahu lebih lanjut di artikel ini.
Solusi 3 – Ubah kata sandi akun Anda
Beberapa pengguna melaporkan bahwa mereka memecahkan masalah hanya dengan mengubah kata sandi akun mereka. Ini cukup sederhana, dan Anda dapat melakukannya dengan mengikuti langkah-langkah ini:
- Pergi Pengaturan> Akun> Opsi masuk.
- Lalu pergi ke bagian Kata Sandi dan pilih Ubah.
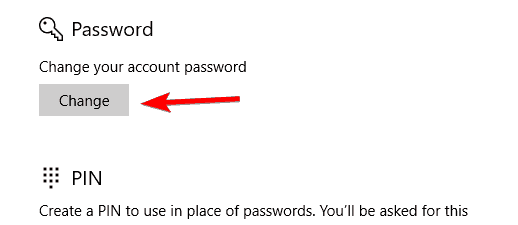
- Ubah kata sandi akun Anda.
- Lalu pergi ke bagian PIN di Opsi Login dan pilih Saya lupa PIN saya Atau tambahkan nomor PIN jika Anda belum memilikinya.
Ingat, setelah mengubah kata sandi akun Anda, Anda harus menggunakan kata sandi baru untuk semua layanan Microsoft.
Solusi 4 – Switch ke akun lokal dan tambahkan kode PIN
Dan jika tidak ada di atas yang membantu, coba beralih ke akun lokal dan menambahkan kode PIN. Inilah cara melakukannya:
- Pergi Pengaturan> Akun dan cari akun Anda.
- Klik Masuk dengan akun lokal.
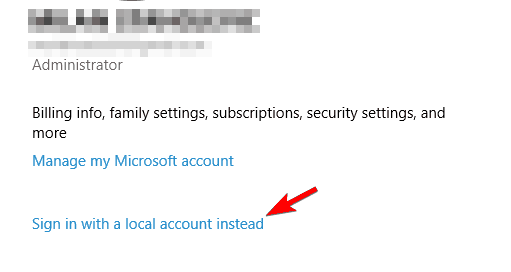
- Ikuti instruksi untuk mengatur akun lokal.
- Logout dan masuk ke akun lokal Anda.
- Sekarang tambahkan kode PIN.
- Setelah menambahkan kode PIN Anda, Anda harus menemukan akun Anda di bagian Akun di Pengaturan.
- Pilih Masuk dengan akun Microsoft.
Anda tidak bisa masuk Windows 10 dengan akun Microsoft Anda? Jangan khawatir, kami siap membantu Anda.
Solusi 5 – Hapus dan buat kembali PIN Anda
Cara lain untuk memperbaiki masalah ini adalah menghapus PIN Anda dan membuat yang baru. Ini cukup sederhana dan Anda dapat melakukannya dengan mengikuti langkah-langkah ini:
- Buka Aplikasi konfigurasi dan arahkan ke Akun bagian. Dari menu di sebelah kiri, pilih Opsi Masuk.
- Di panel kanan, cari bagian PIN dan klik Hapus tombol.
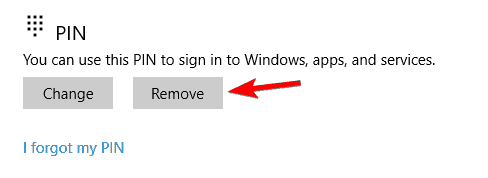
- Klik pada Hapus sekali lagi untuk mengonfirmasi bahwa Anda ingin menghapus PIN Anda.
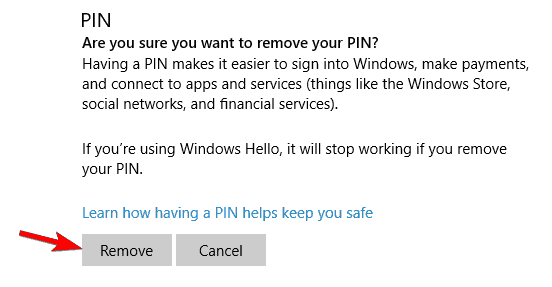
- Sekarang masukkan kata sandi akun Anda dan klik Ok.
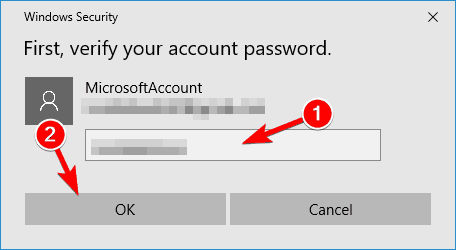
Setelah melakukan itu, PIN Anda harus sepenuhnya dihapus. Sekarang Anda perlu menambahkan PIN lagi. Untuk melihat cara menambahkan PIN Anda, pastikan untuk memeriksa Solusi 1 untuk instruksi terperinci
Setelah menghapus dan membuat ulang PIN Anda, masalahnya harus diselesaikan sepenuhnya. Banyak pengguna melaporkan bahwa solusi ini memperbaiki masalah untuk mereka, jadi pastikan untuk mencobanya.
Solusi 6 – Tekan Tab pada layar login
Ini hanyalah solusi sederhana, tetapi bekerja sesuai dengan pengguna. Jika PIN masuk tidak tersedia, Anda dapat memperbaiki masalah dengan trik sederhana ini:
- Pada layar login, tekan tombol Lidah pada keyboard Anda.
- Setelah melakukan itu, Anda akan melihat bidang input kata sandi. Sekarang klik Opsi Masuk dan masukkan PIN Anda.
Ini adalah solusi sederhana, dan beberapa pengguna melaporkan bahwa itu berfungsi, jadi silakan mencobanya. Kami harus menyebutkan bahwa ini bukan solusi permanen, jadi Anda harus menggunakannya setiap kali Anda ingin masuk ke PC Anda.
Saya tidak bisa masuk ke blog Anda Windows 10 pcs? Lihatlah panduan sederhana ini untuk memperbaiki masalah dalam waktu singkat.
Solusi 7 – Buat akun administrator baru
Jika login PIN tidak tersedia untuk akun Anda, Anda mungkin dapat memperbaiki masalah dengan membuat akun administrator baru. Untuk melakukannya, cukup ikuti langkah-langkah sederhana ini:
- Buka Aplikasi konfigurasi Dan pergi ke Akun bagian.
- Pilih Keluarga dan orang lain dari menu di sebelah kiri. Di panel kanan, klik Tambahkan orang lain ke PC ini.
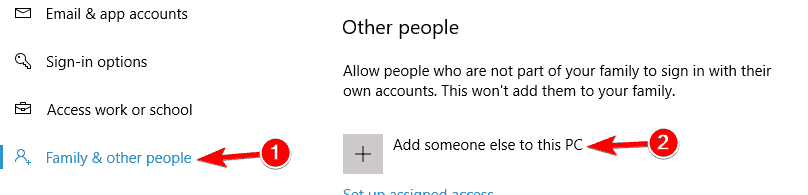
- Pilih Saya tidak memiliki informasi login orang ini.
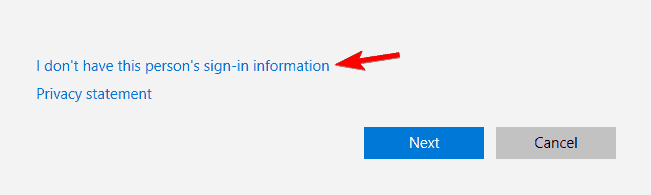
- Sekarang klik Tambahkan pengguna tanpa akun Microsoft.
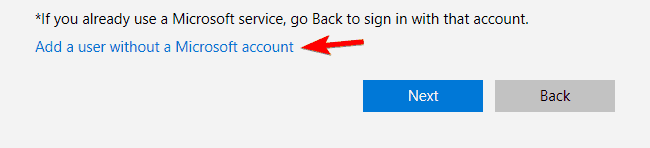
- Masukkan nama akun yang diinginkan dan klik selanjutnya.
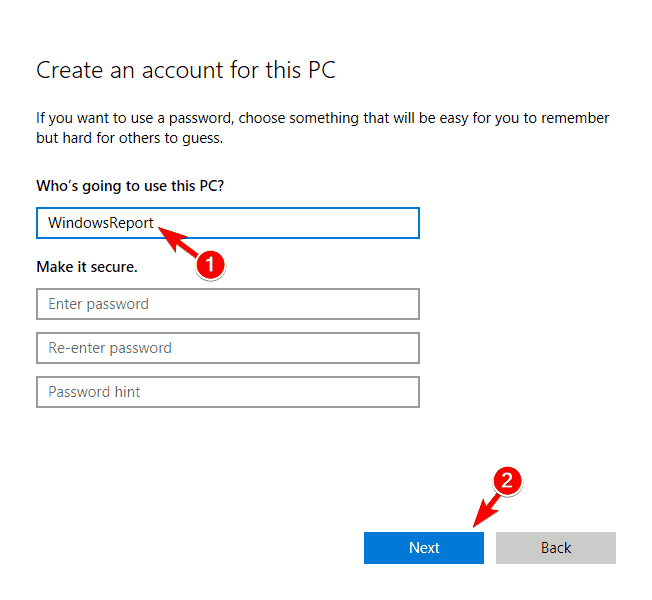
Setelah membuat akun administrator baru, beralihlah ke sana dan konfigurasikan PIN untuknya. Kami menunjukkan kepada Anda cara mengatur kode PIN di salah satu solusi kami di atas, jadi pastikan untuk memeriksanya untuk petunjuk terperinci.
Setelah Anda mengatur kode PIN untuk akun baru, coba akses akun lama Anda untuk melihat apakah kode PIN berfungsi. Menurut pengguna, setelah menyiapkan akun administrator baru, masalahnya selesai sepenuhnya, jadi silakan mencoba solusi ini.
Windows Tidakkah itu memungkinkan Anda untuk menambah akun pengguna baru? Ikuti beberapa langkah mudah dan buat atau tambahkan berapa banyak akun yang Anda inginkan!
Solusi 8 – Ubah pendaftaran Anda
Menurut pengguna, jika login PIN tidak tersedia, Anda dapat memperbaikinya dengan mengubah pendaftaran Anda. Untuk melakukan itu, lakukan saja hal berikut:
- tekan Windows Kunci + R dan masuk regedit. tekan Masuk atau klik Ok.
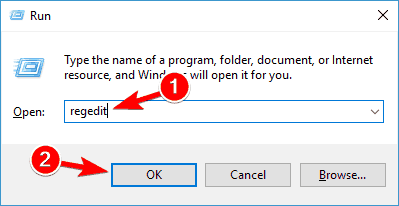
- Di panel kiri, navigasikan ke
ComputerHKEY_LOCAL_MACHINESOFTWAREMicrosoftWindowsCurrentVersionAuthenticationLogonUITestHooks
.
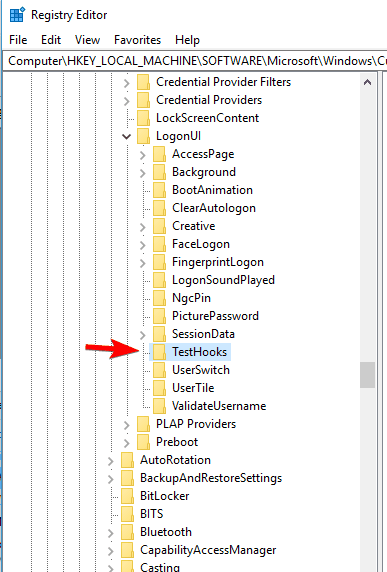
- Sekarang temukan Batasi DWORD dan klik dua kali di atasnya. Jika tidak tersedia, Anda dapat membuatnya dengan mengklik kanan di panel kanan dan memilih Baru> Nilai DWORD (32 bit). Sekarang masuk Thmenahan diri sebagai nama DWORD baru.
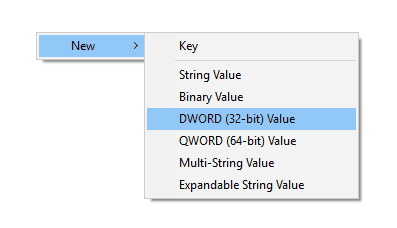
- Ubah data nilai dari Batasi DWORD ke 0 dan klik Ok untuk menyimpan perubahan
Setelah melakukan perubahan ini, Anda hanya perlu menghapus semua file dari
C:WindowsServiceProfilesLocalServiceAppDataLocalMicrosoftNGC
direktori. Ini bisa menjadi solusi yang sedikit canggih, tetapi beberapa pengguna melaporkan bahwa itu bekerja untuk mereka, jadi silakan mencobanya.
Jika Anda tidak dapat mengedit Windows Rekam 10, baca panduan praktis ini dan temukan solusi tercepat untuk masalah tersebut.
Tidak dapat mengakses Editor Registri? Segalanya tidak seseram kelihatannya. Silakan lihat panduan ini dan selesaikan masalah dengan cepat.
Solusi 9 – Hapus alat keamanan Perlindungan Data Dell
Jika Anda menggunakan PC Dell, Anda mungkin mengalami masalah dengan login PIN karena aplikasi seperti Alat Keamanan Perlindungan Data Dell.
Menurut pengguna, ada tiga yang berbeda Alat Keamanan Perlindungan Data Dell, dan untuk mengatasi masalah ini, Anda harus menghapusnya dalam urutan yang benar.
Setelah Anda menghapus alat-alat itu, Anda hanya perlu menghapus PIN Anda dan menambahkannya lagi, dan masalahnya harus diselesaikan. Harap perhatikan bahwa aplikasi ini dapat meninggalkan file tertentu bahkan setelah menghapusnya.
Untuk menghapus semua file dan entri registri yang terkait dengannya, sebaiknya gunakan uninstaller yang sesuai.
Ada banyak aplikasi bagus untuk menghapus instalan yang dapat sepenuhnya menghapus aplikasi apa pun dari PC Anda, dan jika Anda ingin menghapus semua file yang terkait dengannya Alat Keamanan Perlindungan Data Dell, kami sarankan Anda menggunakan Uninstaller IOBit (gratis) atau Uninstaller Revo.
Kedua aplikasi ini mudah digunakan dan dapat menghapus aplikasi apa pun dari PC Anda dengan mudah.
Lihatlah artikel ini untuk mengetahui bagaimana Anda dapat menghapus perangkat lunak sisa dan membersihkan PC Anda dari file yang tidak diinginkan.
Mencari uninstaller terbaik untuk Windows 10? Lihatlah daftar ini dengan pilihan terbaik kami.
Solusi 10: Periksa apakah Layanan Isolasi Kunci CNG (KeyIso) sedang berjalan
Menurut pengguna, terkadang PIN masuk mungkin tidak tersedia jika Layanan Isolasi Kunci CNG Layanan (KeyIso) dinonaktifkan. Windows Percayai layanan ini untuk masuk dengan PIN, dan jika layanan ini tidak berjalan Anda akan mengalami masalah dengan masuk dengan PIN.
Untuk memperbaiki masalah, Anda harus mengaktifkan layanan ini dengan melakukan hal berikut:
- tekan Windows Kunci + R dan masuk layanan.msc. Sekarang tekan Masuk atau klik Ok.
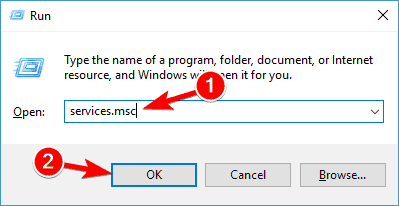
- Ketika jendela Layanan terbuka, cari Isolasi kunci CNG layanan dan klik dua kali di atasnya.

- Ketika jendela Properties terbuka, pastikan itu Mulai jenis tidak dikonfigurasikan ke Dinonaktifkan. Jika demikian, ubah ke Manual. Periksa apakah layanan sedang berjalan. Jika tidak, klik pada mulai tombol untuk memulainya. Sekarang klik Terapkan y Ok untuk menyimpan perubahan
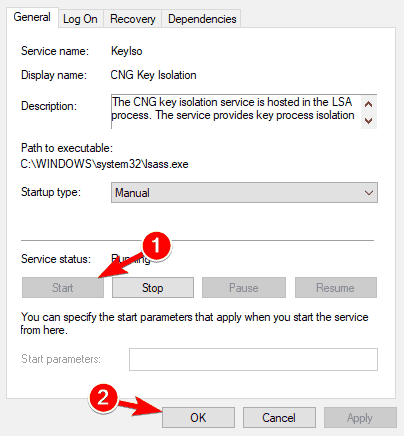
Itu saja, login PIN sekarang seharusnya berfungsi untuk akun Anda.
Jika Anda memiliki pertanyaan atau saran lain, silakan tinggalkan di bagian komentar di bawah dan kami pasti akan memeriksanya.
Pertanyaan yang Sering Diajukan: Pelajari lebih lanjut tentang Windows 10 PIN masuk
- Mengapa PIN saya tidak tersedia? Windows 10?
Biasanya karena perubahan pada chip TPM yang mengubah PIN yang dikenali dengan benar. Pembaruan sistem juga dapat mempersulit proses otentikasi.
- Bagaimana saya mendapatkan saya? Windows 10 pin?
Anda harus mengatur ulang pin Anda dengan melakukan hal berikut:
- Pergi mulai dan buka Konfigurasi Aplikasi
- Klik pada Akun
- Pilih Opsi Masuk
- Klik Saya lupa PIN saya dan konfigurasikan yang baru.
- Untuk apa PIN default Windows 10?
Ukuran PIN standar adalah 4 digit. Namun, tidak ada nilai nyata karena pengguna selalu menetapkan PIN secara eksplisit.
- Apa itu Windows 10 Hai pin?
Ini adalah alternatif kata sandi umum yang digunakan untuk membuka kunci komputer Anda. Ini adalah kode unik untuk perangkat itu dan tidak berfungsi pada perangkat lain, bahkan jika akun Microsoft yang sama digunakan.
Dari editor Note: Posting ini awalnya diterbitkan pada November 2015 dan sejak itu telah sepenuhnya dirubah dan diperbarui pada April 2020 untuk memberikan kesegaran, ketepatan dan kelengkapan.