Om du bara ser Google Drive som en plats att lagra dina filer saknar du några ganska starka möjligheter.
Under den släta utsidan av molnet har Drive alla typer av användbara verktyg för att samla in information, arbeta med data, hantera dina virtuella objekt och dela objekt externt. I vissa fall är alternativen inbyggda direkt i Drive; i andra länder behöver de lite hjälp av att ansluta applikationer eller tjänster.
Men alla har en sak gemensamt: De är där och väntar bara på att bli kramade. Allt du behöver göra är att avslöja det. Här är 14 sätt Drive kan göra dina dagar lite enklare och bana väg för mer produktiva och problemfri veckor.
Snabb datainsparing
1 Skanna dokument och kvitton direkt till Drive med Google Drive-appen för Android. Öppna helt enkelt applikationen, klicka på plussymbolen i det nedre högra hörnet och välj “Skanna” – eller spara dig några steg genom att länge trycka på applikationsikonen och välja “Skanna” direkt. Du kan också dra och släppa alternativet “Skanna” till startskärmen eller använda Drive-widgeten för att komma åt på begäran, med ett tryck.
Hur du än gör, sparar Drive din bild som en PDF och gör sedan texten sökbar för framtida upptäckter. (Och ledsen, vänner med iPhone-toting: Det här alternativet är inte tillgängligt i iOS Drive-appen nu.)
2 Spara en webbsida, bild, fil eller skärmdump direkt från din webbläsare till Drive genom att använda det officiella Chrome-tillägget Save to Google Drive. Med tillägget på plats kan du högerklicka (eller Ctrl-klicka på en Mac) på vilken hyperlänk som helst för att spara målet på din Drive-lagring eller klicka på ikonen i det övre högra hörnet av webbläsaren för att fånga och spara ditt nuvarande skärmdump.
Filmanipulering på nästa nivå
3. Har en PDF-fil som behöver redigeras som ett normalt dokument? Inga problem: Högerklicka (eller Ctrl-klicka) på filnamnet på Drive-webbplatsen och håll muspekaren över alternativet “Öppna med”. Välj “Google Docs” från listan som visas, säg hocus-pocus till en bra storlek och om några ögonblick kommer Drive att Konvertera din PDF till vanlig text och öppna det som ett nytt Google Doc för dig.
4. Om du markerar, markerar, kommenterar eller signerar den verkliga PDF-filen är det du letar efter, lägger du till DocHub-applikationen till ditt Google-konto. På så sätt kan du öppna PDF-filer direkt från Drive, använda samma alternativ “Öppna med” och sedan använda redigeraren på hela skärmen som påminner om Docs-tjänsten för redigera din PDF som du vill. När det är klart kan du spara filen på Drive eller ladda ner den till din dator.
DocHub är gratis för grundläggande användning, med valfria uppdateringar på $ 5 per månad för obegränsad redigering och andra avancerade alternativ.
5. Kanske har du ett PDF-dokument som du vill spara som en JPG- eller WAV-ljudfil som du vill spara som en MP3, TIF-bild som du vill spara som BMP, eller nästan alla typer av filkonverteringar kan föreställas. Med CloudConvert-applikationen ansluten till ditt Google-konto kommer varje sådan process alltid att vara några klick bort på “Öppna med” samma Drive-meny. Denna tjänst är gratis att konvertera filer upp till 25 minuter om dagen och med en maximal filstorlek på 1 GB; om du behöver mer än så måste du köpa ett engångskreditpaket eller registrera dig för att prenumerera.
6. Att köra nu gör det möjligt för dig redigera Microsoft Office-filer ingen speciell programvara eller snygg konvertering behövs. Dra och släpp helt enkelt dokument, kalkylark eller presentationer till Drive-webbplatsen, klicka på filnamnet i det nedre högra hörnet på skärmen efter att överföringen är klar, och det är det: Inom några sekunder öppnas filen i Office Compatibility Mode-redigeraren.
7. Föredrar du att göra ditt arbete i Dokument, även när Office-filer skickas till dig? Du har det: Klicka bara på den kugghjulformade ikonen i det övre högra hörnet av Drive, välj “Inställningar”, kryssa sedan i rutan bredvid alternativet “Konvertera fil laddad till Google Dokumentredigeringsformat”. Nästa gång du sätter in en Word-, Excel- eller PowerPoint-fil i Drive passerar tjänsten genom gränssnittet Kompatibilitetsläge och istället konvertera dina Office-filer direkt till Google Docs-format och öppna det för dig där.
8. Ge extra skydd för dina känsliga data genom att meddela Drive till ladda upp din fil med kryptering och begär sedan ett lösenord för framtida åtkomst. Hemligheten finns i det fria tillägget Secure File Encryption Drive: Installera bara applikationen, följ stegen för att auktorisera, och klicka sedan på den stora “Ny” -knappen längst upp till höger på Drive när du är redo att ladda upp något nytt. hörnet, pek markören till “Annat” och välj “Säker filkryptering” från menyn som visas.
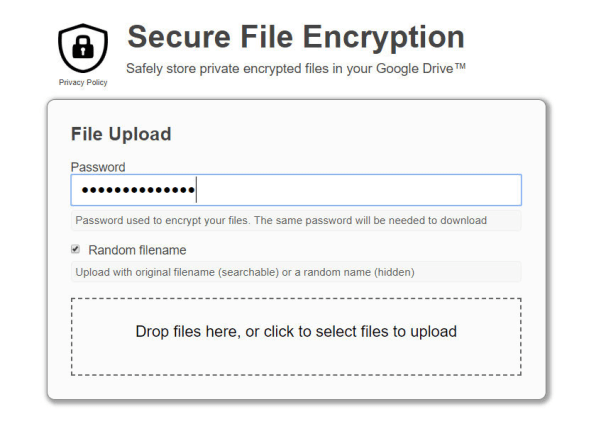
Du kan läsa mer om hur applikationen faktiskt fungerar och vilka säkerhetsmetoder den förlitar sig på i utvecklarens vanliga frågor.
Avancerad organisation
9. Med Google Dokument kan du se olika versioner av dokumentet igen om du behöver se eller återställa ditt arbete från föregående punkt. Du kan följa samma modell och upprätthålla flera versioner något fil i Google Drive PDF-filer, bilder, arkiv, ljudfiler, namnge det för enkel referens och sedan återställa det. För att komma igång, högerklicka (eller Ctrl-klicka) på filen i Drive och välj “Hantera versioner.” Klicka på knappen “Ladda upp ny version” och ladda upp den nya versionen av filen, upprepa sedan processen efter behov. Drive visar bara en fil i dess huvudgränssnitt, men när du högerklickar (eller Ctrl-klickar) på filen och väljer “Hantera versioner”, kommer du att kunna se och ladda ner alla olika versioner som du har gjort.
Observera att endast 100 gamla versioner sparas som standard och äldre versioner raderas efter 30 dagar. Du kan be Drive att fortsätta använda versionen för alltid genom att klicka på menyikonen för tre punkter bredvid filnamnet och välja “Behåll för alltid” från menyn som visas.
10. Körburk färgkod din mapp för att göra dina olika lagringsområden lätt identifierbara. Högerklicka (eller Ctrl-klicka) på en mapp och leta efter alternativet “Byt färg”.
11. Glöm inte att Drive förutom att kunna söka efter text i PDF också hitta bilder i din lagring via sökordssökning. Skriv bara vad du letar efter i sökrutan högst upp på webbplatsen “solnedgång”, “dator”, till och med vissa färger som blått och klicka sedan på den nedåtvända pilen i sökrutan och ställ in “Skriv” -fältet till “Foton och bilder. “Drive visar varje bild som matchar beskrivningen du angav.
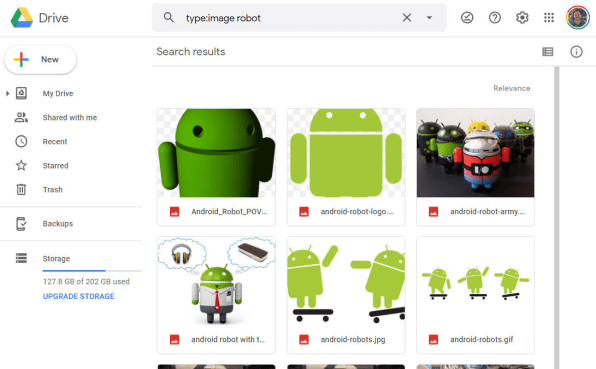
12. Kör slut på rymden? Låt den köra identifiera dina största filer så att du kan se vad som förbrukar din lagring och arbeta för att rensa lite utrymme. Leta efter ordet “Lagring” till vänster på skärmen och klicka på området direkt under det, där din totala lagring för närvarande visas. Se till att pilen bredvid “Used Storage” pekar ner skärmen som visas bredvid och om inte, klicka en gång för att ändra dess riktning. Alla dina Drive-filer visas enligt deras storlek, börjar från den största och sjunker därifrån.
Smartare delning
13. Om du har ett betalt G Suite-konto kan du välja att gör filer i din Drive-lagring tillgängliga för andra under bara en begränsad tidsperiod. Högerklicka (eller Ctrl-klicka) på filen och välj “Dela”, skriv sedan namnet eller e-postadressen på personen du vill dela och klicka på “Skicka” -knappen. När du är klar, gå tillbaka till samma delningsmeny och klicka här på “Avancerat”. Se timerikonen bredvid namnet på personen du delar med? Klicka på det så kan du ställa in ett datum då deras åtkomst upphör. Se till att klicka på knappen “Spara ändringar” när du är klar.
14. Lysande som sett i icke-luddit, faxning behövs ibland fortfarande i vår digitalcentriska värld. Men varför fortsätta använda besvärliga faxmaskiner när du kan faxa direkt från Drive? Ett tredjeparts tillägg som heter HelloFax är redo och redo att göra allt smutsigt arbete åt dig.
För att komma igång, klicka på den stora “Ny” -knappen i det övre vänstra hörnet av Drive, välj “Annat” och sedan “Anslut fler applikationer.” Leta efter “HelloFax” i fönstret som visas, klicka sedan på den gröna “Connect” -knappen och följ stegen för att auktorisera tjänsten.
När du nu är redo att skicka faxet högerklickar du bara på dokumentet, PDF eller annan faxvänlig fil i Drive, välj “Öppna med” och välj sedan “HelloFax” från menyn som visas. Den här applikationen kommer att be dig om att tillåta den åtkomst första gången du använder den. Därefter kan du välja “Faxdokument” och fylla i lämplig information för att starta faxet.
Om du behöver skicka mer än fem fax per månad måste du betala ett pris per sida eller prenumerera på ett månadspaket som också låter dig motta faxet genom att skicka det till ett visst nummer och vidarebefordra det till dig som en PDF-fil.
Det som saknas är ett genomträngande rop och jag tror att vi alla kan komma överens om att det är bra.
