PowerPoint-presentationer innehåller vanligtvis ett stort antal bilder, videor, gifs, diagram och annat visuellt innehåll. Detta gör filen mycket stor och svår att arbeta med.
Stora filer tar mycket diskutrymme, och de pressar gränserna för de data du kan skicka via e-post. Även om du lägger din fil i molnlagring kan filen vara långsam att svara när mottagaren använder den.
För att få bästa prestanda från PowerPoint-filer måste du hålla dokumentstorleken kontrollerad. Det finns många olika sätt att behålla ytterligare information, och det mesta onödigt, för att inte öka storleken på din presentation.
Redigera bilder i Image Editor
Även om PowerPoint ger dig möjlighet att redigera bilder i din presentation i programmet lägger PowerPoint till mer information. Om du till exempel ändrar bildens färg till svart och vitt innehåller filen fortfarande färgbilder. Om du redigerar en hel del bilder i PowerPoint kan du lägga till lite extra data.
Använd istället en extern bildredigerare för att göra ändringar i bilden innan du inkluderar den i presentationen. Det finns en bildredigerare tillgänglig online för att göra denna redigering. Om du lägger till alla bilder innan du gör ändringar kan du be PowerPoint ta bort alla ytterligare data som gjorts under redigering.
1. Klicka på File -> Info.
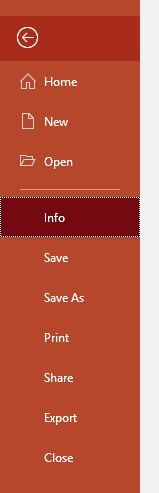
2. Klicka på “Kontrollera om det finns problem.”
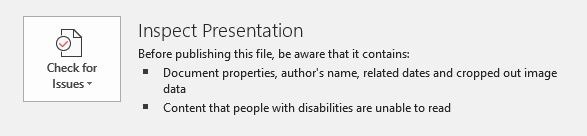
3. Välj “Kontrollera dokument.”
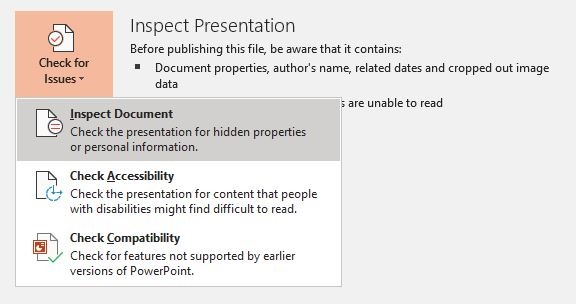
4. Markera följande rutor minst i fönstret Inspektera dokument:
- Kommentarer, revisioner, versioner och kommentarer, dokumentegenskaper och personlig information, doldt innehåll. Dold text
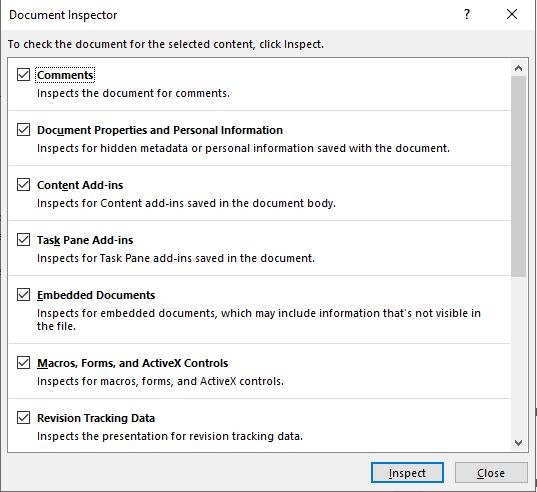
5. Klicka på Kontrollera.
6. När inspektionen är klar klickar du på “Radera alla” för att radera ytterligare information som läggs till genom bildredigering.
Komprimera bild
Eftersom bilder tar mycket plats i en PowerPoint-presentation vill du se till att de är så små som möjligt (i data). För att göra detta, komprimera alla bilder eller bara de största.
1. Klicka på fliken Arkiv och välj “Spara som.”
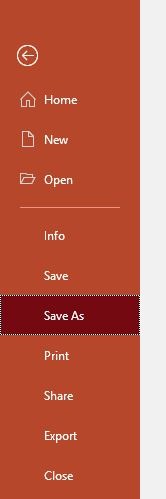
2. Klicka på “Andra alternativ” under listrutan Filtyp.
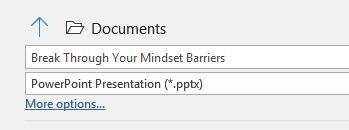
3. Klicka på Word-verktyget bredvid Spara-knappen i fönstret Spara som.
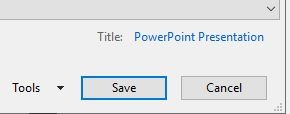
4. Välj “Komprimera bild.”
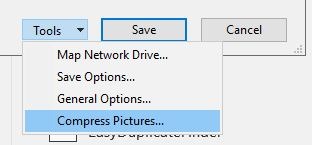
5. Välj den upplösning du vill ha i rutan Komprimera bilder. (150 ppi är bäst för presentationer.) Se till att rutan för “Ta bort beskuren bild” är markerad (såvida det inte finns en möjlighet att du vill återställa den beskurna delen av din bild.
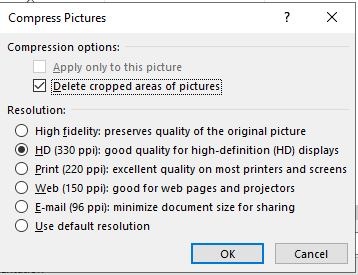
6. Klicka på OK.
Så här komprimerar du bara vissa bilder i en presentation:
1. Klicka på den bild du vill komprimera.
2. Klicka på fliken “Ritverktyg -> Format” på menyn menyfliksområdet. Klicka på “Komprimera bild.”

3. I fönstret som visas väljer du den upplösning du vill ha i den nedre änden av alternativet.
4. Se till att “Radera beskuren bildområde” är markerad.
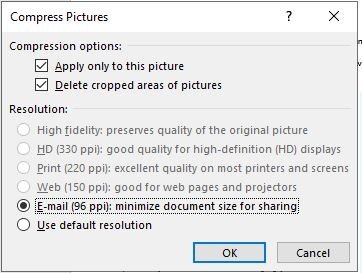
5. Klicka på OK.
Infoga bild
Om du kopierar och klistrar in bilder i ett bildspel genom att använda Ctrl + C och Ctrl + V eller genom att dra och släppa dem, kan PowerPoint formatera bilderna till PNG eller BMP. Detta format är större än JPG för samma bild.
Sätt in din bild med alternativet Infoga bild på PowerPoint-menyn.
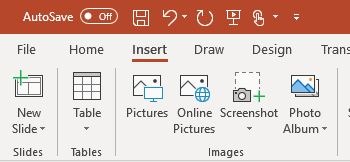
Bilden kommer att förbli i sitt ursprungliga format, eventuellt spara ytterligare data.
Fäst inte teckensnitt
Inbyggda teckensnitt inkluderar specialteckensnitt i presentationen som en del av dokumentet. Om inte teckensnittet är mycket viktigt för temat för presentationen, överväg att använda ett standardteckensnitt och stänga av alternativet för att bädda in det.
1. Klicka på Arkiv-fliken och klicka på Alternativ längst ner.
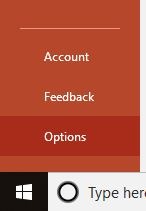
2. Klicka på fliken Spara i alternativrutan. Avmarkera rutan som säger “Inkludera teckensnitt i filen.”
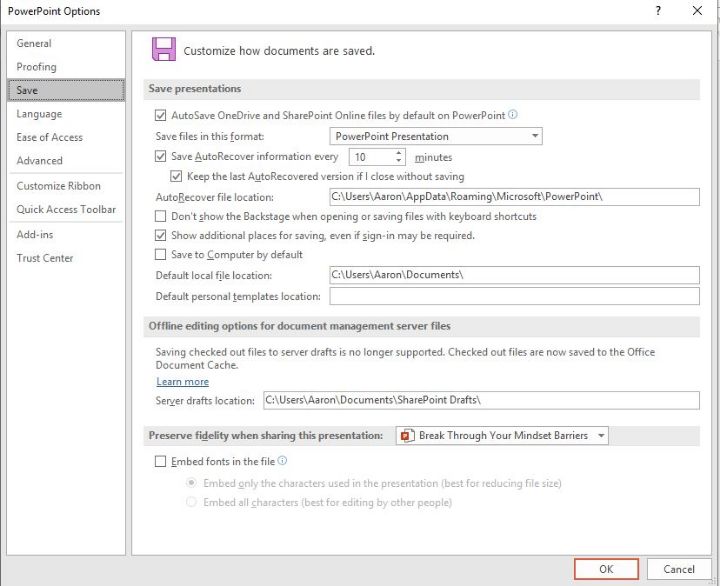
3. Klicka på OK.
Länk till video
Om du inte skickar presentationen till andra kan du spara en stor mängd data genom att länka till videon istället för att bädda in den. Klicka på Infoga-fliken och Video-knappen för att se dina alternativ.
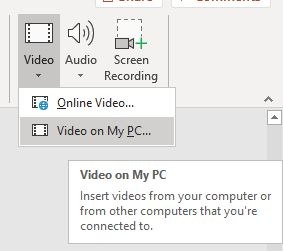
Media komprimera
Slutligen, för att minska presentationsstorleken så mycket som möjligt, komprimera mediefiler med filmenyn.
1. Klicka på “File -> Info.”
2. Klicka på Medias storlek och prestanda.
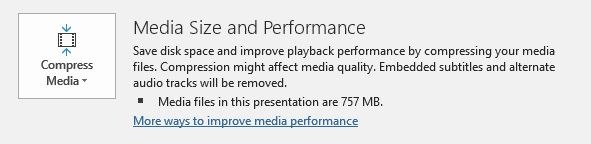
3. Välj önskad kvalitet från valen. Internetkvalitet är vanligtvis tillräcklig för de flesta presentationer.
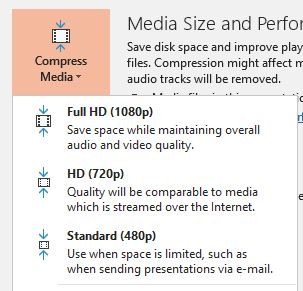
4. När du har valt önskad kvalitet börjar komprimering.
Nästa gång du behöver göra en PowerPoint-presentation för att dela med andra, ta några eller alla av dessa steg för att säkerställa en mindre filstorlek. Det går mer smidigt och lättare att skicka elektroniskt.
var den här artikeln hjälpsam? Ja Nej
