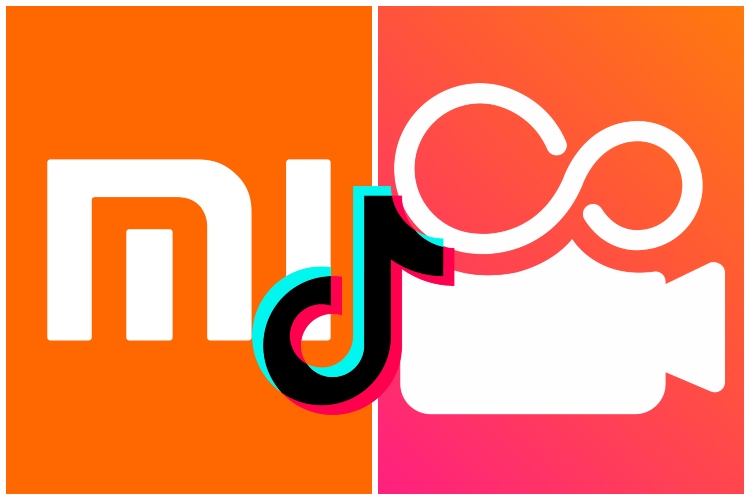Är det värt att aktivera FileVault på en Mac?
En av de allvarligaste delarna av din Apple-enhet är säkerhet. Företaget har alltid varit framträdande i denna del av konkurrensen och fortsätter för närvarande. Detta betyder inte att din programvara är perfekt i det här avsnittet, naturligtvis inte, men de gör sitt bästa för att göra det så säkert som möjligt.
Bland säkerhetsåtgärderna som Apple har inkluderat i alla Mac-datorer är en som för många är okänd, men den kan markera före och efter, särskilt när det gäller bärbara datorer. Hon heter Filevault.
Vad är FileVault på macOS?
FileVault är en funktion integrerad i macOS, operativsystemet Mac, vilket gör det möjligt kryptera alla filer automatiskt som är lagrad på datorns hårddisk eller SSD-minne.
FileVault använder kryptering 256-bitars XTS-AES-128 för att förhindra obehörig åtkomst till data. En av krypteringsteknologier på högsta nivå som gör det omöjligt för någon att få åtkomst till data lagrad på en dator utan tillstånd. När det gäller macOS, utan att känna till inloggningslösenordet för varje datoranvändare eller utan en krypteringsnyckel.
Så fungerar FileVault på din Mac
I grund och botten FileVault-handtag Kryptera alla filer som du lagrar på datorn med 256-bitars XTS-AES-128-kryptering som nämnts tidigare.
Den här tjänsten kan aktiveras när du startar datorn för första gången eller efter att du har använt den ett tag. Om du gör det när du sätter på datorn krypteras alla filer som du lagrar i lagringssystemet automatiskt.
Å andra sidan, om du aktiverar den efter att ha tagit tid med datorn, kommer kryptering att ske successivt för de filer som finns så länge som Mac-enheten är ansluten till elektrisk ström (steg för att undvika fall av MacBook-autonomi), medan de nya kommer att krypteras vid tillverkningstillfället (om datorn är ansluten till för närvarande). Under processen kan du fortsätta använda datorn, även om du kan se en minskning i prestanda eftersom processen kan använda mycket resurser och ta mycket tid om du har sparat många filer.
Hur man aktiverar FileVault på macOS
FileVault-aktiveringsprocessen är mycket enkel och tar dig inte mer än några sekunder. Det är sant att när det är aktivt kan det ta flera timmar att appliceras helt på hela disken eller SSD, men aktiveringsprocessen är snabb.
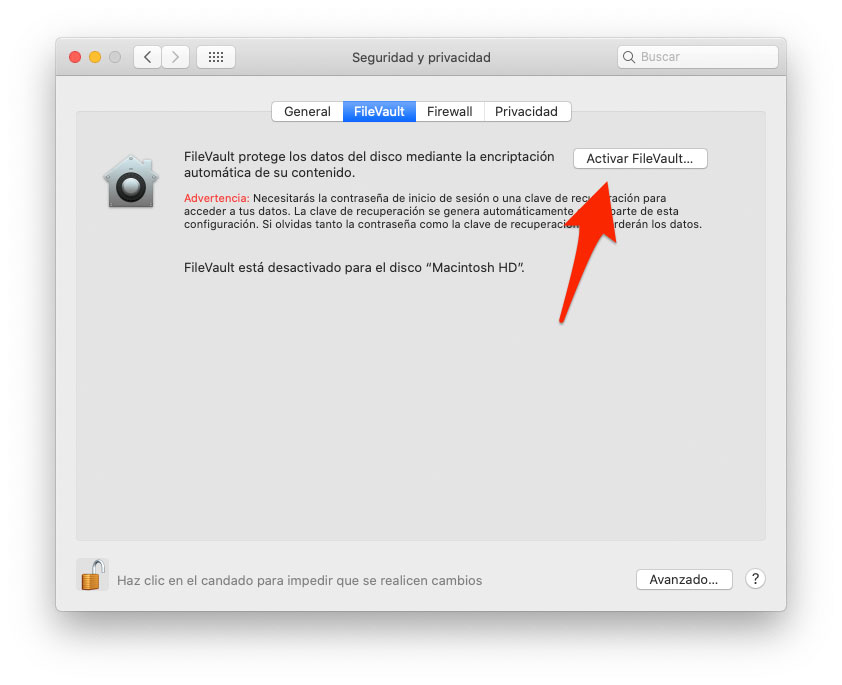
I princip måste du följa dessa steg:
- Öppna Systeminställningar från menyn med Apple-ikonen i det övre vänstra hörnet på skärmen.
- Välj Säkerhets- och sekretessalternativ.
- Klicka på FileVault-fliken.
- Klicka på låsikonen i det nedre vänstra hörnet på skärmen och ange datorns administratörslösenord.
- Klicka på knappen Aktivera FileVault.
När detta är gjort behöver du bara följa instruktionerna på skärmen för att aktivera tjänsten för alla användare och även skapa en metod för att återställa lösenordet om det glömts.
För det första steget måste du känna till varje användares lösenord eller åtminstone be användaren att ange ett lösenord. Om du inte kan kontakta alla användare vid den tiden, aktiveras tjänsten första gången de loggar in på datorn.
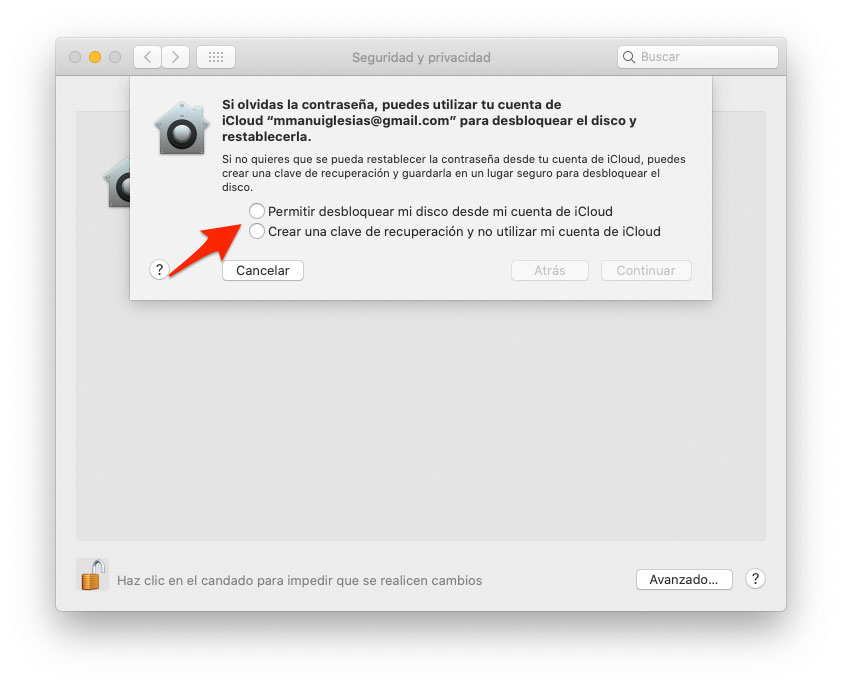
När det gäller det andra steget, skapa en metod för återställning av lösenord, det finns det tre olika alternativ:
- Använd ditt iCloud-konto för att låsa upp disken och återställa lösenordet.
- Skapa en lokal återställningsnyckel.
- Spara återställningsnyckeln hos Apple och skapa tre säkerhetsfrågor och deras svar. Det här alternativet är endast tillgängligt för OS X Mavericks-användare.
Med en av dessa metoder kan du dekryptera diskdata om du glömmer åtkomstlösenordet för Mac-användare.
Naturligtvis är det viktigt att du säkerställer att du kommer ihåg Apple ID-lösenordet som du använde eller, i fallet med en lokal återställningsnyckel, som du lagrade på en säker plats utanför Mac. glöm dessa data, Du kommer inte att kunna dekryptera disken, vilket innebär att data förloras lagrade på datorn.
Inaktivera FileVault
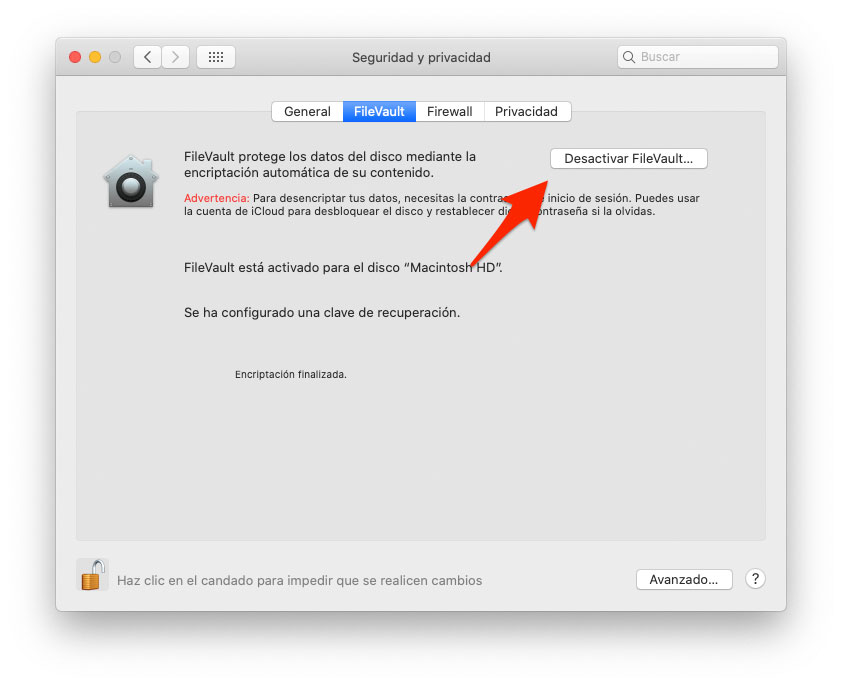
Om av någon anledning vid en viss tidpunkt du vill inaktivera FileVault på din Mac, du kan göra det. För att göra detta behöver du bara följa dessa steg:
- Klicka på ikonen med Apple-logotypen i det övre vänstra hörnet på skärmen och välj alternativet Systeminställningar.
- Gå till avsnittet Säkerhet och sekretess.
- Klicka på FileVault-fliken.
- Klicka på låsikonen och ange administratörslösenordet.
- Tryck på knappen Avaktivera FileVault.
När detta är gjort kommer tjänsten att inaktiveras kommer inte att dekrypteras omedelbart. Processen kommer att ta flera timmar och kommer att göras i bakgrunden. Liksom med aktivering är det nödvändigt att datorn är ansluten till ström för att slutföra den, så när det gäller bärbara datorer kan den inte lösas om den körs på batterier.
Om du vill veta vad processen är kan du öppna fönstret Säkerhet och sekretess, klicka på FileVault-fliken och se hur det går.
Är det värt att aktivera FileVault?
Den största nackdelen med att aktivera FileVault är relaterad till datorprestanda. Läs- / skrivprocessen går lite långsammare med aktiva tjänster, eftersom filen måste dekrypteras eller krypteras snabbt. Beroende på din hårdvara kommer prestandaförlusten att vara större eller mindre, desto lägre effekt, desto större minskning av prestanda och desto större effekt, desto lägre blir fallet.
Så … Är det verkligen värt att aktivera FileVault och hålla datordiskan krypterad?
Detta är en fråga om en miljon dollar och som en bra galicisk Jag tror inte att det finns ett giltigt svar. Allt beror på användningen av datorn du har gjort, var den är och även värdet på de data som lagras på datorn.
Till exempel, om din dator är ett skrivbord i ditt hem, verkar det inte nödvändigt att aktivera det här alternativet. Det är sant att de kan stjäla och ta Mac, även om denna möjlighet är väldigt långt borta.
Men om du har en MacBook och alltid bär den är chansen att förlora den eller bli rånad mycket högre. I det här fallet är det möjligt att det är mycket mer meningsfullt att aktivera tjänsten och “drabbas” av en liten minskning av prestandan, för även om de stjäl dina data, kommer de att vara säkra på en krypterad disk inuti datorn. Naturligtvis måste du också bedöma vilken typ av data som du vanligtvis bär på hårddisken, om de inte är känsliga data (foton, personlig dokumentation osv. Osv.) Kanske du inte är intresserad av att aktivera den här tjänsten.
På TodoAppleBlog | Förbättra Mac-prestanda
Känner du redan vår Telegram-kanal? Gå med genom att klicka här och få TodoAppleBlog-innehåll direkt på din mobil.