Obs: I nästa ämne du kommer att läsa kommer du att lära dig om: FIXA: Din IT-administratör har begränsad åtkomst
-
IT-administratörer är de personer som ansvarar för att konfigurera, hantera och felsöka datorsystem.
-
Administratörsrelaterade felkoder kan vara en stor sak, och att åtgärda dem är inte så självklart.
- Om du får ett felmeddelande om att din IT-administratör har begränsad åtkomst till vissa appar, följ lösningarna i den här guiden för att fixa det.
- Besök vårt nav dedikerat till Windows 10-misstag för mer användbara guider.

Många användare har rapporterat att deras IT-administratör har begränsad åtkomst till vissa delar av denna appavisering när de försöker använda vissa appar. Detta kan vara ett stort problem och i dagens artikel kommer vi att visa dig hur du fixar det.
Din IT-administratör har begränsad åtkomst till vissa delar av denna appavisering som kan orsaka problem och på tal om det här felet, här är några liknande problem som användare har rapporterat:
- Din IT-administratör har begränsad åtkomst till vissa delar av denna Defender-app – Det här problemet kan ibland orsakas av ditt antivirusprogram från tredje part, så du kan behöva inaktivera det tillfälligt.
- Windows Skydda ditt administratörssystem du har begränsad åtkomst till det här programmet – Det här problemet kan ibland uppstå på grund av din integritetspolicy. För att åtgärda problemet kan du behöva justera grupprincipinställningarna.
- Din IT-administratör har begränsad åtkomst till vissa delar av den här appen och objektet du försökte komma åt – Vissa tekniska problem kan orsaka detta problem om systemet inte uppdateras. För att åtgärda det, installera bara de senaste uppdateringarna och kontrollera om det löser problemet.
- Sidan är inte tillgänglig Din IT-administratör har begränsad åtkomst – Vissa funktioner kanske inte är tillgängliga om du inte har ett administratörskonto. För att åtgärda det här problemet, se till att logga in med ett administratörskonto och se om det hjälper.
Steg för att fixa fel med begränsad åtkomst för IT-administratörer
- Ta bort antivirusmotorer från tredje part
- Inaktivera Windows Defender
- Ändra dina gruppolicyinställningar
- Windows Finals Defender Notification Process
- Ändra grupppolicy och redigera registret
- Se till att du använder ett administratörskonto
- Aktivera dolt administratörskonto
- Se till att Windows Defender inte är inaktiverat av grupppolicy
- Uppdatera Windows 10
- Utför systemåterställning
- Utför en uppdatering på plats
Lösning 1 – Ta bort antivirusverktyg från tredje part
Om du fick, din IT-administratör har begränsad åtkomst till vissa delar av det här appmeddelandet i Windows 10, kan ditt antivirusprogram orsaka detta problem. Ibland kan antivirusverktyg från tredje part störa systemet och de kan förhindra åtkomst till vissa filer eller applikationer.
För att åtgärda problemet föreslår användare att tillfälligt inaktivera vissa antivirusfunktioner och kontrollera om det hjälper. Alternativt kan du inaktivera alla dina antivirusprogram och kontrollera om det hjälper. Ibland kanske det inte räcker och för att åtgärda problemet kan du behöva avinstallera ditt antivirusprogram.
När du har tagit bort ditt antivirus, kontrollera om problemet kvarstår. Om det hjälper att ta bort antivirusprogrammet kan du överväga att skaffa ett annat antivirusprogram.
Det finns många bra antivirusverktyg på marknaden, men om du letar efter ett pålitligt antivirus som inte stör systemet borde jag definitivt prova det. Bitdefender.
Lösning 2 – Inaktivera Windows Defender
Hur vet du att Windows 10 kommer med en egen antivirusmotor som heter Windows Defender. I grund och botten kommer det här verktyget att fungera som standard antivirus och skydda dig från andra hot.
Däremot kan Windows Defender ibland störa andra systemfunktioner, vilket kan få din IT-administratör att begränsa åtkomsten till vissa delar av den här appens aviseringar.
För att lösa detta problem föreslår användare att inaktivera Windows Defender tillfälligt. Detta är inte en bra permanent lösning, men om du letar efter orsaken till problemet kan du inaktivera Windows-skyddet tillfälligt och kontrollera om det hjälper. För att göra det, följ dessa steg:
- Öppna Konfigurationsapplikation Och gå till Uppdatering och säkerhet del. För att öppna appen Snabbinställningar kan du använda Windows-tangenten + jag kortkommandon.
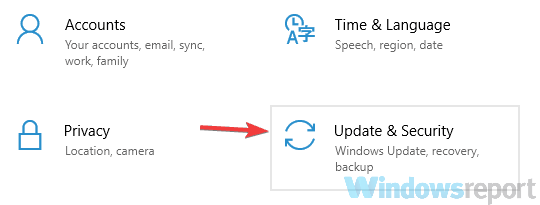
- Navigera till Windows säkerhet i den vänstra menyn Klicka Öppna Windows Protection Center i den högra rutan.
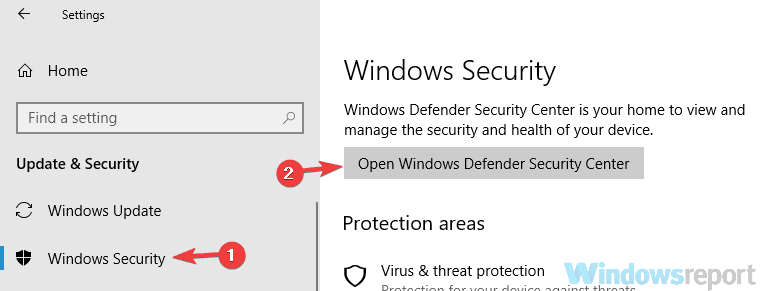
- Gå Skydd mot virus och hot.
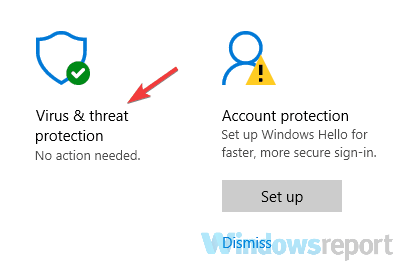
- Välja Virus- och hotskyddsinställningar.
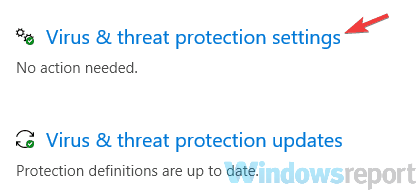
- Lokalisera och inaktivera Realtidsskydd.
Efter att ha gjort det, kontrollera om problemet kvarstår. Observera att den här lösningen fungerar om du inte använder ett antivirus från tredje part. Om du använder ett antivirusprogram från tredje part, kommer Windows Defender att inaktiveras för att undvika störningar.
Lösning 3 – Ändra dina grupprincipinställningar
Om du har problem med att din IT-administratör har begränsad åtkomst till vissa delar av det här appmeddelandet, kan dina grupppolicyinställningar orsaka problemet. För att åtgärda problemet bör du göra några justeringar. För att göra det, följ bara dessa steg:
- Tryck Windows-nyckel + BILLIGT och gå in gpedit.msc. Tryck nu Logga in eller klicka OK.
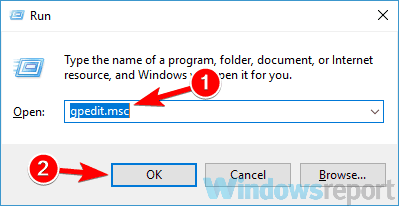
- Med Group Policy Editor öppen, navigera till Windows-komponenter > Skydd av Windows Säkerhetscenter > Virus och hotskydd i den vänstra panelen. Dubbelklicka i den högra rutan. Dölj virus- och hotskyddsområde.
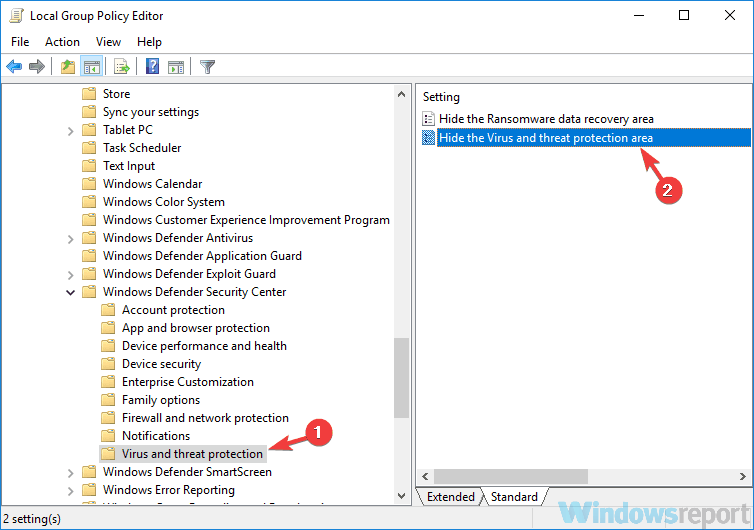
- Välja Inte tillgänglig från listan och tryck Tillämpa y OK för att spara ändringar
När du har gjort dessa ändringar, kontrollera om problemet kvarstår.
Vanliga frågor: Läs mer om administratörsrättigheter
- Hur loggar jag in som administratör?
För att logga in som Windows 10-administratör, starta Systemikonen som administratör och skriv sedan nät/aktiv användarhantering: ja kommando. Tryck på Enter för att spara ändringar.
- Hur ger jag mig själv alla administratörsbehörigheter?
För att ge dig själv alla administratörsbehörigheter, öppna Kontrollpanelen och gå till Användarkonto. Välj ditt konto och klicka Byt konto typ. Välja Administratörer älskar den nya rollen. För mer information, använd den här steg-för-steg-guiden för att bli administratör för Windows 10)
- Varför behöver jag administratörsbehörighet när jag är administratör?
Om du är administratör för datorn säger fortfarande Windows 10 att du behöver administratörsbehörigheter, detta problem kan orsakas av korrupta systemfiler, skadad användarprofilproblem eller infektion med skadlig programvara.
Från redaktörens anteckning: Den här artikeln fortsätter på nästa sida med fler lösningar för att fixa administratörsrelaterade fel. Kolla in vårt dedikerade Windows-reparationscenter ifall du behöver åtgärda andra problem senare.
