Safari på Mac har ett minimalt gränssnitt. Även om du inte har mycket utrymme för justeringar eller teman kan du ändra verktygsfältets knappar så att de matchar din produktivitetsstil. Så här gör du att Safari-verktygsfältet ser ut och fungerar som du vill.
Varför anpassade du Safari Toolbar?
Som standard visar Safari-verktygsfältet alla tilläggsikoner som är aktiverade tillsammans med URL-fältet och navigeringsknapparna.

Om du har många tillägg kan du dölja dem från verktygsfältet. Du kanske också vill stänga av sidofältet eller Dela-knappen om du letar efter ett renare utseende.
När du går att anpassa Safari-verktygsfältet hittar du en ny uppsättning knappar som du kan lägga till i verktygsfältet. Genvägar som iCloud-flikar, toppsidor, hem, historik, bokmärken, zoom, e-post, utskrift, webbinspektör och så vidare.
För pro-användare som inte gillar att använda kortkommandon kan snabb åtkomst till funktioner som Bokmärken och historik vara mycket användbart. Om du är webbutvecklare gäller det samma för webbinspektörsverktyg.
RELATERAD: Mac-användare måste begränsa Google Chrome till Safari
Hur du anpassar Safari Toolbar
Nu när vi har svarat på anledningen, låt oss börja metoden. Du kan anpassa Safari-verktygsfältet efter dina önskemål genom att först klicka på “Visa” från menyraden och sedan välja “Anpassa verktygsfält.”
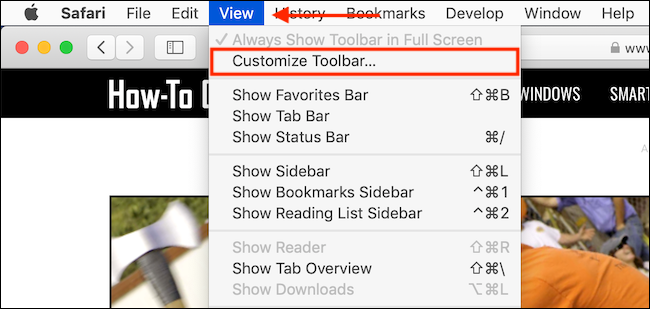
Detta öppnar en rullgardinsmeny med visuella anpassningsverktyg för verktygsfältet. Du kommer att se att alla ikoner på verktygsfältet börjar jiggla och signalera att du nu kan flytta dem om du vill. Om du försöker återställa startsidan för iPhone eller iPad kommer du att känna till det här gränssnittet.
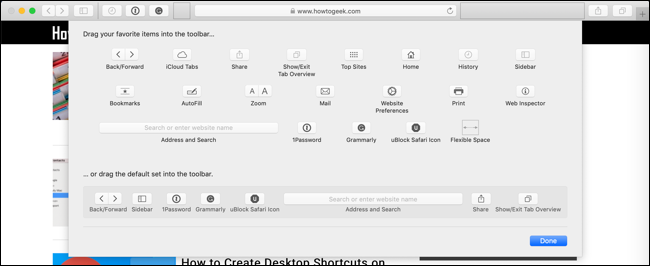
Överst på anpassningsmenyn ser du en lista över alla tillgängliga knappar. Det är här du hittar nya knappar som historik eller bokmärken. Om du vill lägga till en av dessa knappar i verktygsfältet, klicka på knappen och dra den till verktygsfältet.
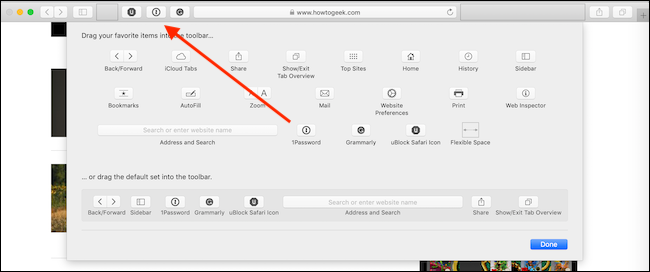
Om du vill ta bort knappen klickar du på och drar ikonen ur verktygsfältets område.
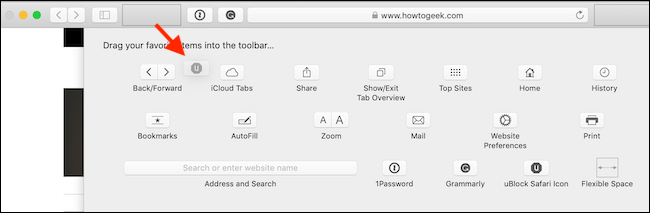
Du kan också anpassa utseendet på Safari-verktygsfältet genom att lägga till lite tomt utrymme. Klicka på knappen “Flexibelt utrymme” – som finns på den sista raden – och dra den till verktygsfältet.
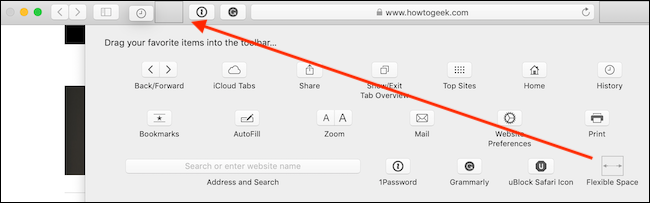
För att rensa det flexibla utrymmet, klicka och dra det ut från verktygsfältet.
Nu när du förstår hur varje element fungerar, vänligen spela runt för att få Safari-verktygsfältet att se och känna som du gillar det.
