iPad är en outtömlig källa till bekvämlighet för alla typer av moderna användare. Oavsett om det är en spelare som letar efter de bästa iPad-spelen eller en Apple Pencil-användare som vill ha funktioner som QuickNote, det finns något för alla. Lyckligtvis finns det också något för arbetskraften där ute. Arbetande proffs som jag önskar ofta en extra bildskärm för att få mer gjort. Men om du inte känner för att tjäna massor av extra pengar kan din iPad komma till undsättning. Att använda din iPad som en andra skärm är inte bara väldigt enkelt, utan det kostar också betydligt mindre. Så här använder du en iPad som en andra skärm på Windows:
Hur man använder iPad som en andra skärm
Så att du kan använda din iPad som en andra skärm kommer vi att använda en betalapp. Men om du vill ha ett gratis alternativ har vi täckt ett alternativ i själva artikeln. Använd tabellen nedan för att navigera till den.
Fördelar med att ställa in flera bildskärmar
Oavsett om du använder din iPad som en andra skärm eller utrustar den som en konfiguration med flera bildskärmar, finns det många fördelar med att göra det. Några av dessa är:
1. Övriga fastigheter
Om du har för vana att öppna flera appar vet du redan hur svårt det är att hantera allt på en skärm. Att använda din iPad som en andra skärm ger dig i princip ett annat skrivbord som kan hjälpa till att lindra bördan för en enda bildskärm.
2. Öka produktiviteten
Detta är en fördel som jag kan garantera mig själv. I ett jobb som kräver att jag ritar sammanhang från flera flikar samtidigt, kommer min iPad att vara till stor hjälp här. Att använda min iPad som en andra skärm ger mig möjligheten att öppna flera appar. Allt jag behövde göra var att vända blicken åt det hållet och all information väntade på mig. Dessutom, eftersom den extra skärmen fungerar som en utökad bildskärm, har du också alla alternativ för urklipp.
3. Underhållning
Hej, jag dömer inte. Om du har för vana att göra något medan du arbetar, är det perfekt. Att använda din iPad som en andra skärm innebär att du inte längre behöver förlita dig på bakgrundsljud och kan titta på din iPad när som helst och var som helst.
Det här är bara några av fördelarna du kan få av att använda din iPad som en andra skärm. När du är ansluten kan du utforska vidare på egen hand.
Vad du behöver för att använda din iPad som en andra skärm
Innan vi kommer till själva anslutningen finns det några saker vi behöver. Jag har skapat en liten checklista som du bör bocka av. Att ha all denna mjukvara och hårdvara vid din sida säkerställer att du kan använda din iPad som en andra skärm på nolltid.
1. Visa duett – Betald
Programvaran vi kommer att använda heter Duettskärm. Även om det är en betald programvara, är det en fantastisk mjukvara och fungerar perfekt. Du kan ladda ner Duet Display för din iPad ($9,99) och Windows (nedladdning). Men om du vill ha detaljerade instruktioner, scrolla ner nedan så hjälper jag dig att komma igång.
2. iTunes
För att skapa en stabil anslutning bör du ladda ner och installera iTunes på din Windows-dator. Använd länkarna nedan för att installera iTunes och öppna det helt enkelt i bakgrunden för följande steg.
Ladda ner iTunes: Microsoft Store
Ladda ner itunes: Apple Official
3. En fulladdad iPad och laptop/PC
Att använda din iPad som en andra skärm använder definitivt batteriet från båda dina enheter. Eftersom vi också kommer att ladda ner och installera en programvara eller två rekommenderar jag att du laddar din enhet helt innan du börjar.
4. Lightning till USB-kabel
Vi kommer att behöva upprätta en fysisk anslutning mellan din iPad och din Windows-dator. För att effektivt använda din iPad som en andra skärm, använd kabeln som följde med din iPad för stegen nedan.
Hur man laddar ner och ställer in en duettskärm på iPad
Börja först med att ställa in Duet Display på iPad. Följ stegen nedan för att göra det:
1. Öppna App Store på din iPad.
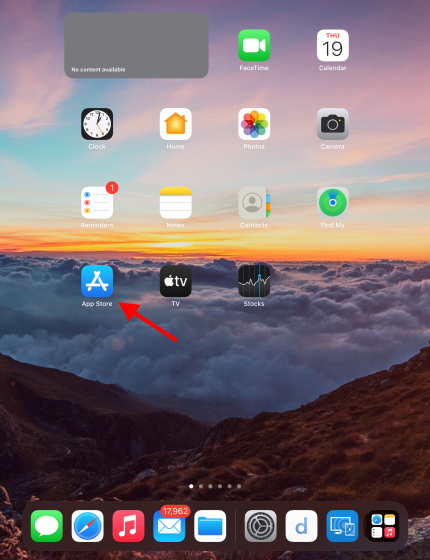
2. Använd sökfältet, hitta och tryck på Duettskärm.
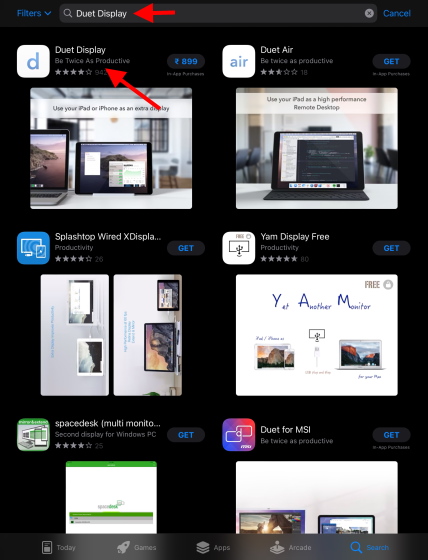
3. Peka på blå knapp för att köpa och installera Duet Display.
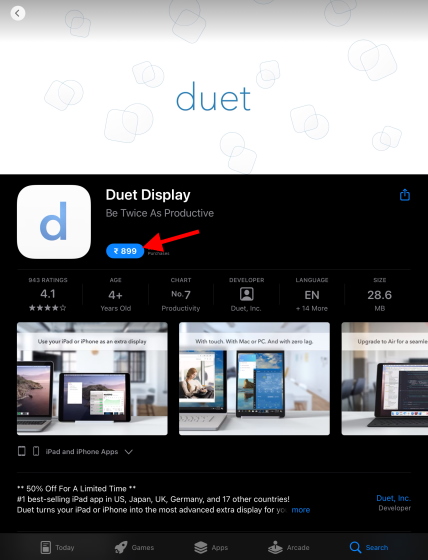
4. När du har installerat, tryck på Öppna att börja.
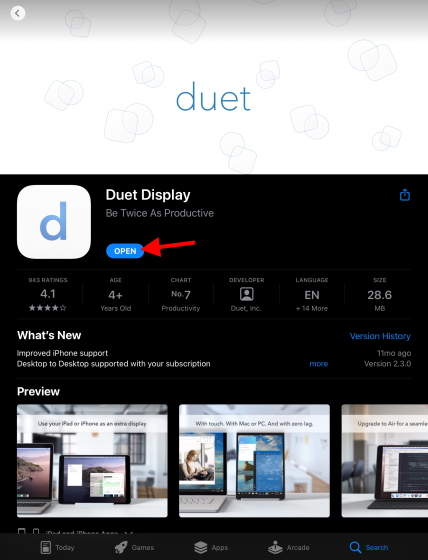
Installerar
1. tryck Nästa på den första skärmen som visas.
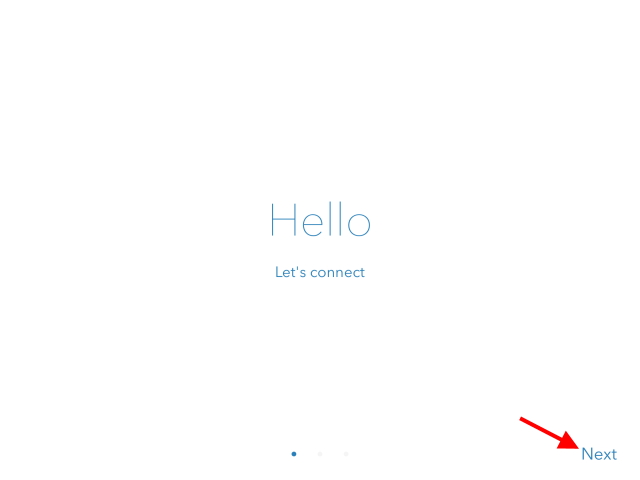
2. Beroende på dina önskemål, tryck på Acceptera eller Inte nu.
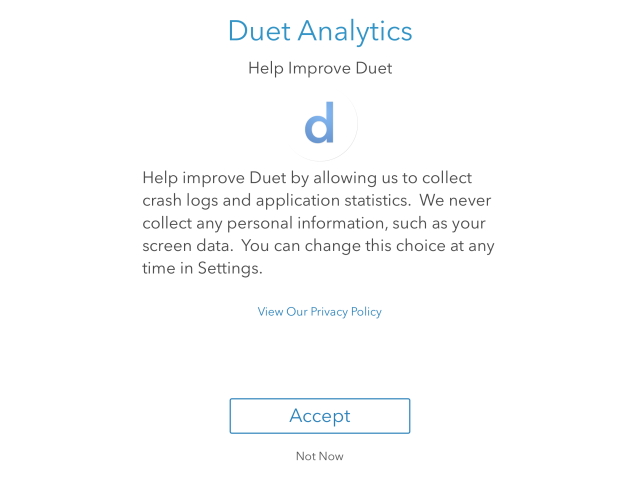
3. Du kan hoppa över registreringen och bara trycka på Länk längst ner till höger.
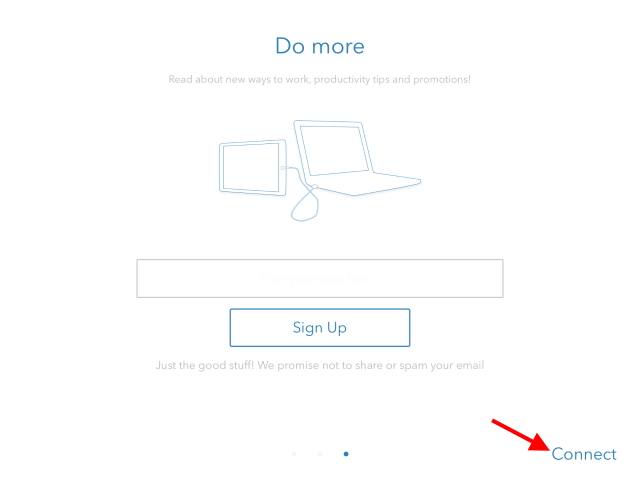
4. Lätt vikt JA när Duet kräver Bluetooth-åtkomst.
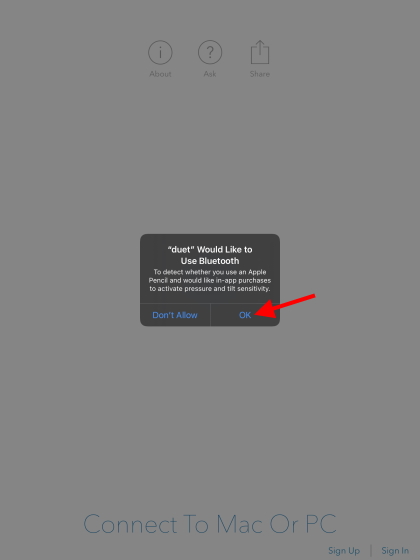
Duet-skärmen på iPad är konfigurerad och redo att användas. Bara några minuter till innan du använder din iPad som en andra skärm.
Hur man laddar ner och ställer in Duet display på Windows
Att ställa in Display Duet på din Windows-dator är lika enkelt som en iPad. Eftersom vi köpte programvaran på iPad behöver vi inte göra det igen. Följ bara stegen nedan för att ladda ner och installera Duet Display på din PC.
1. Besök Duet Displays officiella webbplats (klicka här)
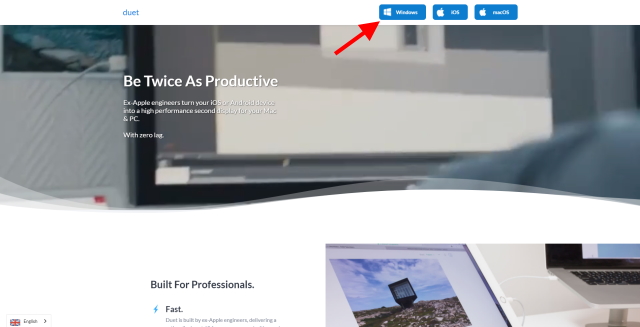
2. Väl där klickar du Windows uppe till höger och nedladdningen börjar.
3. Efter nedladdning, Klicka på det en gång för att starta installationen.
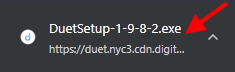
Installerar
1. Välj önskad sökväg till den plats du vill installera. Kryssa i licensvillkoren och tryck Miljö.
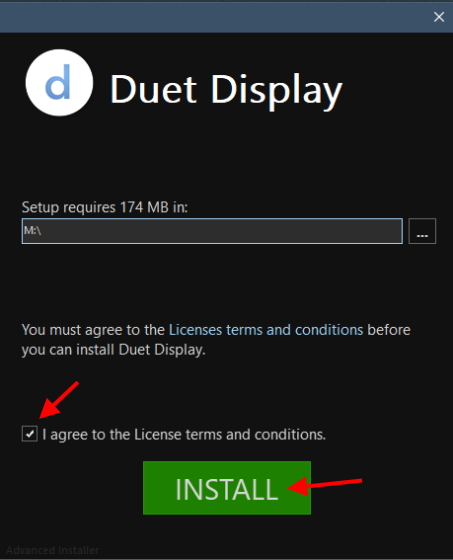
2. Installationen tar några minuter och kommer att installera Duet Display på din dator. När du är klar trycker du på Komplett knapp.
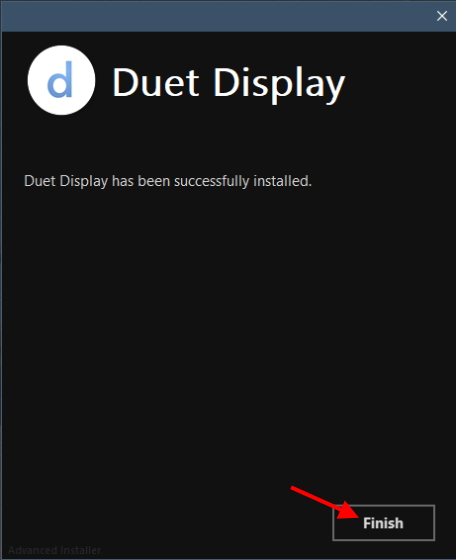
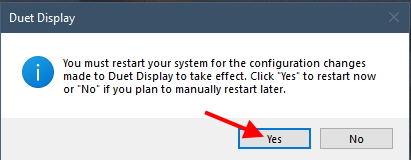
3. Nu måste du starta om för att slutföra installationen av Duet Display. Eftersom vi kommer att använda vår iPad som en andra skärm just nu rekommenderar jag att du trycker Höger och återgå till handledningen när du är klar.
Nu när du är tillbaka vill du veta att Duet Display är installerad och redo på båda dina enheter. Låt oss gå vidare för att ansluta allt och göra din iPad till en andra skärm.
Hur man ansluter och använder iPad som en andra skärm på Windows
Innan du börjar, se till att din iPad med Lightning-kabeln finns i närheten. Dessutom, slå på iTunes och låt det bara köras i bakgrunden. Om Apple ber dig att logga in, gör det. Följ nu stegen nedan för att använda din iPad som en andra skärm.
1Lås upp din iPad och placera den på startskärmen.
2. Anslut din iPad till din PC med en Lightning till USB-kabel. Om din iPad ber dig att ange ett lösenord, gör det.
3. Öppna Duet Display på din iPad så ser du skärmen nedan. Låt helt enkelt din iPad vara.
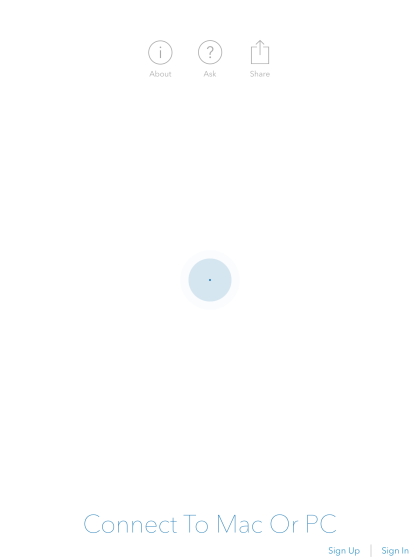
4. Öppna Duet-skärmen på Windows genom att dubbelklicka på genvägen.
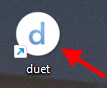
5. Urval Nej från popup-fönstret Diagnostik som visas.
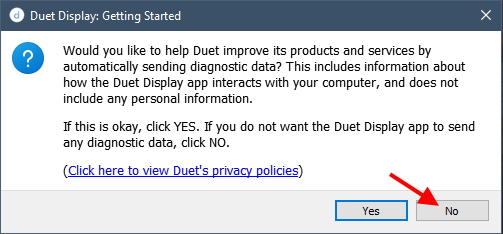
6. Du kan välja Höger om du vill att din iPad automatiskt ska ansluta trådlöst nästa gång. Jag rekommenderar dock att du använder det trådbundna läget eftersom det inte förlorar data.
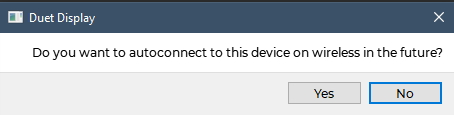
Gör mig en tjänst och titta på din iPad. Grattis, du använder nu din iPad som en andra skärm! Eftersom Windows kommer att behandla det som ett separat skrivbord, kan du använd din befintliga mus till iPad, iPad-navigering. Du kan till och med använda iPadens pekkontroller för att använda den andra skärmen!
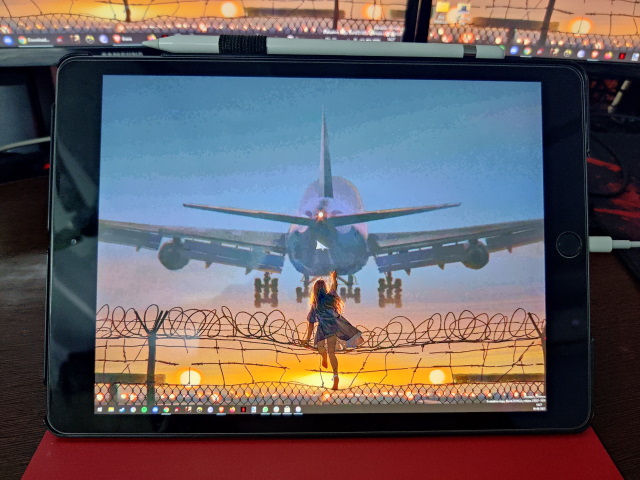
Justera inställningarna
Nu när din iPad används som en andra skärm via Duet Display kan du gå vidare och justera några av de finare inställningarna. Eftersom Duet Monitor drar ström från både din iPad och din PC, erbjuder den flera alternativ för tweaking. Du kan justera alternativ som Bildhastighet, prestanda och till och med upplösning för att passa dina behov. Kom ihåg att ju lägre du går desto längre kommer iPad att köras. Jag rekommenderar dock att hålla den i fabriksinställningarna eftersom iPad har en ganska stor batterikapacitet.
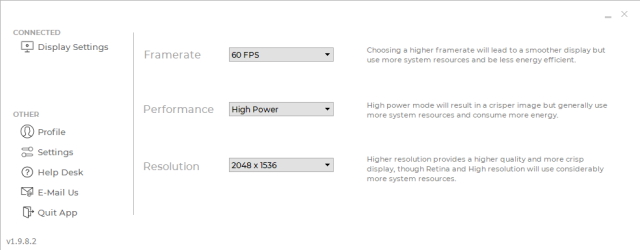
Och det är allt! Nu kan du använda din iPad som en andra skärm när du vill. Kör bara Duet Display på båda enheterna, anslut dem och gå. Glad produktivitet!
Bonus: Använd detta gratisalternativ till Duet Monitor
Även om du kanske inte gillar att använda Duet Display på din iPad förstår jag om du funderar på. Appen har trots allt en avgift 90,99 USD. Men jag har en lösning för dig. För användare som vill prova att använda sin iPad som en andra skärm innan de köper, finns det ett alternativ. Kalla XDisplay Wired Splashtop, programvara som gör exakt samma saker men gratis. Splashtop är också perfekt för iPad-användare med äldre modell och Windows 7 användare.

Splashtop har dock inte uppdaterats i fyra år och lite sent jämfört med Duet Monitor. Men om du funderar på att använda din iPad som en andra skärm och inte har något emot ovanstående kan du prova det.
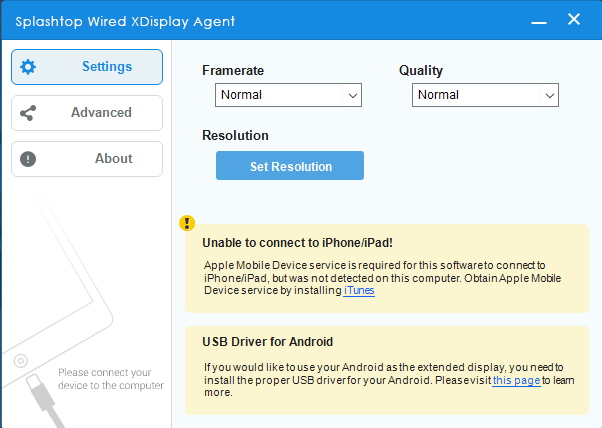
Installera och använda Splashtop Wired XDisplay följer samma steg som Show Duet. Ladda bara ner appen på både App Store och Windows. Sedan kan du ansluta din iPad som tidigare och den borde börja fungera. Min erfarenhet av Splashtop som jag nämnde var lite laggy men ändå hanterbar. Prova att använda din iPad som en andra skärm.
Ladda ner Splashtop Wired XDisplay: App Store
Ladda ner Splashtop Wired XDisplay för Windows: Webbplats
Bonus: Använd iPad som en sekundär skärm med Mac
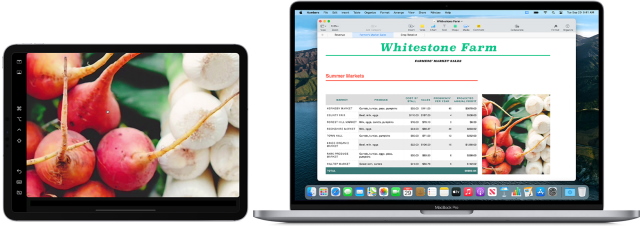 Bild med tillstånd: Apple
Bild med tillstånd: AppleMedan Windows kräver ytterligare programvara för att använda iPad som en andra skärm, kan Apple-användare göra detta enkelt. De Sidvagn funktion tillgänglig i macOS som gör att iPad-användare kan använda den som en andra skärm. Du kan utöka din skärm för mer fastighet eller spegla din Mac-skärm för att få jobbet gjort bättre.
Användning av Sidecar kräver dock macOS Catalina och senare. Dessutom måste du ha en kompatibel iPad för att kunna använda iPadOS 13 eller senare. Kolla in hela listan med systemkrav för sidovagnar för att få en komplett uppfattning.
Sidovagn, när den väl har ställts in, är otroligt mångsidig och effektiv. Användare kan enkelt starta en Sidecar-session, byta till skärmspegling och finjustera andra aspekter. Dessutom ger en av de bästa funktionerna i iPadOS 15 – Multi-Control – användarna kraften att använda En mus och tangentbord över flera Apple-enheter på samma gång. Allt-i-ett-kontroller fungerar perfekt på iPadOS och macOS Monterey.
Prova Sidecar om du redan befinner dig i Apples ekosystem. Om du använder Windows eller Linux kan du också skaffa macOS Monterey Universal Control på din enhet.
Använd din iPad som en andra skärm och spara pengar
Förhoppningsvis sparar du dyrbar tid och pengar genom att använda din iPad som en andra skärm. Kom dock ihåg att din iPad är mycket mer än så. Användare som vill bli mer produktiva från sin iPad kan kolla in de nya iPad multitasking-kontrollerna. Eller om du vill utforska, kolla in hur du använder de nya widgetarna på iPad. Hur är din erfarenhet av iPad som en andra skärm? Låt oss veta i kommentarerna nedan!
