Obs: I nästa ämne du kommer att läsa kommer du att lära dig om: Hur du hittar din offentliga och lokala IP-adress på Windows eller Mac
En IP-adress är en unik identifierare som tilldelas enheter som är anslutna till Internet eller ett lokalt nätverk i din organisation. Nu behöver vi vanligtvis inte hantera IP-adresser eftersom vi kan komma in på Apple.com, tack vare DNS. Men ibland behöver du komma åt din dators IP-adress, till exempel för spel eller andra administrativa ändamål. Om det är det du letar efter finns det flera sätt att hitta IP-adresser på Windows och Mac. Låt oss ta en titt på alla tillgängliga metoder.
Hitta din IP-adress på Windows eller Mac (2021)
Windows, i synnerhet, erbjuder många sätt att hitta din lokala (interna) IP-adress, inklusive att använda kommandotolken och PowerShell. Vi kommer att beskriva alla metoder i den här artikeln. Vi kommer också att berätta om tredjepartswebbplatser som hjälper dig att hitta IP-adresserna till dina anslutna enheter. Så utan ytterligare dröjsmål, låt oss se hur du kan hitta IP-adressen på Windows 10 och Mac-datorer.
Offentlig (eller extern) IP-adress kontra lokal (eller privat) IP-adress
Innan du lär dig hur du hittar din IP-adress (Internet Protocol Address), måste du veta att det finns två olika typer av IP-adresser för alla anslutna enheter. En är Offentlig IP (kan vara statisk eller dynamisk) specificerad av din ISP (Internet Service Provider) och det är samma för alla enheter som använder den anslutningen. Den andra är Lokal IPvarierar från enhet till enhet.
Till skillnad från Public IP är det din router som bestämmer den lokala IP:n. Den tilldelar en annan nätverksidentifierare till varje enhet i nätverket, såsom din dator, telefon, surfplatta, etc. Även om din offentliga IP är synlig för varje webbplats du besöker (såvida du inte använder en VPN eller proxy), är din lokala IP mer privat eftersom det inte kan ses utanför ditt privata nätverk (hem eller kontor).
I allmänhet hänvisar ‘IP-adress’ till din externa (offentliga) IP, men vi kommer att visa dig hur du hittar din offentliga IP-adress såväl som din lokala IP-adress på Windows 10- och Mac-datorer. Det finns bara ett eller två sätt att hitta det förra, medan Windows erbjuder flera sätt att kontrollera det senare.
Hitta en offentlig IP-adress med hjälp av en tredje parts webbplats
Det finns många webbplatser online som kan visa dig din offentliga IP-adress. Du kan besöka dessa webbplatser med en vanlig webbläsare och kontrollera din externa IP. Observera att personer med dynamiska IP-adresser kommer att se sin IP-adress ändras varje gång de stänger av routern. För de med statiska IP-adresser kommer din adress att förbli densamma oavsett hur många gånger du startar om routern.
- Två av de mest pålitliga IP-kontrollsajterna inkluderar WhatIsMyIP.com (besök) och WhatIsMyIPAddress.com (besök). Besök endera webbplatsen och du kommer att se dina IPv4- och IPv6-adresser fram och tillbaka.
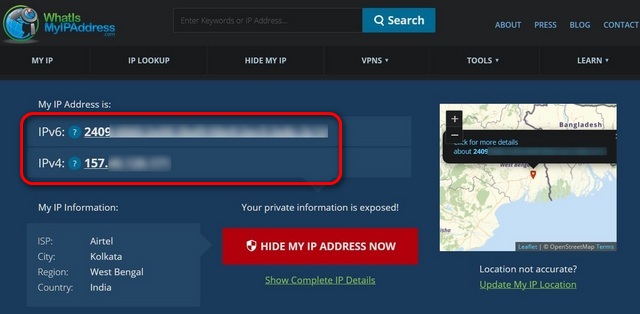
Notera: Den här metoden fungerar oavsett enhet eller operativsystem och är tillämplig på både Mac- och Windows 10-datorer, såväl som Android- och iOS-enheter..
Hitta lokal IP-adress på Windows 10
Det finns många sätt att hitta din lokala IP-adress på Windows 10. Du kan göra det med de inbyggda GUI-alternativen eller genom kommandotolken. Här är de enklaste sätten att hitta din lokala IP-adress på Windows 10:
Metod 1: För Wi-Fi-anslutning
- För det första, högerklicka på Wi-Fi-ikonen [1] i det nedre högra hörnet av Windows-skrivbordet och tryck på “Öppna Nätverks- och Internetinställningar” [2].
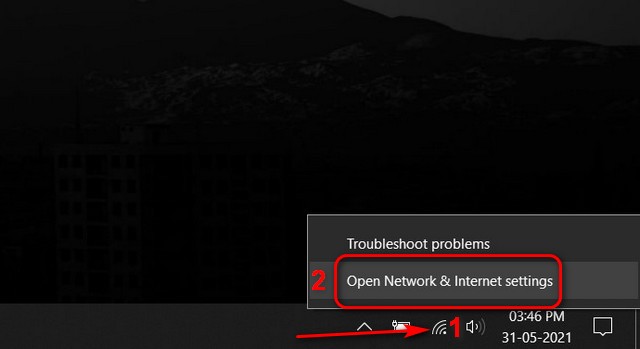
- Klicka nu på “Natur“För att se mer information om det trådlösa nätverk du för närvarande är ansluten till.
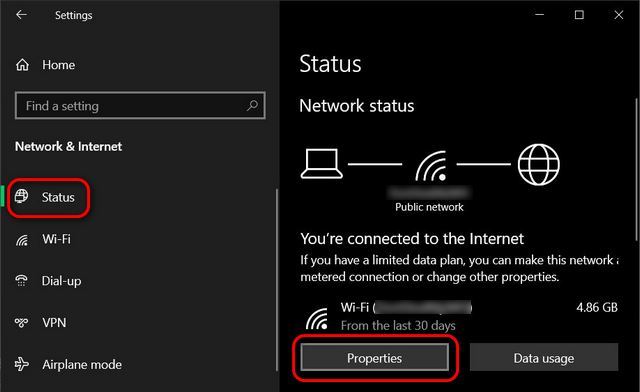
Notera: Du kan också komma åt fönstret för nätverksegenskaper genom att klicka på Wi-Fi-ikonen i Aktivitetsfältet och välja “Egenskaper” för nätverket du är ansluten till..
- I fönstret Wi-Fi-egenskaper ser du dina IPv6- och IPv4-adresser.
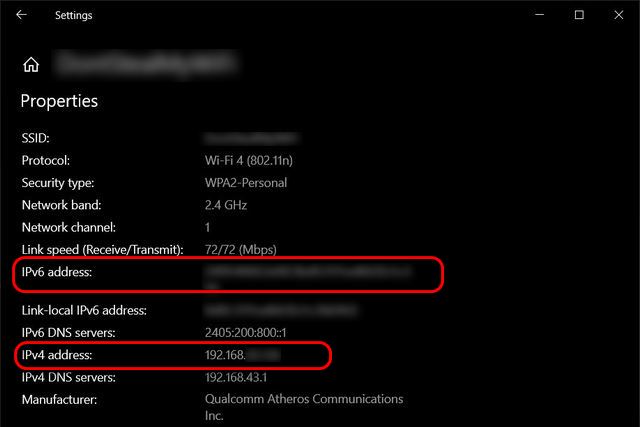
Om du är osäker på vad IPv4 och IPv6 betyder, kolla in vår detaljerade artikel om IPv4 och IPv6, där vi berättar vad de betyder och hur de skiljer sig åt.
Metod 2: För Ethernet-anslutning
- Om din dator är ansluten direkt till modemet via en Ethernet-kabel ser du Ethernet-ikon istället för Wi-Fi-ikonen i aktivitetsfältet. Klicka på det och välj nätverket du är ansluten till högst upp.
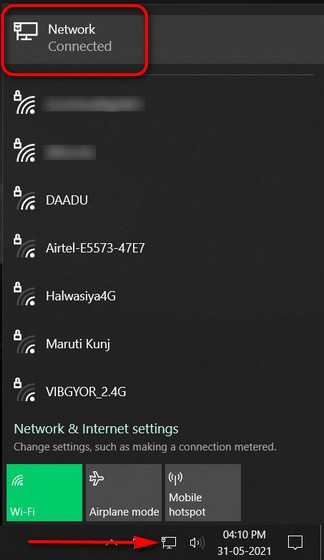
- Klicka sedan på ditt nätverksnamn i fönstret “Nätverks- och Internetinställningar”.
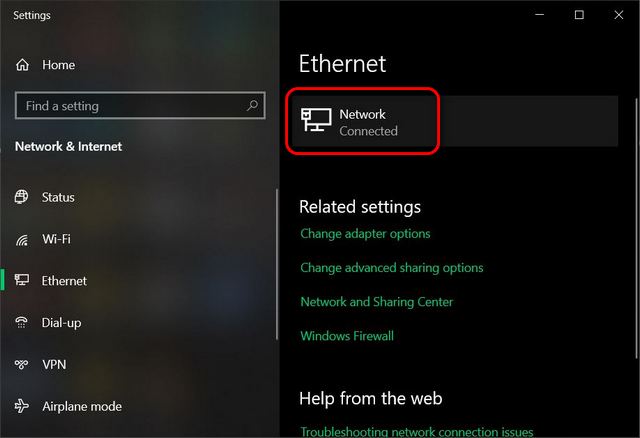
- På nästa sida, scrolla ner för att se din IP-adress i avsnittet Egenskaper.
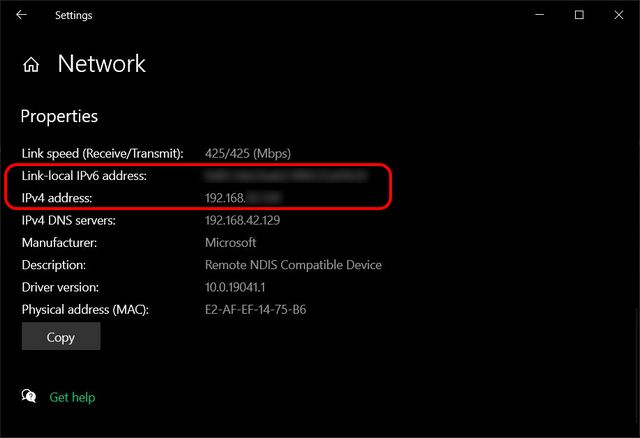
Metod 3: Använd kommandotolken
- För att hitta din IP-adress med kommandotolken i Windows 10, kopiera + klistra in följande kommando i kommandotolksfönstret och tryck på Retur: ipconfig /all
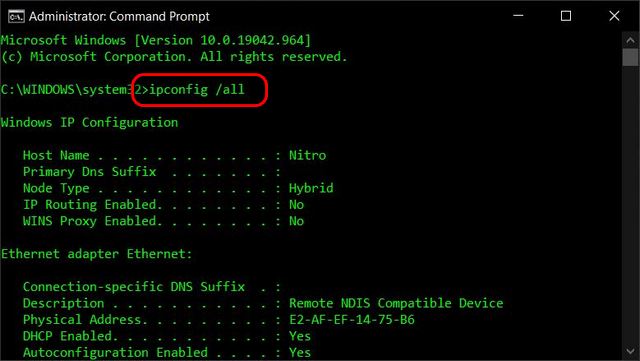
Notera: Du kan också bara använda ipconfig utan/alla kvalitativa. Alternativt, om du inte vet hur du får åtkomst till kommandotolken, använd tangentbordsgenvägen Win + R, skriv “cmd” och tryck på enter. En Windows-kommandotolk öppnas på din PC.
- Windows kommer nu att visa all IP-information för alla nätverkskort som används för närvarande. Scrolla ner lite så bör du kunna se både dina IPv4- och IPv6-adresser.
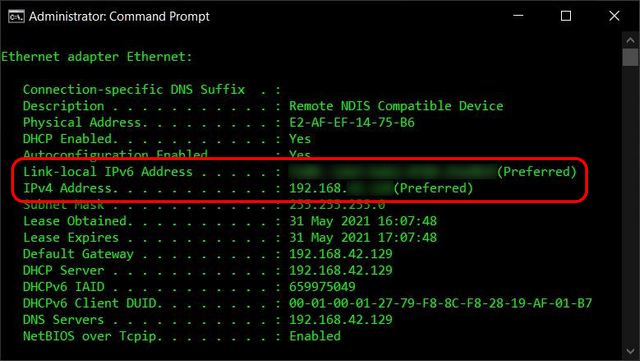
Metod 4: Använd nätverks- och delningscenter
- Ett annat enkelt sätt att hitta din IP-adress på Windows är genom att öppna “Nätverks-och delningscenter“Från kontrollpanelen. Förresten, du kan öppna Kontrollpanelen helt enkelt genom att söka efter den med hjälp av Windows sökfält.
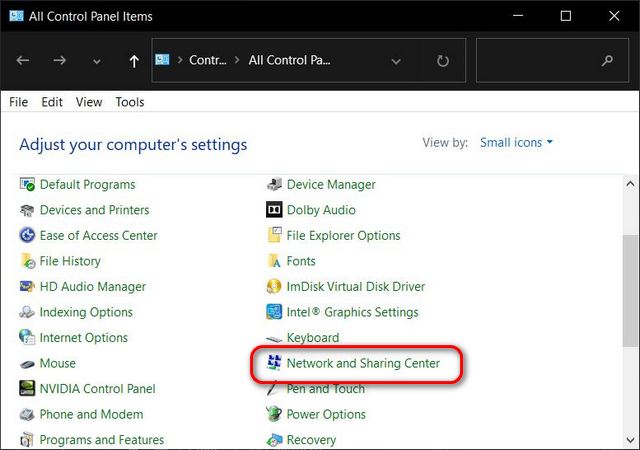
- I fönstret Nätverks- och delningscenter klickar du på “Ändra adapterkonfiguration“På vänster sidofält.
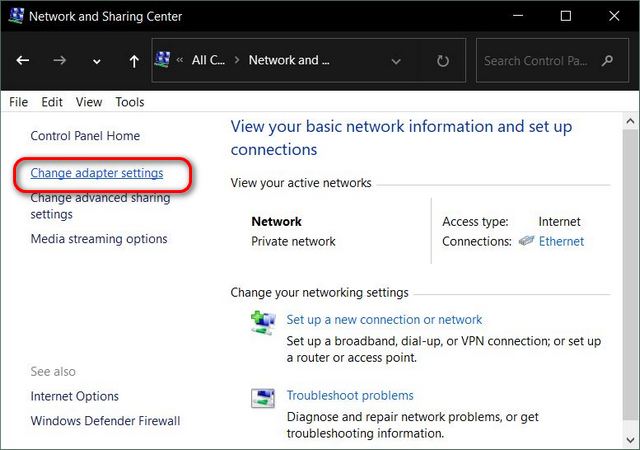
- Nu dubbelklicka (eller högerklicka -> Status) på nätverkets namn.
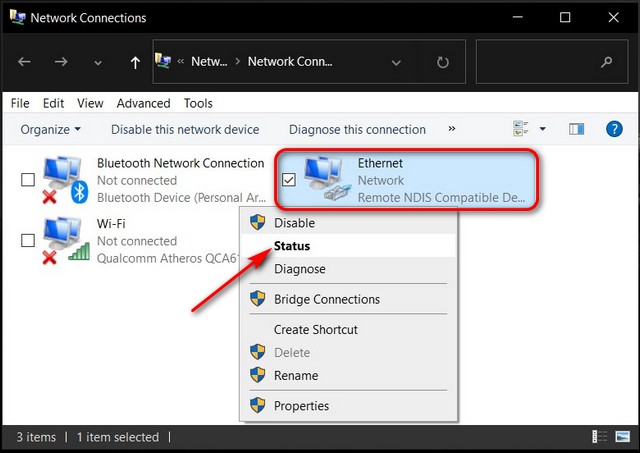
- Klicka slutligen på ‘Detaljerknappen ‘för att se både dina IPv4- och IPv6-adresser i nästa fönster.
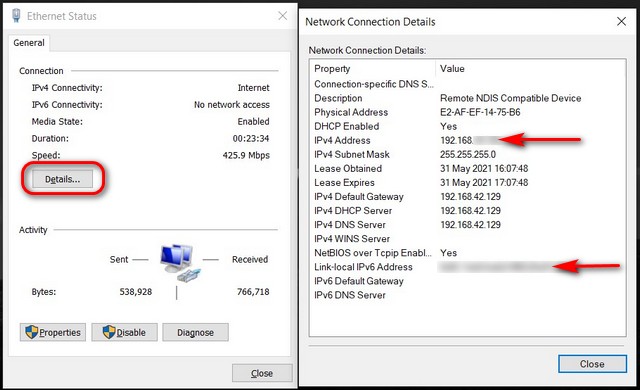
Metod 5: Använda systeminformation
- Du kan också kontrollera din IP-adress från Windows Systeminformation. För att komma till SysInfo-fönstret, öppna rutan Kör (Windows-tangenten + R), skriv in ‘msinfo32“(utan citattecken) och tryck”JA‘ eller Enter.
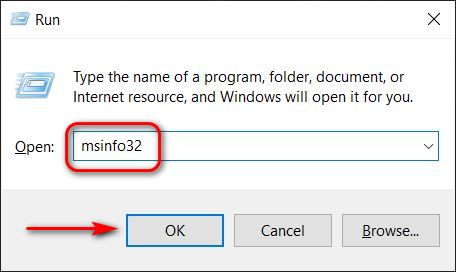
- Nu i den vänstra rutan i SysInfo-fönstret, expandera “Komponenter -> Nätverk“Genom att klicka på ” + “-tecknet bredvid den. Välj nu “Adapter“I nätverket. Slutligen, i den högra rutan, hitta adaptern för din nuvarande anslutning. Rulla nedåt så ser du dina lokala IPv4- och IPv6-adresser listade tillsammans.
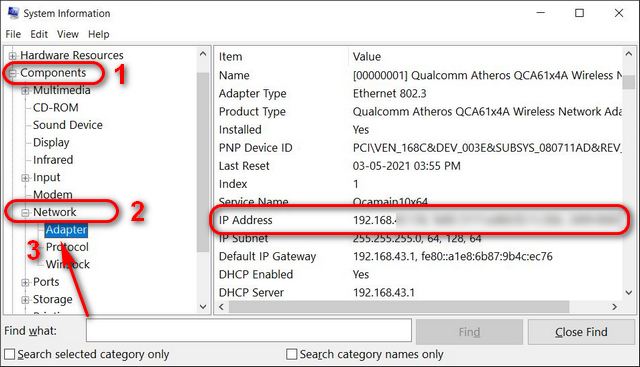
Metod 6: Använda Windows PowerShell
- För att hitta din lokala IP-adress med Windows PowerShell, kopiera+klistra in följande kommando: Get-NetIPConfiguration i ett PowerShell-fönster (öppna helt enkelt genom att söka efter det i Windows sökfält). Tryck sedan på Enter. Du bör nu se de lokala IPv4- och IPv6-adresserna för din Windows-dator.
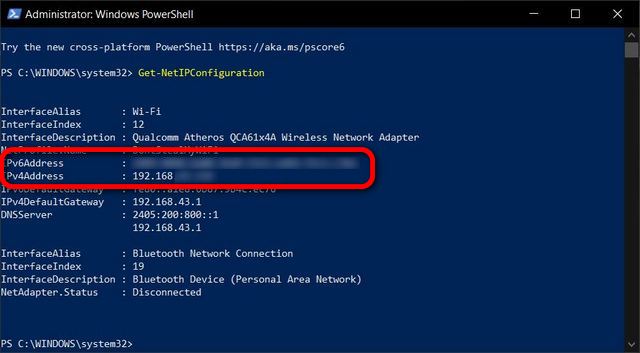
Notera: Du kan också använda gip-kommandot för att hitta din lokala IP-adress med Windows PowerShell.
Metod 7: Använda Windows Task Manager
- Starta Windows Task Manager (Ctrl + Shift + Esc) och gå till fliken “Prestanda”. Välj nu “Wi-Fi” eller “Ethernet” i det vänstra sidofältet beroende på hur du ansluter till internet. Du bör nu se både dina IPv4- och IPv6-adresser längst ner i den högra rutan.
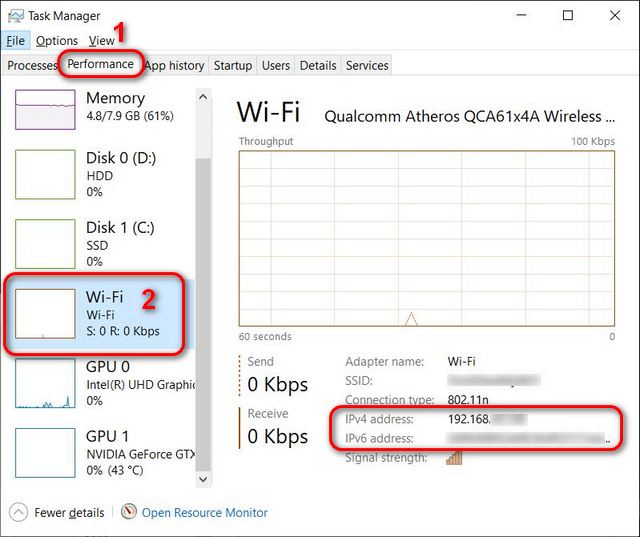
Hitta lokala IP-adresser på Mac, MacBook och iMac
För att hitta din offentliga IP-adress på Mac, navigera till IP-checkarwebbplatserna som länkades tidigare i den här artikeln. Som vi nämnde fungerar de perfekt för alla stationära och mobila plattformar. För att hitta den lokala IP-adressen på din Mac, använd följande metod:
- Klick Apple-ikonen i det övre vänstra hörnet av skärmen och välj “Systeminställningar“Från rullgardinsmenyn.
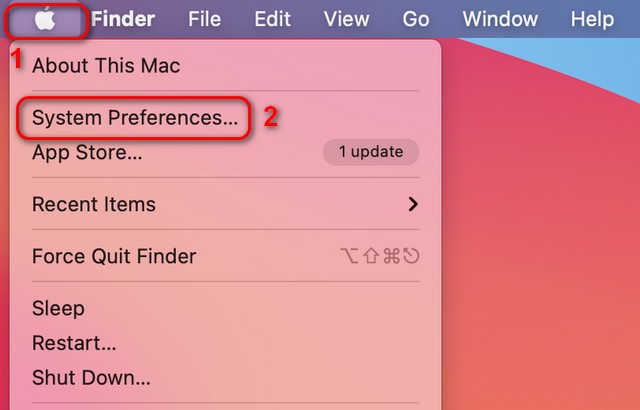
- Välj nu “Nätverk“I Windows Systeminställningar.
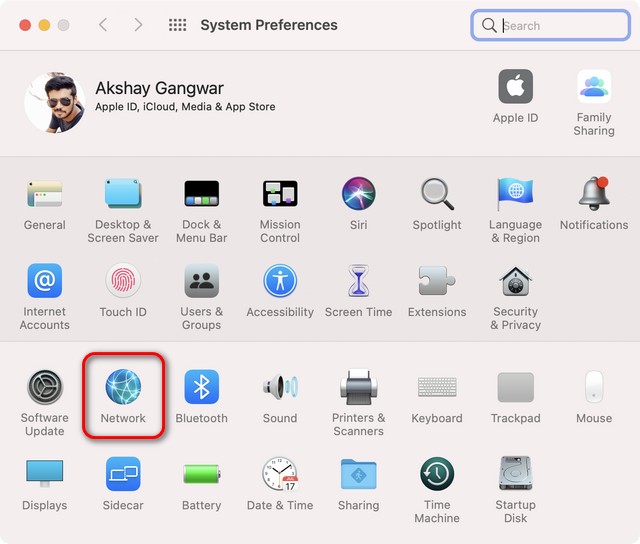
- Slutligen, i det vänstra sidofältet, klicka på nätverket du för närvarande är ansluten till (om det inte redan är markerat). Du bör nu kunna se nätverksnamnet och den lokala IP-adressen för din Mac-enhet. Som vanligt kommer det nästan säkert att börja med 192.168.xx
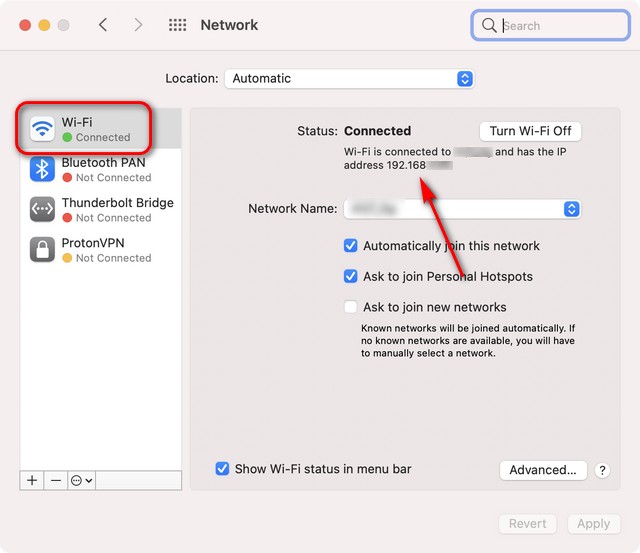
Hitta enkelt din dators IP-adress (Internet Protocol).
Så nu när du vet hur du kontrollerar din IP-adress på Windows och Mac med hjälp av tredjepartswebbplatser, kommandotolk, PowerShell och många andra metoder, fortsätt och ta reda på de offentliga och privata IP-adresserna för din dator. Under tiden, om du är orolig för att exponera din offentliga IP-adress för varje webbplats du besöker på Internet, kolla in de bästa VPN-tjänsterna för din Windows och Android TV. Dessutom kan du se hur du kan ändra dina DNS-inställningar på Windows och Android för att förhindra att din internetleverantör spårar dina onlineaktiviteter.
