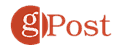Microsoft låter dig lägga till ett extra lager av säkerhet till dina känsliga dokument lagrade på OneDrive. Funktionen Personal Vault lägger till ett ytterligare lager av förbättrad säkerhet till dokument lagrade på OneDrive. I Windows 10 synkroniserar det filer till den krypterade delen av BitLocker på din hårddisk. Filerna är också krypterade när de är stationära på OneDrive och på väg till din enhet.
Du behöver fortfarande vanliga inloggningsuppgifter för att logga in på OneDrive, men den personliga valvmappen kräver stark autentisering eller det andra steget för verifiering för att komma åt den.
Notera: Du kanske inte har sett den här funktionen. Tidigare i år meddelade företaget Personlig valv-funktion. Den började lansera till begränsade områden den 25 juni. Men nu börjar det rulla till fler användare. “Personal Vault kommer att lanseras i alla regioner över hela världen den 6 september 2019 och förväntas vara tillgängliga för alla i oktober 2019,” En lapp Microsoft Executive Seth Patton.
Använd Personal Vault på Microsoft OneDrive
Logga in på ditt OneDrive-konto på webben och hitta den nya mappen “Personal Vault” och klicka på. Då måste du logga in på ditt Microsoft-konto och ställa in ett andra verifieringsläge. För det andra steget kan du använda ditt fingeravtryck, ditt Windows-ansikte Hej, PIN eller kod skickad via e-post eller SMS. Och på en mobiltelefon kan den öppnas med Microsoft Authenticator-applikation.
Det är ganska enkelt att använda mappen Personal Vault. Detta fungerar precis som alla andra mappar du har på OneDrive. Skillnaden är det andra lagret av säkerhet. När du öppnar den hittar du flera instruktioner om hur du använder den inklusive “Rekommenderade filer” där OneDrive ger dig en lista över filer på OneDrive som du kanske vill lägga till kassaskåpet. “Flytta filer hit” som låter dig dra och släppa filer i kassaskåpet. Och “Skanna dina filer” där du kan använda OneDrive-mobilappen för att direkt skanna dokument till ett kassaskåp.

Du kan låsa ditt personliga lager genom att klicka på Alternativikonen i det övre högra hörnet och välja Låsa. Där kan du också ange och ändra vissa inställningar, som att ändra hur du anger Personal Vault och till och med inaktivera det.

Personligt valv i Windows 10 aktiv File Explorer
På skrivbordet på Windows 10 hittar du Personal Vault i mappen OneDrive i File Explorer.
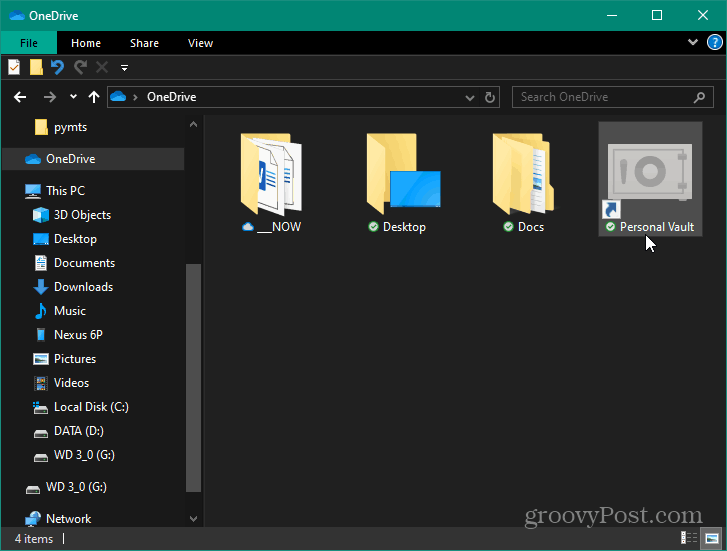
För att öppna den behöver du en andra form av autentisering som du förberedde i förväg. När du öppnat kan du använda filen som vanligt.

OneDrive personliga valv på mobil
På din iPhone eller Android-enhet måste du ha den OneDrive-applikation installerad. Återigen hittar du din Personal Vault-mapp på OneDrive. Sedan kan du använda din mobiltelefon med hjälp av din fingeravtrycksläsare eller annan metod för andra faktorautentisering för att öppna den och använda din fil. Det bör också noteras att det kräver att du skapar en annan PIN-kod än ditt fingeravtryck.

Personal Vault Auto-lock
Observera att ditt personliga valv automatiskt låses efter 20 minuters inaktivitet på skrivbordet och efter tre minuter på din mobil som standard. Men du kan ändra automatisk låstid genom inställningar. Du kan också ställa in den så att den låses automatiskt när du lämnar den.
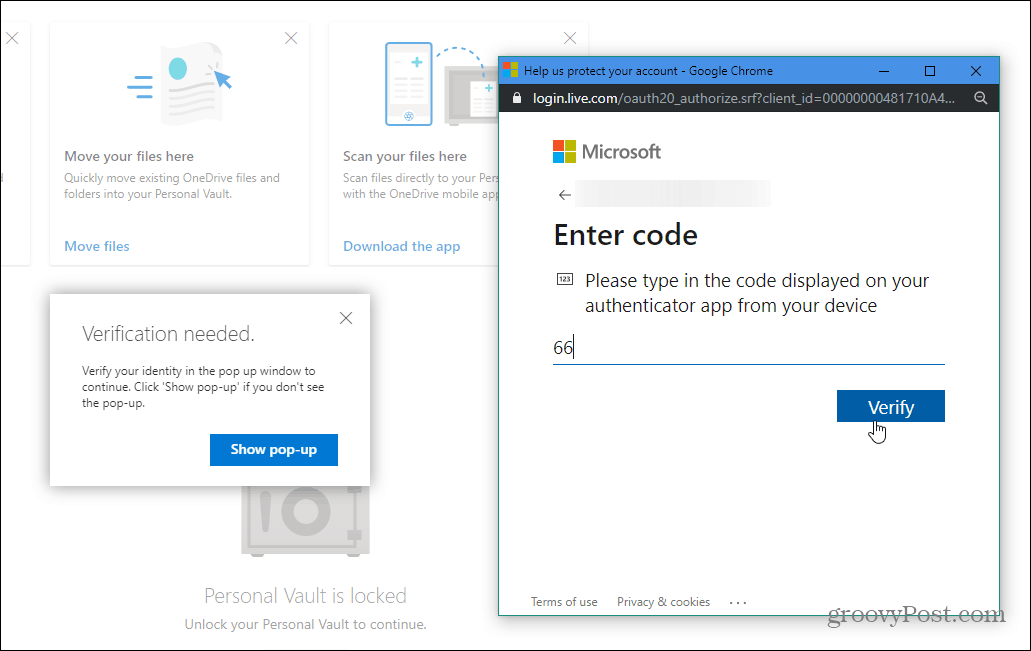
Slutsats
Sammantaget är detta ett extra välkomstlager av säkerhet för dina filer som sparas och synkroniseras via OneDrive. Om du tvekar att spara känsliga filer i molnet, är detta en funktion som är försenad. Microsoft noterar att alla filer som är lagrade på OneDrive och de i Personal Vault är “krypterade i vila i Microsoft-molnet och på väg till din enhet.” Men för att säkerställa ytterligare skydd på mobila enheter rekommenderas det starkt att aktivera lokal kryptering på iOS eller Android. Sammantaget kommer detta att skydda dina data även om din bärbara dator eller mobiltelefon går förlorad, stulen eller någon får tillgång till den.