Oproduktiva surfvanor kan vara mycket svåra att släppa. Om du känner att du skjuter upp hela dagen, överväg att blockera oönskade webbplatser. Det kan hjälpa dig att återfå fokus.

Om du använder en Mac med MacOS Catalina installerad kan du använda standardskärmens tidskontroll för att skapa pauser på alla webbplatser som du tycker är onödiga. På en lägre nivå kan du också tillämpa en tidsbegränsning på valfri webbplats för att gradvis minska missbruk.
Så utan vidare, här är hur du blockerar eller sätter en tidsbegränsning på en webbplats med skärmtid.
Blockering av webbplatser med skärmtid
Skärmtid på macOS Catalina fungerar mycket som skärmtid på iPhone och iPad. Funktionaliteten ger tabellen flera kontroller som hjälper till att övervaka och kontrollera de olika aktiviteterna du kan göra på din Mac.
Men oavsett om du är bekant med vissa aspekter av skärmtid eller inte har haft chansen att kolla in det, är detta en komplett steg-för-steg-process för hur du enkelt kan blockera en webbplats.
Notera: Följande metoder gäller inte bara Safari utan även andra webbläsare (Chrome, Firefox etc.) som är installerade på din Mac.
Steg 1: Öppna Apple-menyn och klicka sedan på Systeminställningar.
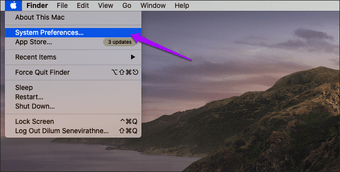
Steg 2: Hitta och klicka på alternativet märkt skärmtid.
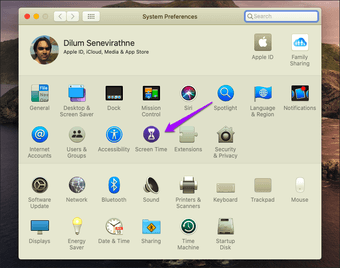
Notera: Om tidsskärmen är inställd på din Mac fortsätter du direkt till steg 5.
Steg 3: Klicka på Alternativ i det nedre vänstra hörnet på skärmen Tidspanel. Följ upp genom att klicka på Slå på för att aktivera skärmtid för din Mac.
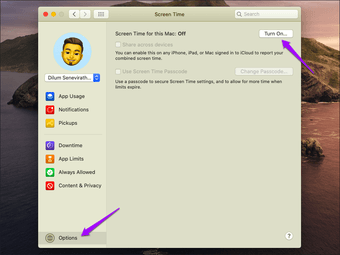
Steg 4: Markera rutan bredvid Dela över enheter om du vill att vilken konfiguration du gör på skärmtid ska gälla för alla dina enheter, inklusive alla iOS- eller iPadOS-enheter som är relaterade till samma Apple INDO.
Du kan också markera rutan bredvid Använd skärmtidskod om du vill ställa in ett lösenord, vilket hjälper till att hindra andra från att göra ändringar av skärmtid utan din tillåtelse.
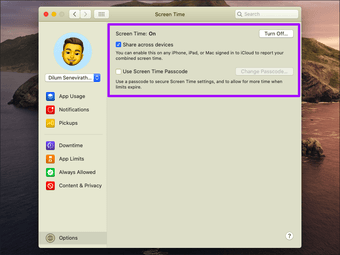
Steg 5: Klicka på Innehåll och sekretess i navigationspanelen till vänster. Klicka sedan på Slå på.
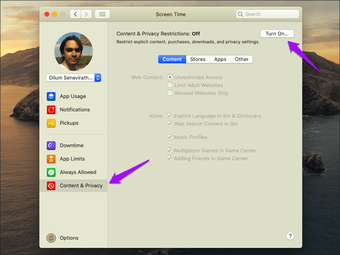
Steg 6: Klicka på alternativknappen bredvid begränsningarna för webbinnehåll som är märkta för vuxna webbplatsgränser. Följ upp genom att klicka på Anpassa.
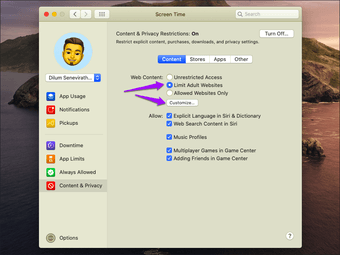
Notera: Om du aktiverar begränsningar för webbsajter för webbinnehåll kommer din Mac att automatiskt blockera alla webbplatser som innehåller vuxenrelaterat innehåll.
Steg 7: Klicka på berbentuk + -ikonen under avsnittet Begränsad.
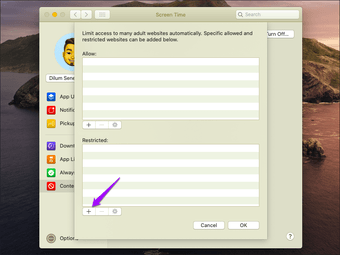
Steg 8: Ange webbadressen till webbplatsen som du vill blockera och klicka sedan på OK.
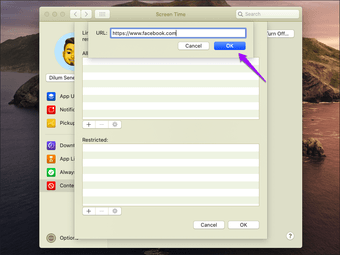
Steg 9: Upprepa för andra webbplatser som du vill blockera, klicka på OK och lämna sedan skärmtidspanelen.
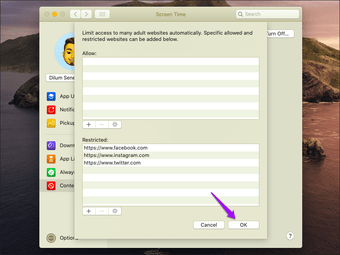
Det är dags att testa gränserna som du just använde. Prova att ladda en webbplats som är blockerad i Safari eller en annan webbläsare. Du kommer inte kunna! Kom ihåg att du inte heller kommer att kunna komma åt någon webbplats som innehåller NSFW-innehåll annat än den webbplats som du manuellt har blockerat.
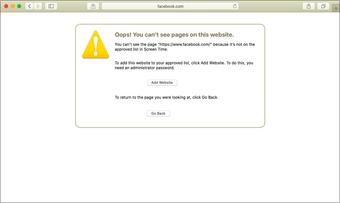
Du kan vitlista en webbplats genom att klicka på knappen Lägg till webbplats följt av att ange skärmtidskoden. Om du lägger dessa begränsningar på dig själv kommer det att kräva begränsningar från din sida.
Att införa en tidsbegränsning på webbplatsen
Tidsskärmen på macOS Catalina låter dig också ställa in en tidsbegränsning på vilken webbplats som helst. Du kan sedan utforska webbplatsen under en viss tid, varefter den kommer att blockeras. Hela processen är lite tilltalande, men du hittar den exakta processen som beskrivs nedan.
Notera: Webbplatsens tidsgräns gäller endast Safari och inte för andra webbläsare som du har installerat på din Mac.
Steg 1: Besök skärmtidspanelen och klicka sedan på applikationsgränser. Följ genom att klicka på ikonen ‘+’, som visas nedan.
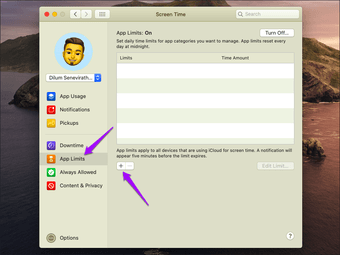
Steg 2: Rulla ner till botten av skärmen och expandera sedan alternativet Webbplats.

Steg 3: Klicka på den gröna “+” -ikonen för att lägga till webbplatsen som du vill ställa in en tidsbegränsning för. Ange webbadressen och tryck sedan på Enter.
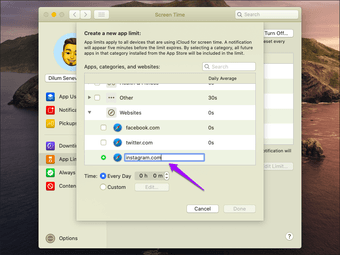
Notera: Du kan också se en lista med nyligen besökta webbplatser som listas under avsnittet Webbplats. Om den önskade webbplatsen redan finns, markera den genom att kryssa i rutan bredvid och börja lägga till tidsfristen omedelbart.
Steg 5: Ange den dagliga tidsgränsen för webbplatsen och klicka sedan på Slutför.
Notera: Du kan också lägga till ett speciellt schema för varje veckodag. Klicka på alternativknappen bredvid Anpassad och klicka sedan på Redigera för att göra det.
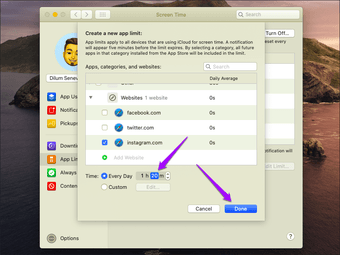
Steg 6: Du kommer att se webbplatserna i avsnittet Användningsgränser. Lägg till en tidsbegränsning till andra platser du vill, och avsluta sedan skärmtid.
Notera: Du kan göra alla ändringar av den tidsgräns du har angett från den här skärmen (välj webbplatsen och klicka sedan på Redigera begränsning för att göra det).
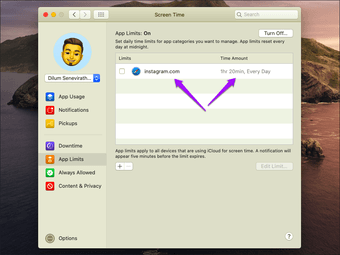
När den dagliga tidsgränsen har gått ut blockeras webbplatsen och du kommer inte längre att kunna komma åt den. Du kan lyfta gränsen om du vill genom att klicka på alternativet Ignorera gräns (skärmlösenord krävs), så återigen krävs återhållsamhet.
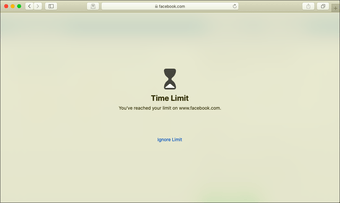
Tänk på att om du aktiverar alternativet Enhetsdelning på panelen Skärmtidalternativ, varje gång du spenderar på en webbplats är begränsad till andra enheter kommer också att räknas till den totala tidsgränsen.
Snooze Snooze
Internet är en cesspool. Kudos till Apple för att tillhandahålla ett originellt sätt att enkelt blockera webbplatser på Mac. Glöm inte att använda tidsfristen på vissa webbplatser när och om du vill.
Nästa: Windows privata surfning är bra för privatlivet, men inte om du vill veta vad andra gör på din Mac. Så här blockerar du det.
