Han Apple Watch är utan tvekan en av de mest sålda smartwatcharna på marknaden på grund av dess design och prestanda. En bra del av att koppla den här klockan till en iPhone är att antalet funktioner multipliceras och erbjuder olika alternativ som är användbara för användare.
Vi kan dock inte glömma att bortsett från en internetanslutning och allt den har att erbjuda, är en av dess huvudfunktioner fortfarande att erbjuda användaren tid. Det betyder att urval är viktigt när vi konfigurerar våra klockor, eftersom det är det mest synliga. Formgivarna av Apple Watch De tänkte på möjligheten att sätta Minnie och Mickey Mouse i sina klockor. Detta gör att klockan inte bara ser annorlunda ut utan också ger en känsla av humor eftersom den karaktären kommer att berätta tiden högt.
Därefter kommer metoden att användas för att konfigurera Apple Watch 5 för Mickey och Minnie för att berätta tiden varje gång vi vill höra den.
1 Hur man aktiverar Mickey-uppringning Apple Watch 5
Det första steget som måste göras är att konfigurera ratten på klockan, proceduren är mycket enkel, för detta kommer vi att göra följande steg:
Steg 1
Vi går in i appen Watch direkt från mobilen.
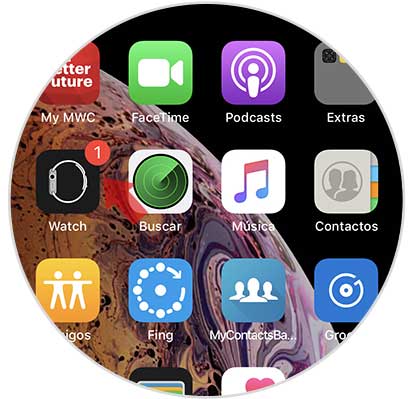
Steg 2
Nästa längst ner på skärmen erbjuds alla tillgängliga bollar att läggas till på klockan. Välj i detta fall Mickey’s.

Steg 3
Nästa måste konfigurera Mickey-knappen i rött, vitt eller svart. Beror på smak.
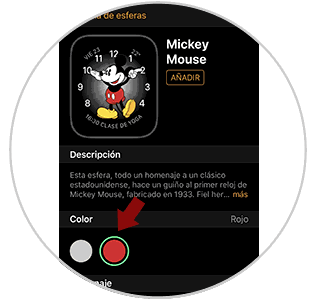
Du kan ändra färgen
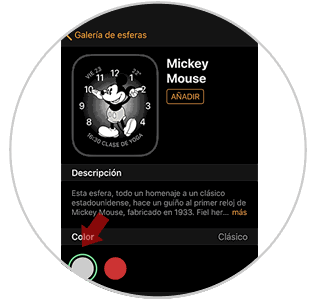
Steg 4
Avslutningsvis måste du välja alternativet “Lägg till” som finns längst upp på skärmen. Detta länkar automatiskt Mickey-bilden till Apple Watch 5.

Steg 5
Nu kan du se att det ser ut som en Mickey-knapp på klockan.

Notera
När detta är gjort kan du fortsätta med följande inställningar för Mickey för att ta reda på tiden på Apple Watch 5.
2 Hur man får Mickey att prata Apple Watch 5 från en iPhone
Det första steget som måste köras så att Mickey kan prata och ge tid direkt på klockan är att se till att den har konfigurerats korrekt.
Steg 1
Direkt från din iPhone måste du gå in i Watch-applikationen.
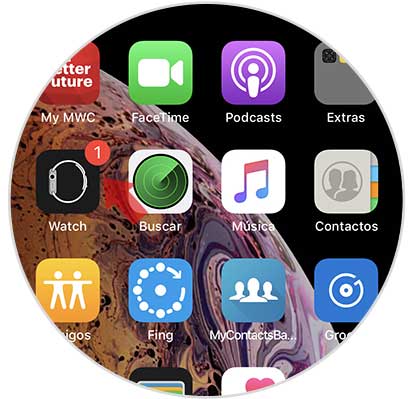
Steg 2
Därefter visas en lista med alternativ, bland vilka vi väljer “Ljud och vibration”
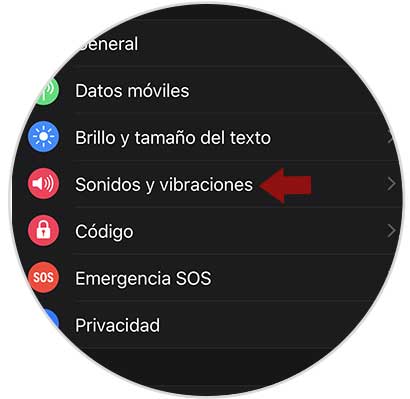
Steg 3
Nu fortsätter vi bara att aktivera alternativet “Tryck för att höra tid”. För att aktivera det går vi bara till höger knapp bredvid den.
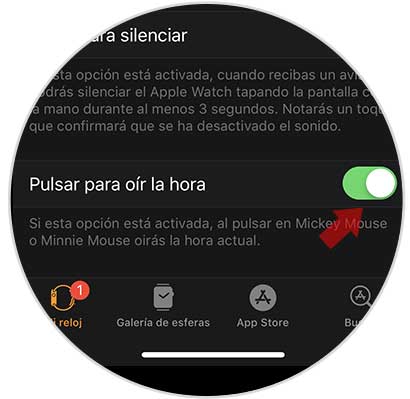
3 Hur man gör Mickey till Apple Watch 5 timmar ur timmar
Steg 1
Vi börjar med att skjuta skärmen nerifrån och upp så att klockkontrollcentret visas. Detta gör att du kan se om ljudet är aktiverat.
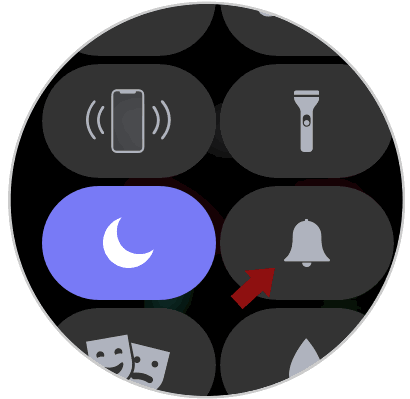
Steg 2
Därefter går vi till avsnittet “Inställningar” som finns på Apple Watch-skärmen.
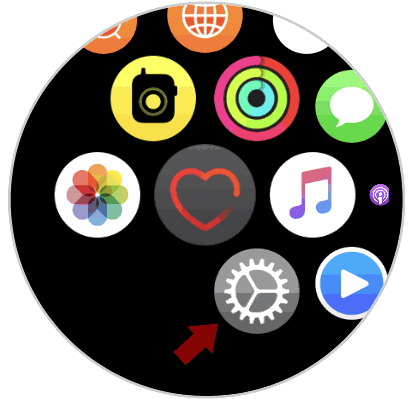
Steg 3
Nu när vissa alternativ visas måste vi klicka på “Ljud och vibration”
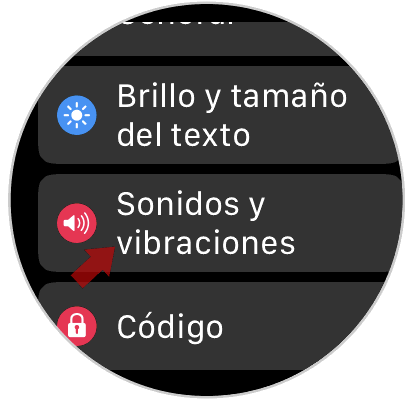
Steg 4
Gå sedan till högerfliken bredvid ljud- och vibrationsalternativen. Detta är längst ner på skärmen.

På det här sättet kan du konfigurera Mickey på klockan och när du trycker på den kommer den automatiskt att berätta tiden.
4 Hur man installerar Minnie sfär Apple Watch 5
Som ett första steg är det nödvändigt att konfigurera Minnie-knappen på klockan, så följande måste göras:
Steg 1
Vi kommer in i huvudskärmen på mobiltelefonen och klicka på “Watch” -verktyget
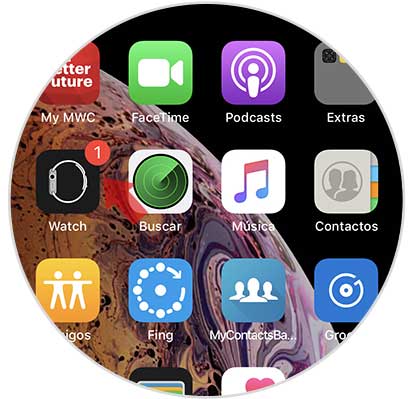
Steg 2
Ett fönster som innehåller Minnies boll visas automatiskt. Klicka på det.

Steg 3
Då konfigureras bollen med den önskade färgen.
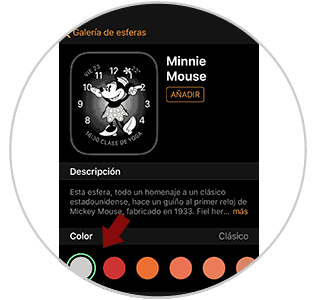
Du kan välja den färg du gillar mest
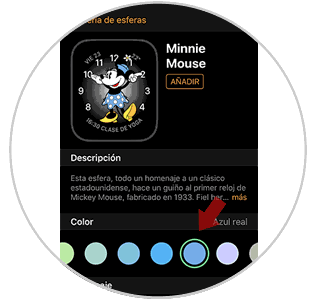
Steg 4
Nu klickar vi på knappen “Lägg till” längst upp på skärmen så att Minnie är ansluten till klockan.
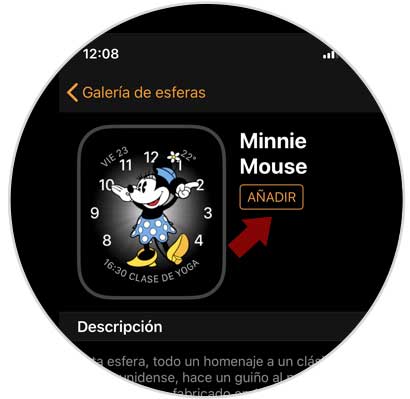
Steg 5
Vi måste gå in i klockan och det kommer att visa Minnies omfattning

Notera
Se till att ratten är på klockskärmen så att du kan fortsätta med nästa inställning.
5 Hur man får Mickey att prata Apple Watch 5 från en iPhone
Nu kommer det att vara allvarligt att iPhone är inställd så att Minnie kan veta tiden på klockan. Som ett första steg för att Minnie ska prata måste det verifieras att iPhone har konfigurerats korrekt.
Steg 1
Vi går in i programmet “Watch” från iPhone-skärmen.
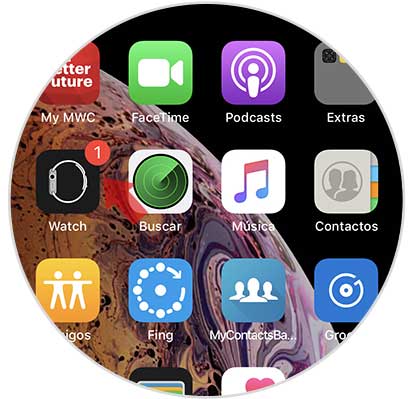
Steg 2
Nu kommer det att vara nödvändigt att välja avsnittet “Ljud och vibration”
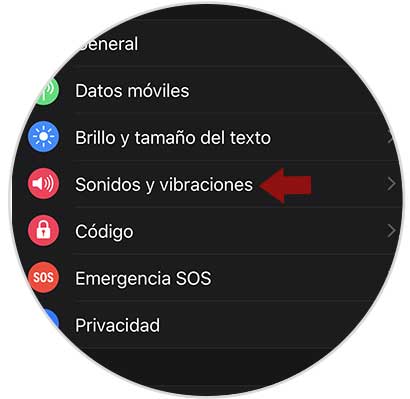
Steg 3
Därefter kommer vi att se längst ner i avsnittet som har namnet “Tryck för att höra tid”. Den har en liten flik till höger, vi kan se om den är aktiverad. Om den är aktiverad blir den grön, annars blir den grå.
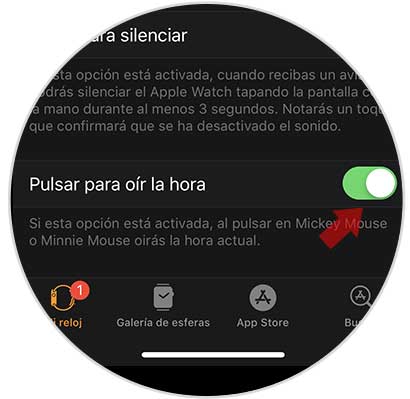
6 Hur man gör Mickey till Apple Watch 5 timmar ur timmar
Steg 1
Vi öppnar det i kontrollcentret, för att göra detta med fingret skjuter vi upp skärmen. I det här steget är det viktigt att vi verifierar att ljudet är aktiverat, vi kan se det på den lilla klockan som finns på huvudskärmen.
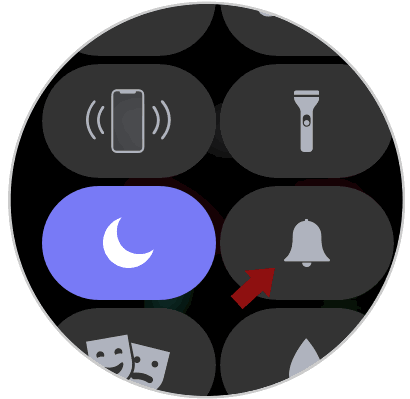
Steg 2
Därefter går vi in i avsnittet “Inställningar” på klockan
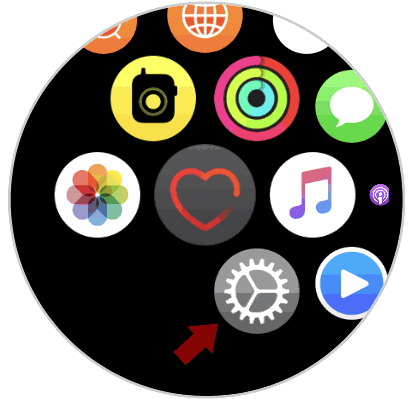
Steg 3
Senare kommer vi att se några delar vi måste klicka på “Ljud och vibration”
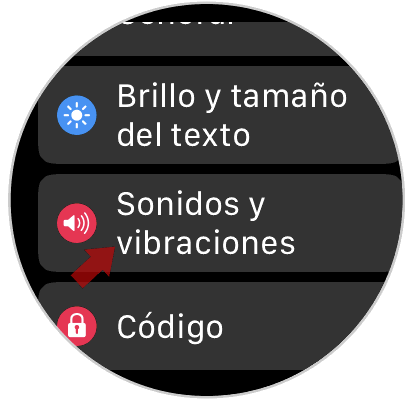
Steg 4
Vi går slutligen till höger om fliken bredvid alternativet “Tryck för att höra tid”.

Som du ser processen att ställa in klockan för ett alternativ som Minnie sa var ganska enkelt, och du måste bara trycka på knappen varje gång du vill höra den.
Notera
Om proceduren av någon anledning inte fungerar, se till att Apple Watch 5 är ordentligt ansluten till ett WiFi-nätverk så att Mickey- eller Minnie-röster kan laddas ner. För att ta reda på hur denna procedur genomförs rekommenderas det att du följer följande handledning.
