Obs: I nästa ämne du kommer att läsa kommer du att lära dig om: Hur man fixar Windows 10 MANAGEMENT CACHE-fel
- Hårdvarukonflikter och inkompatibel programvara kan producera blå skärmar av dödsfelmeddelanden.
- CACHE MANAGER-felet är ett slags blå skärm av döden och vi kommer att diskutera olika sätt att fixa det om det dyker upp.
- Vi har många sådana här artiklar i vårt dedikerade nav för att fixa dödens blå skärm, så se till att spara den ifall du stöter på dem i framtiden.
- För mer användbara guider om hur du löser allmänna Windows 10-problem, kolla in vår fixsida.
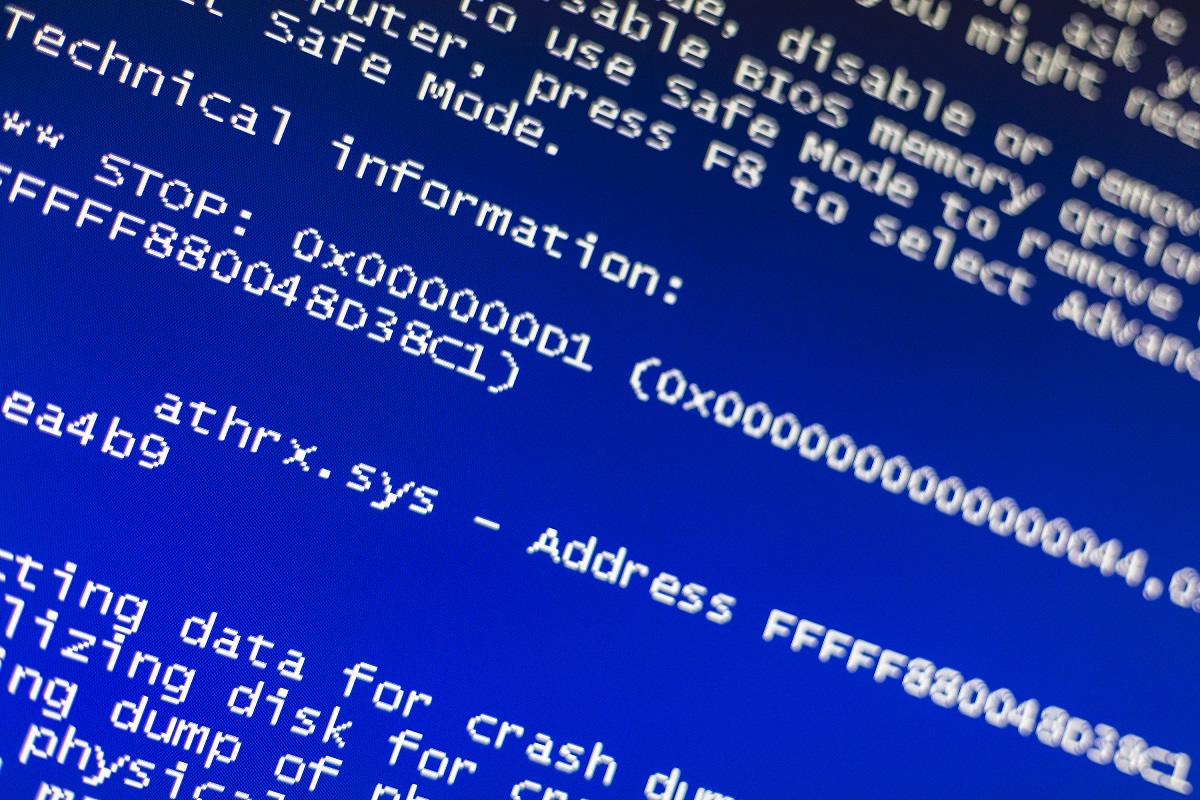
Blå skärmar av dödsfel kan vara ganska besvärliga eftersom de får din dator att starta om ofta. Dessa fel kan påverka alla operativsystem och Windows 10 är inget undantag.
Eftersom BSoD-felet kan vara problematiskt kommer vi idag att visa dig hur du fixar CACHE_MANAGER BSoD-felet.
Hur reparerar man BSoD CACHE Manager i Windows 10?
Innehållsförteckning:
- Uppdatera Windows 10 regelbundet
- Uppdatera dina drivrutiner
- Kör BSOD-felsökaren
- Kör en SFC quet scan
- Kör DISM
- Avinstallera problematisk antivirusprogramvara
- Kör chkdsk
- Kontrollera din hårdvara
1. Uppdatera Windows 10 regelbundet
Microsoft arbetar alltid med Windows 10 och lanserar nya funktioner via Windows Updates. Förutom nya funktioner släpps många säkerhets- och buggfixar, och många av dessa uppdateringar fixar olika kompatibilitetsproblem.
Eftersom CACHE_MANAGER BSoD kan orsakas av föråldrad eller inkompatibel hårdvara, är det alltid bra att hålla dig Windows 10 en dag med de senaste uppdateringarna.
Att ladda ner Windows Updates regelbundet minskar risken för inkompatibilitetsproblem och BSoD-fel, så vi rekommenderar att du uppdaterar Windows 10 så ofta som möjligt.
2. Uppdatera dina drivrutiner
Många BSoD-fel orsakas av föråldrade drivrutiner som inte är helt kompatibla med Windows 10)
Många användare rapporterade att CACHE MANAGER-felet fixades efter att ha uppdaterat sina Realtek-drivrutiner, så om du använder drivrutinerna som nämns ovan, se till att uppdatera dem med den senaste versionen.
Det är värt att nämna att nästan alla föråldrade drivrutiner kan orsaka att detta fel visas, så så många drivrutiner som möjligt bör uppdateras.
Att uppdatera dina drivrutiner är relativt enkelt, och för att uppdatera drivrutiner besöker du bara din maskinvarutillverkares webbplats och laddar ner den senaste drivrutinen för din enhet.
I vissa fall räcker det att installera drivrutinen du har på CD:n tillsammans med hårdvaran.
2.1 Automatisk drivrutinsuppdatering
- ladda ner och installera TweakBit. Uppdatering av drivrutiner

- När programmet har installerats börjar det skanna din dator efter inaktuella drivrutiner.
- Driver Updater kommer att kontrollera versionerna av dina drivrutiner installerade i sin molndatabas för de senaste versionerna och rekommenderar lämpliga uppdateringar.
- Allt du behöver göra är att vänta på att skanningen ska slutföras.

- I slutet av skanningen får du en rapport över alla drivrutiner som finns på din dator.
- Granska listan och se om du vill uppdatera varje styrenhet individuellt eller alla på en gång.
- För att uppdatera en kontrollenhet åt gången, klicka på länken “Uppdatera kontrollenhet” bredvid kontrollenhetens namn.
- Eller klicka bara på knappen “Uppdatera alla” längst ner för att automatiskt installera alla rekommenderade uppdateringar.

Notera: Vissa drivrutiner måste installeras i flera steg, så du måste trycka på knappen “Uppdatera” upprepade gånger tills alla deras komponenter är installerade.
Att söka efter drivrutiner på egen hand kan vara tidskrävande. Därför rekommenderar vi att du använder ett verktyg som gör detta automatiskt.
Genom att använda automatisk drivrutinsuppdatering sparar du besväret med att manuellt söka efter drivrutiner och kommer alltid att hålla ditt system uppdaterat med de senaste drivrutinerna.
Tweakbit Driver Updater (godkänd av Microsoft och Norton Antivirus) hjälper dig att automatiskt uppdatera dina drivrutiner och förhindra skador på din dator genom att installera fel drivrutinsversioner. Efter många tester har vårt team kommit fram till att detta är den bästa automatiserade lösningen.
3. Kör BSOD-felsökaren
- Öppna Konfigurationsapplikation Och gå till Uppdatering och säkerhet del.
- Välja Felsökning från menyn till vänster.
- Välja BSOD från den högra rutan och klicka Kör felsökaren.

- Följ instruktionerna på skärmen för att slutföra felsökaren.
Om uppdateringen av din drivrutin inte åtgärdar CACHE_MANAGER BSoD-felet kommer vi att prova ett felsökningsverktyg. Windows 10 har en praktisk inbyggd felsökare som kan hjälpa dig med olika problem inklusive BSOD-fel. Så vi kan prova och se om vi har tur.
4. Kör en SFC .skanning
- Högerklicka på Start-menyknappen och öppna systemet (admin).
- Skriv följande rad och tryck på Enter: sfc / scannow

- Vänta tills processen är klar (det kan ta ett tag).
- Om en lösning hittas kommer den att tillämpas automatiskt.
- Stäng nu systemikonen och starta om datorn.
SFC scan är ett annat felsökningsverktyg som vi kommer att prova. Detta är ett kommandoradsskanningsverktyg som skannar din dator efter möjliga problem och löser dem när du är på språng. Många användare har rapporterat att SFC-skanning kan vara till hjälp när man hanterar BSOD-problem i Windows 10)
5. Kör DISM
5.1 Modell
- Högerklicka på Start och öppna system (Admin).
- Klistra in följande kommando och tryck på Enter:
-
- DISM / Online / Ren bild / Återställ hälsa

- DISM / Online / Ren bild / Återställ hälsa
-
- Vänta tills skanningen är klar.
- Starta om datorn och försök uppdateringen igen.
5.2 Med Windows installationsmedia
- Sätt i din Windows installationsmedia
- Högerklicka på Start-menyn och välj Ikoner från menyn. system (admin).
- Skriv följande kommandon på kommandoraden och tryck på Enter efter varje kommando:
- lossa / online / bildrensning / scanhealth
- ta bort / online / ren bild / återställ
- Skriv nu följande kommando och tryck på Enter:
- DISM / Online / Cleanup Image / Återställ hälsa / Källa: WIM: X: SourceInstall.wim:1 / Begränsad åtkomst
- Se till att byta en X värde med enhetsbeteckningen monterad med Windows 10-installationen.
- När proceduren är klar startar du om datorn.
Och det sista felsökningsverktyget vi kommer att undersöka är DISM. Detta är förmodligen den mest kraftfulla felsökaren eftersom den visar bilden av systemet igen
6. Avinstallera problematisk antivirusprogramvara
BSoD-fel som CACHE_MANAGER kan orsakas av både mjukvara och hårdvara och för att fixa dessa bör du hitta den problematiska programvaran och ta bort den.
Om det här felet började dyka upp nyligen kanske du vill avinstallera nyinstallerad programvara för att fixa det.
Ditt antivirus och brandvägg är förmodligen de vanligaste orsakerna till BSoD-fel, så för att åtgärda detta problem bör du tillfälligt avinstallera ditt antivirusprogram.
Nästan alla antivirusprogram kan orsaka att dessa typer av fel visas, så se till att avinstallera alla antivirusprogram som du har installerat. Windows Defender.
Mycket få användare rapporterar att CACHE_MANAGER-felet inte är fixat även efter att ha avinstallerat vissa antivirusprogram. Detta kan bero på kvarvarande antivirusfiler och registerposter och för att helt ta bort antivirusprogrammet bör du använda specialiserade avinstallationsverktyg.
De flesta antivirusföretag har avinstallationsverktyg på sina webbplatser, och du kan ladda ner och använda dem gratis.
7. Kör chkdsk
- Tryck Windows-tangent + för att öppna den avancerade användarmenyn.
- Välja Systemikon (admin).
- När ikonen för systemet, skriv in chkdsk / f / r C: och tryck på Enter för att köra den.
- Vi måste nämna att du måste göra den här skanningen för varje partition på din hårddisk, så se till att ersätta C med en lämplig bokstav från din hårddisk.
- Vi måste nämna att du måste göra den här skanningen för varje partition på din hårddisk, så se till att ersätta C med en lämplig bokstav från din hårddisk.
CACHE_MANAGER BSoD-felet kan orsakas av din hårddisk, så en chkdsk-skanning rekommenderas.
Antal användare som rapporterar att de inte ens kan komma åt Windows 10 på grund av CACHE_MANAGER-felet och om så är fallet kan du utföra en chkdsk-skanning genom att göra följande:
- Starta om datorn medan Windows 10 startar Du måste upprepa detta steg flera gånger innan den automatiska reparationen startar.
- Välja Felsökning > Avancerade alternativ > Systemikoner.
- Brukade vara en systemikon chkdsk / f / r C: och vänta på att skanningen ska slutföras. Kom ihåg att skanna alla andra partitioner genom att ändra C till motsvarande bokstav.
8. Testa din hårdvara
Om du nyligen har installerat ny maskinvara, se till att ta bort eller byta ut den. Den nyinstallerade hårdvaran kanske inte är helt kompatibel med ditt moderkort och det kan vara orsaken till CACHE_MANAGER-felet.
Om du inte har installerat någon ny hårdvara nyligen rekommenderar vi att du kontrollerar ditt RAM eftersom det är den vanligaste orsaken till BSoD-fel.
För att testa RAM-minnet måste du använda verktyg som MemTest86+. Sätt bara verktyget på USB-minnet och starta datorn från det. Låt MemTest86+ köra i några timmar.
Om du har installerat flera RAM-moduler, kanske du vill testa dem en efter en tills du hittar den felaktiga.
Förutom felaktigt RAM-minne kan din hårddisk också orsaka ett BSoD CACHE_MANAGER-fel, så se till att din hårddisk är korrekt ansluten.
I värsta fall kan du behöva byta ut hårddisken eller prova om din hårddisk fungerar på en annan dator. Om både RAM och hårddisk fungerar korrekt, se till att kontrollera att annan hårdvara fungerar bra.
Vanliga frågor: Läs mer om Blue Screen-felmeddelanden
- Vad orsakar blåskärmsfelet?
Det finns ingen definitiv anledning till att blåskärmsfelet inträffar. De kan orsakas av allvarliga systemfel eller hårdvarufel. Den enda skillnaden mellan dem är etiketten de vanligtvis kommer med.
- Hur vet jag varför jag får blåskärmsfelet?
Dödens blå skärm lämnar alltid loggfiler som du kan granska senare. Med lite kunskap kan du till och med peka ut varför ett visst fel inträffade i ditt fall.
- Hur blir jag permanent av med blåskärmsfelet?
Exklusive hårdvaruproblem är det enda sättet du kan vara 100% säker på att bli av med Blue Screen of Death-felet att göra en fullständig omstart av Windows 10.
Den blå skärmen av dödsfel, som CACHE_MANAGER BSD-felet, kan vara besvärligt, men du kan enkelt fixa det med några av våra lösningar.
Från anteckningsredigeraren: Det här inlägget publicerades ursprungligen i oktober 2018 och har sedan dess förnyats och uppdaterats i april 2020 för att ge fräschhet, noggrannhet och heltäckande.


