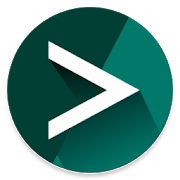Eftersom du kommer att återställa din mobiltelefon för vissa prestandaproblem, för att du kommer att byta din mobiltelefon och du inte vill förlora alla dina filer, eftersom du vill hålla alla dina data säkra … Skäl till att du vill göra en fullständig säkerhetskopia Det finns många av dina Android-telefoner, liksom sätt att göra det.
När vi pratar om säkerhetskopiering eller säkerhetskopiering Vi tänker alltid på WhatsApp-bilder, videor och chattar, men i verkligheten finns det ett antal andra saker att tänka på, se kontakter eller applikationer och deras data. Haoch flera sätt att göra det och det beror på om du är rotanvändare eller inte. Den första är snabbare och innebär flera risker, medan den andra är långsammare, även om den är mycket säkrare, så låt oss titta på båda metoderna och så kan du välja den som bäst passar dina omständigheter.
Full säkerhetskopiering på Android steg för steg
Vi börjar med den normala metoden, som är tillgänglig för alla användare. Låt oss se hur vi säkerhetskopierar foton och videor, dokument och filer, WhatsApp-chattar, kontakter och applikationer, allt med gratisprogram och offline-system.
Det snabbaste sättet är att använda Google Drive
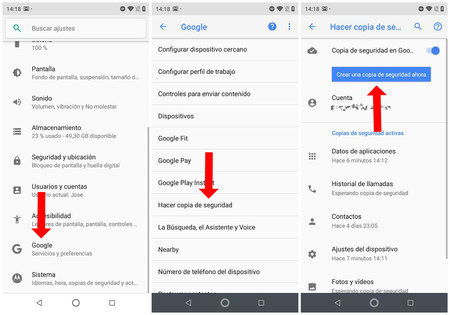
Google Drive-backup är den snabbaste processen.
Om du vill göra en snabb säkerhetskopia, det enklaste är att använda Google Drive. Detta gör att du kan lagra applikationsdata, samtalshistorik, kontakter, enhetsinställningar, foton och videoklipp (med Google Foton) och SMS-meddelanden (inte inklusive MMS) i molnet. Att göra detta:
- Gå till Inställningar> Google> Säkerhetskopia.
- Klicka på “Säkerhetskopiera nu”.
- När det är klart kommer alla dina data att finnas i Google Drive.
- Ange ditt Google-konto i den första installationsprocessen på din nya mobiltelefon eller återställ din mobiltelefon.
- Detta kommer att informera dig om att han har hittat en säkerhetskopia. Kopian är vad du just har gjort.
- Ge tillbaka och voila, allt kommer att vara på sin plats.
Foton och videor
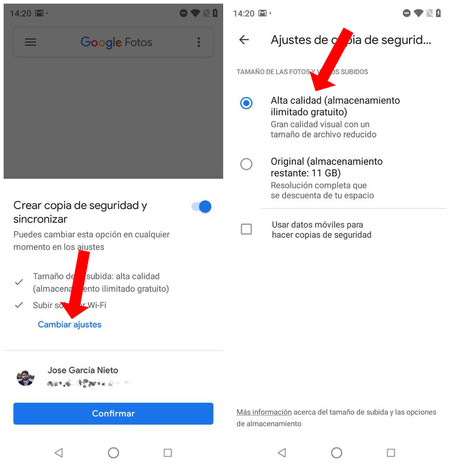
Med Google Foton kan du konfigurera överföringskvalitet. Om du väljer “Hög kvalitet” kommer bilderna och videorna att komprimeras något men du har obegränsad lagring.
Om du föredrar att gå från sektion till sektion, låt oss börja med foton och videor. Den enklaste metoden som garanterar att alla filer är på plats med Google Foton när du byter mobiltelefon. Det är obegränsad och helt gratis molnlagringsservice utvecklad av Great G och applikationer är vanligtvis förinstallerade smartphones. Stegen är mycket enkla:
- Installera Google Photos eller, om du redan har installerat det, bara öppna det.
- Logga in med ditt Google-konto, dvs med ditt Gmail-e-postmeddelande.
- Om du aldrig har använt den här tjänsten måste du välja alternativet: lagring av originalstorlek med ditt Google Drive-utrymme eller obegränsad lagring med Google Foton, vilket komprimerar bilder och videor lite. Oroa dig inte, det visas inte alls.
- När du har valt en, låt applikationen upptäcka alla dina filer och ladda upp dem till molnet. Processen kommer att ta mer eller mindre beroende på antalet foton och videor du har.
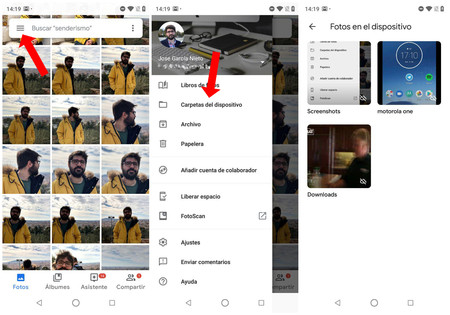
Du kan konfigurera Google Foton för att synkronisera WhatsApp-filmappar (eller vad du vill).
Som standard är Google Photos inställt på att spara foton och videoklipp tagna med kameran. Om du vill ha det Ladda också upp WhatsApp-foton och videor Du måste göra följande:
- Öppna Google Foton
- Visa sidmenyn genom att dra åt höger eller genom att klicka på de tre raderna uppe till vänster.
- Välj “Enhetsmapp.”
- Markera WhatsApp-mappen du vill spara.
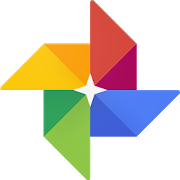
Google Foton
Om du inte vill använda Google Foton och Du föredrar andra tjänster, Du har alternativ som Dropbox, OneDrive, MEGA eller Box. Alla fungerar exakt samma och har ett automatiskt uppladdningsalternativ. Den som erbjuder mer lagring som standard är MEGA med 50 GB, men välj den du gillar mest.
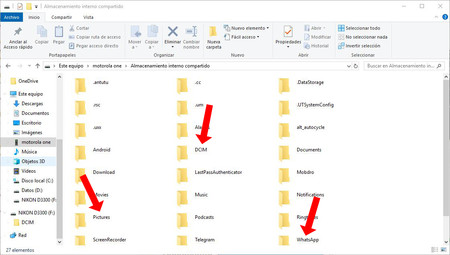
Från din dator kan du göra en fysisk säkerhetskopia av alla dina filer.
Vill du inte ladda upp dina foton till molnet? Inga problem, Du kan alltid använda en dator, gör en fysisk kopia och skicka tillbaka den när du har återställt eller bytt ut telefonen.
- Anslut telefonen till datorn med en USB-kabel.
- Ladda ner meddelandefältet på din telefon, tryck på meddelandet “Ladda den här enheten via USB.
- Välj “Filöverföring.”
-
På din dator, öppna telefonens minne och följ följande rutt:
- Delad intern lagring> DCIM> Kamera för foton och videor som tas med kameran.
- Delad intern lagring> Bild> Skärmdump för en skärmdump.
- Intern delad lagring> WhatsApp> WhatsApp-bilder / WhatsApp-video för filer som skickas och tas emot av WhatsApp.
-
Kopiera och klistra in alla filer du vill spara i en mapp på hårddisken och vänta tills processen är klar.
Dokument och filer
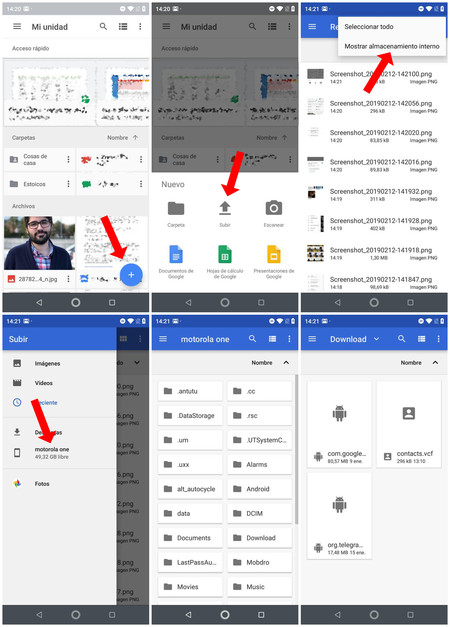
I Google Drive kan du lagra alla filer du vill så länge som summan inte överstiger 15 GB. I så fall måste du köpa mer lagringsutrymme.
Vi vänder oss till dokument och filer, det vill säga PDF-filer, .dx, APK: er som du laddade ned, etc.. Som för foton har du två metoder, så vi tittar först online och sedan offline. Om du vill bli av med filer i molnet kan du använda Dropbox, MEGA, Box eller Google Drive. I det här fallet kommer vi att använda Google Driveeftersom det är Google-molnet är det förinstallerat på alla telefoner och erbjuder 15 GB gratis lagringsutrymme.
- Öppna Google Drive och logga in med ditt Google-konto om du aldrig har gjort det.
- Skapa en eller flera mappar för att enkelt komma åt innehållet senare (valfritt).
- Tryck på “+” -knappen som visas i det nedre högra området.
- Välj “Ladda upp”.
- Klicka på de tre punkterna i det övre högra området och välj “Visa intern lagring”.
- Visa sidmenyn och välj intern lagring. Det kommer under alternativet “Hämta”.
- Hitta filen i mappen där du sparat och laddat upp den. Om du inte flyttar det kan det vara i “Ladda ner”.
- Om du har några dokument på WhatsApp, öppna WhatsApp> WhatsApp-dokument och ladda upp det också.

I det interna minnet hittar du också alla dina filer och dokument.
Om du vill gör det offline, proceduren är densamma som vi såg i föregående avsnitt:
- Anslut telefonen till datorn med en USB-kabel.
- Ladda ner meddelandefältet på din telefon, tryck på meddelandet “Ladda den här enheten via USB.
- Välj “Filöverföring.”
- Åtkomst till telefonens minne på din dator.
- Hitta mappen där du sparat filen.
- Kopiera och klistra in den på datorns hårddisk.
Det räcker för att återställa en fysisk säkerhetskopia av dina foton, videor, filer och dokument anslut telefonen till datorn och flytta allt till källmappen. De kommer att visas igen på din mobiltelefon som om ingenting hände.
Kontakt
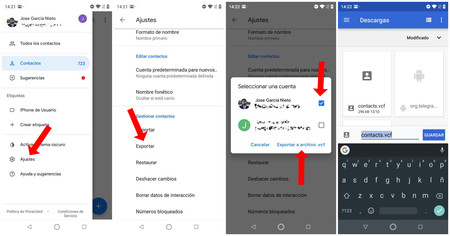
Det första du bör göra är att exportera dina kontakter i .vcf-format.
En av de goda sakerna med Android är hans mycket bra integration med Googles tjänster, och om det finns en som sticker ut är Google-kontakter. Vad är fördelarna? Att om du laddar upp dina kontakter till molnet kommer de att återställas på en ny mobil så snart du anger ditt Google-konto. Trots det kommer vi att se alternativ på nätet och offline. Vi börjar med det första.
- Öppna din kontaktapplikation.
- Öppna inställningarna och välj “Exportera”. Det kommer att producera en .vcf-fil.
- Välj mappen där du vill spara filen och namnge den.
- Ladda ner Google-kontakter.
- Visa justeringspanelen genom att svepa åt höger.
- Åtkomstinställningar.
- Välj “Importera” och sedan “.vcf-fil”.
- Välj nu ditt Google-konto.
- Vänta tills processen är klar.
När det är klart kommer alla dina kontakter att laddas upp till ditt konto och kommer att återställas på vilken enhet du anger. Du kan också kontrollera och redigera den från din dator genom att öppna webbplatsen för Google-kontakter.
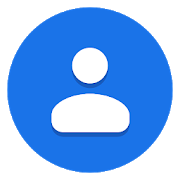
Google-kontakt
Föredrar du att spara det offline? Du kan också, och du kan inte, Du behöver inte skriva allt i en anteckningsbok med en penna. Följ dessa steg.
- Öppna din kontaktapplikation.
- Öppna inställningarna och välj “Exportera”. Det kommer att producera en .vcf-fil.
- Välj mappen där du vill spara filen och namnge den. Det enklaste sättet är att lämna det i “Ladda ner” med det namn som kommer som standard.
- Anslut telefonen till datorn med en USB-kabel.
- Öppna intern delad lagring> Hämta sökväg (eller mappen där du sparat .vcf).
- Kopiera och klistra in den på din dators hårddisk.
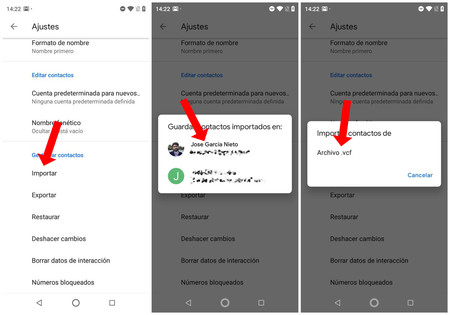
Importera enkelt kontakter till din nya mobil.
Om du vill återställa dem på din nya mobiltelefon eller återställa enheten, om du gör en online-säkerhetskopiering behöver du bara ange ditt Google-konto i den inledande konfigurationsprocessen. Om du gör boka fysisk, gör följande:
- Anslut din mobil till datorn med en USB-kabel.
- Flytta .vcf-filen som du skapade tidigare till telefonen. Den enkla rutten är Intern delad lagring> Nedladdningar.
- Öppna kontaktprogrammet på din mobil.
- Öppna inställningarna och välj “Importera”.
- Bläddra till mappen där du sparat .vcf-filen och välj den. När processen är klar återställer du dina kontakter.
Ansökan
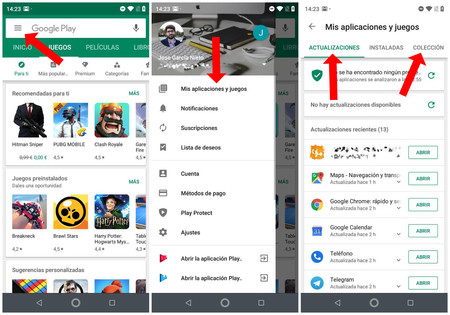
Med Google Play kan du enkelt installera om alla program.
Du är tursam eftersom du inte behöver göra någonting alls. Program som du har laddat ner på Google Play lagras i ditt Google-konto och du kan ladda ner dem i den första installationsprocessen genom att ange ditt Google-konto. Om du av någon anledning har missat den och gett den att konfigureras som en ny mobiltelefon, oroa dig inte för det Du kan installera det igen som följer:
- Gå till Google Play
- Öppna sidmenyn genom att svepa åt höger.
- Öppna “Mina appar och spel.”
- Det viktigaste är att en modul visas med applikationen som du tidigare installerade med ditt Google-konto.
- Klicka och välj det program som du vill installera om.
- Om det inte visas, öppna “Collection”.
- Det här avsnittet visar alla applikationer som du har installerat med ditt Google-konto, så leta efter det senaste eller att du missade och installera om.
- Vill du använda det för att bli av med appar som du inte använder? Enkelt, använd en sökmotor och sök själv och uteslutande efter vad som behövs.
WhatsApp-konversation
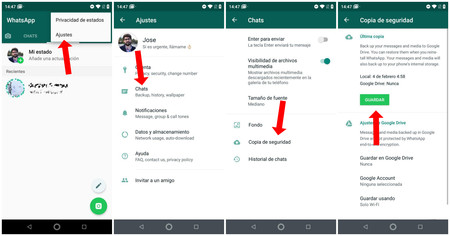
Även om WhatsApp har ett system för att exportera chattar per post, kan inte säkerhetskopian importeras tillbaka till applikationen. Att göra boka, ja eller ja, du måste gå igenom Google Drive.
- Öppna WhatsApp> Inställningar> Chatta.
- Välj “Säkerhetskopia.”
- Välj ditt Google-konto.
- Om du vill kan du kryssa i rutan för att också spara foton och videor. Kom ihåg att det tar längre tid att ladda upp och ladda ner.
För att återställa en säkerhetskopia på en ny telefon behöver du bara bekräfta återställningen i den ursprungliga konfigurationen av applikationen. Detta kommer att informera dig om att han har hittat en säkerhetskopia i ditt Google-konto, så klicka på “Återställ” och låt applikationen göra sitt arbete.
Full backup på Android med root
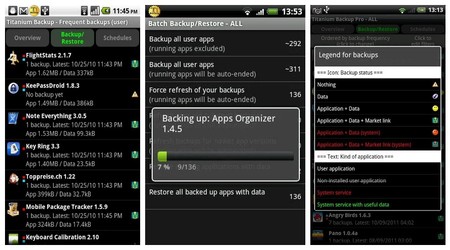
Om du har en Android-telefon root-åtkomst, processen är mycket förenklad och görs snabbare. Att få superanvändartillstånd är inte något som är för svårt idag (långt ifrån en mycket trött process för många år sedan), men det orsakar vissa säkerhetsproblem som i händerna på erfarenhet kan göra en mobiltelefon till en vacker pappersvikt.
Å andra sidan, notera att att ha root-åtkomst inte ger dig fördelen att säkerhetskopiera foton, videor och filer. Processen att följa gör boka Din fil är densamma som för icke-root-användare. Den enda skillnaden du har Att vara rotanvändare är att du kan göra säkerhetskopior av deras applikationer och data.
Om du inte har någon erfarenhet av rotvärlden måste du vara försiktig. Om du vill prova bör du veta att du gör det på din egen risk.
Titanium Backup
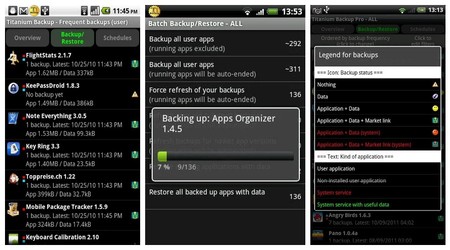
En av de mest kända applikationerna för fans att ersätta ROM-skivor är Titanium Backup. Även om gratisversionen är tillräcklig för de flesta användare, har Pro-versionen några intressanta tillägg som att återgå till applikationen till Google Play (så det finns inga problem att uppdatera den) eller ladda upp en automatisk säkerhetskopia till tjänsten. molnlagring Det kostar € 6,99, men detta är ett rekommenderat köp om du ändrar många ROM.
Varför är Titanium Backup ett bra val? Därför att lagra applikationer och data och lägg tillbaka det som om ingenting hade hänt. Allt kommer att vara som du slutade, även om det kan vara några inkompatibilitetsproblem, särskilt om du flyttar från en gammal mobiltelefon till en ny. Allt du behöver göra är följande:
- Ge superadministratörstillstånd.
- Välj det program du vill spara.
- Börja processen.
När jag var klar flytta filer som kommer att producera dig i den interna delade lagringsvägen> TitaniumBackup till SD-kortet eller datorn. När du installerar en ny ROM, installerar du om Titanium Backup och omvänd processen.
- Välj “Återställ.”
- Hitta en säkerhetskopia som du gjorde tidigare.
- Välj och låt applikationen göra sitt arbete, det kommer att ta lite tid. Det är bättre att lämna applikationen öppen för att påskynda processen.
- När det är klart kan du ta bort säkerhetskopian.

Titanium Backup
Vandra
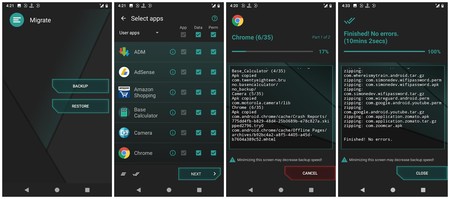
Migrate är ett alternativ till Titanium Backup Det har ett enklare gränssnitt och låter dig bland annat säkerhetskopiera SMS, samtalslistor och kontakter. Naturligtvis är det viktigt att notera att applikationen fortfarande är under utveckling och kan vara instabil, så fortsätt med försiktighet.
- Välj “Säkerhetskopia.”
- Markera alla program som du vill spara och markera alla rutor. Detta sparar applikationsinställningar, data och behörigheter.
- Kontrollera sedan om du vill spara SMS, samtalsloggar och kontakter. Det senare kommer att sparas i .vcf-format, så när du returnerar det måste du upprepa processen som nämns ovan.
- Fyll i kopian och flytta .zip-filen till microSD-kortet när du är klar.
- När du installerar en ny ROM kommer detta att blinka firmware, Google-applikationen (om du vill) och glöm inte .zip-filen som genereras av Migrate. Detta är processen som behövs för att slutföra säkerhetskopian.
- När omstarten är klar öppnas migreringen automatiskt.
- Ge honom superanvändare och låt honom göra sitt arbete.
När processen är klar kommer alla dina applikationer och vad du väljer att bli exakt där du lämnade den när du lämnar det.