Hur man gör transparenta bakgrunder i Paint-Windows 10/7-applikationen
Senast uppdaterad: 15 september 2019 / Hur/
Om du fortfarande är ett barn eller bara en vanlig Microsoft Paint-applikationsanvändare vet du hur begränsad det är när det gäller funktionalitet. Och mycket av tiden när vi drar några Windows-målningsprogram; vi kan behöva flytta ett element i den tagna bilden till en annan utan bakgrund. Och faktiskt är det en komplicerad uppgift, särskilt i Paint-applikationen. Trots det har vi inte en bra men enkel lösning för att utföra denna uppgift.
Här visar vi hur vi i MS-Paint kan radera bakgrundselement; så du har bara det element du väljer att arbeta med.
Gör bakgrunden genomskinlig Windows-applikationsfärg
Här ger vi ett enkelt exempel på att kopiera en form från måla utan bakgrund och klistra in samma i en annan bild. Men den transparenta bakgrundsfunktionen i Paint-applikationen har sina egna begränsningar. Bättre att använda 3D Paint istället, här är en tutorial om det.
- I fönstret öppet Måla applikation och rita vilken form som helst i det vita utrymmet. Eller öppna några bilder i Paint.
- Klicka på på verktygsfältet Välja > Transparent urval knappen på “Bild“Område.
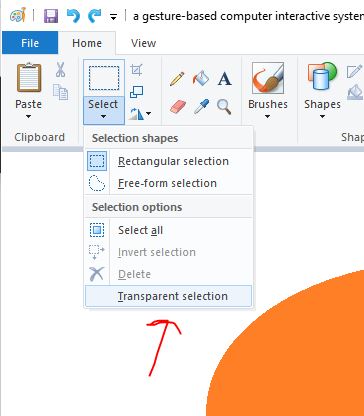
- Gå nu till den bild eller objekt som du vill göra transparent. Klicka och dra för att rita en rektangel runt din form för att göra ett val.
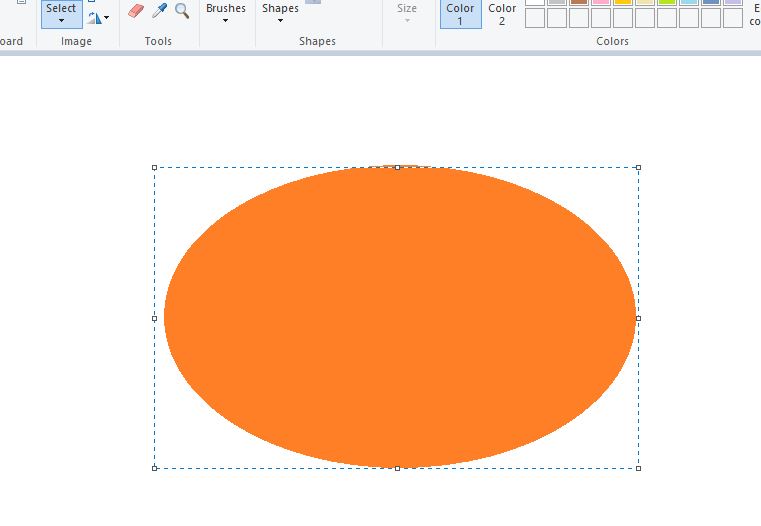
- Tryck på kortkommandon ( Ctrl ) + ( C ) för att kopiera markeringen till urklipp.
- Öppna nu ett annat målarfönster och öppna en ny & svart duk eller duk eller importera bilden du vill klistra in transparent kopierat objekt. Tryck sedan på tangentkombinationen ( Ctrl ) + ( V ) för att ange alternativ utan bakgrund.
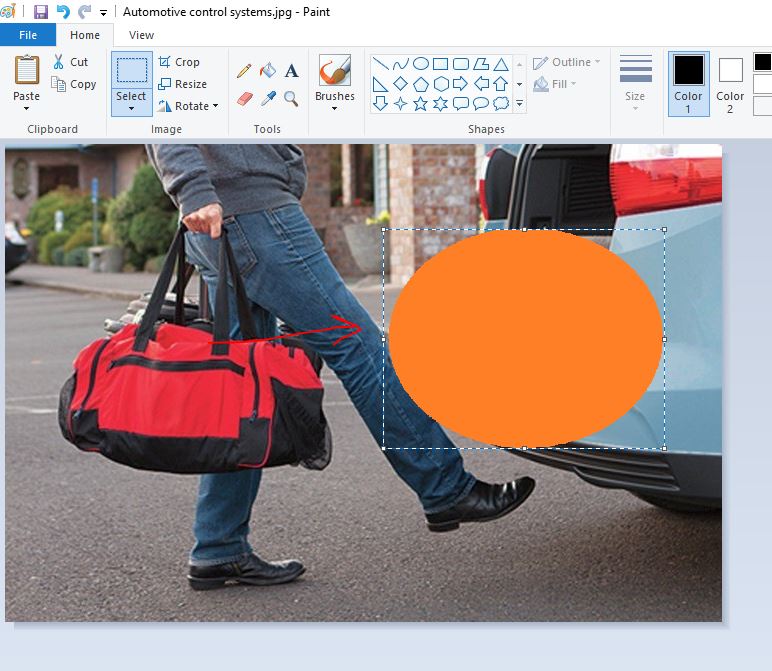
- I vårt exempel ovan öppnar vi ett nytt Paint-fönster, importerar bilder och klistrar bara in kopierade former utan vit bakgrundselement. Obs: Du kan flytta och placera den kopierade bilden medan valet fortfarande finns där (prickad linje runt objektet), efter att du klickat någon annanstans på bakgrundsbilden där du har klistrat in objektet, kommer den transparenta bakgrundsformen eller bilden att korrigeras endast i där .
